Современная жизнь немыслима без беспроводного подключения к интернету. Мы все привыкли работать и общаться онлайн, поэтому возникающие проблемы с Wi-Fi могут стать настоящей головной болью. Одной из таких проблем является невозможность обнаружения точки доступа устройством.
Возможные причины, по которым ваше устройство не видит точку доступа, могут быть различными. Первым делом, стоит убедиться, что ваша точка доступа включена и находится в рабочем состоянии. Проверьте, не произошло ли сбоя в работе роутера или модема, попробуйте перезагрузить устройство. Если это не помогло, убедитесь, что ваше устройство находится в пределах действия сигнала точки доступа.
Еще одной возможной причиной невидимости точки доступа может быть неправильная настройка Wi-Fi на вашем устройстве. Убедитесь, что Wi-Fi включен на вашем устройстве и находится в режиме поиска доступных сетей. Также стоит проверить правильность ввода пароля, если точка доступа защищена паролем. Возможно, вы ошиблись и ввели неправильный пароль. Если вы знаете пароль точки доступа, попробуйте удалить ее из списка известных сетей и добавить заново.
Если все вышеперечисленные действия не привели к результату, то проблема может быть связана с устройством самого роутера. В таком случае, рекомендуется обратиться к технической поддержке провайдера, который предоставил вам роутер, или попробовать настроить роутер заново вручную. Не забывайте, что при настройке роутера нужно следовать указаниям, приведенным в его инструкции.
Почему устройство не обнаруживает точку доступа?
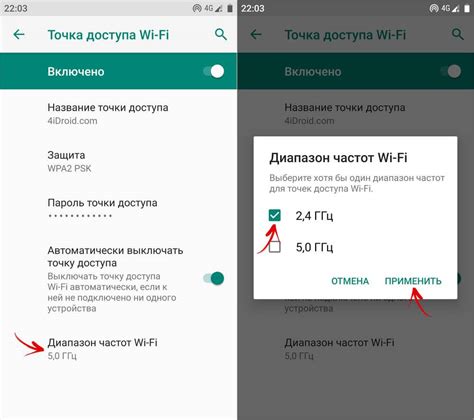
Существует несколько возможных причин, по которым ваше устройство может не обнаруживать точку доступа:
1. Расстояние и преграды: Если ваше устройство находится слишком далеко от точки доступа, сигнал может быть слишком слабым или полностью отсутствовать. Также множество металлических или бетонных преград может ослабить или блокировать сигнал Wi-Fi.
2. Недостаточная мощность точки доступа: Если точка доступа имеет низкую передающую мощность, её сигнал может быть слишком слабым для обнаружения со стороны устройства. В таком случае, можно попробовать переместиться ближе к точке доступа или установить усилитель сигнала.
3. Неправильные настройки устройства: Проверьте, настроена ли ваша сеть Wi-Fi на устройстве правильно. Убедитесь, что Wi-Fi включен, и что вы подключаетесь к правильной сети и вводите правильный пароль.
4. Проблемы с точкой доступа: Возможно, сама точка доступа имеет некоторые проблемы или неисправности. Попробуйте перезагрузить её или сбросить настройки до заводских значений.
5. Соединение находится вне зоны покрытия: Если вы находитесь вне зоны покрытия Wi-Fi сети, ваше устройство не сможет обнаружить точку доступа. Убедитесь, что вы находитесь в пределах зоны покрытия сети.
6. Проблемы с устройством: В некоторых случаях, причина проблемы может быть в устройстве самого пользователя. Сбросьте настройки сетевых подключений на устройстве или попробуйте использовать другое устройство для проверки.
В случае, если вы не можете решить проблему самостоятельно, рекомендуется обратиться к специалисту или провайдеру услуг Wi-Fi для получения помощи.
Отключен Wi-Fi модуль

Если ваше устройство не видит точку доступа Wi-Fi, возможно, причина в том, что Wi-Fi модуль отключен. Проверьте, нет ли на корпусе устройства переключателя, кнопки или клавиши, с помощью которых можно включить Wi-Fi.
В случае, если такого переключателя не обнаружено, попробуйте проверить настройки Wi-Fi в операционной системе устройства. В большинстве случаев вы можете найти эти настройки в разделе "Настройки" или "Параметры". Откройте соответствующий раздел и проверьте, активирован ли Wi-Fi модуль.
Если Wi-Fi модуль включен, но устройство все равно не видит точку доступа, возможно, проблема связана с драйверами устройства. Попробуйте обновить драйвера Wi-Fi модуля через менеджер устройств вашей операционной системы или скачать последнюю версию драйвера с официального сайта производителя.
Кроме того, убедитесь, что устройство находится достаточно близко к точке доступа Wi-Fi и нет никаких преград между ними, таких как стены или другие электронные устройства. Иногда, слабый сигнал или помехи могут быть причиной, по которой устройство не видит точку доступа.
Если все вышеперечисленные методы не помогают решить проблему, возможно, неисправен сам Wi-Fi модуль или точка доступа. В этом случае, рекомендуется обратиться к специалисту или сервисному центру для дальнейшей диагностики и ремонта.
Неправильные настройки Wi-Fi
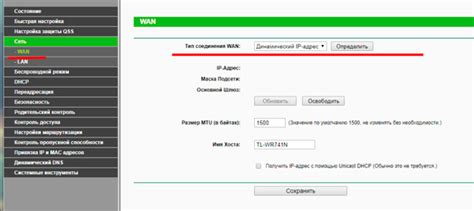
Часто устройства не видят точку доступа из-за неправильных настроек Wi-Fi. Рассмотрим несколько причин, почему это может происходить и как их исправить.
- Неправильное название сети (SSID). Если у вас есть несколько точек доступа, убедитесь, что вы пытаетесь подключиться к правильной сети.
- Неправильный пароль. Проверьте, что вы вводите правильный пароль для своей сети Wi-Fi.
- Ограничение доступа по MAC-адресу. Некоторые роутеры позволяют ограничить доступ к сети только определенным устройствам. Убедитесь, что ваше устройство добавлено в список разрешенных устройств.
- Неправильные настройки безопасности. Если вы используете специальные параметры безопасности Wi-Fi, такие как WEP или WPA2, проверьте, что настройки соответствуют вашему устройству.
- Режим работы точки доступа. Убедитесь, что ваша точка доступа работает в режиме, который поддерживается вашим устройством (например, 2,4 ГГц или 5 ГГц).
- Скрыть сеть. Если вы скрыли свою сеть Wi-Fi, убедитесь, что вы правильно ввели SSID и пароль.
Если вы проверили все эти настройки и ваше устройство все еще не видит точку доступа, попробуйте перезапустить роутер. Иногда это может помочь восстановить соединение.
Различные проблемы с антенной

В некоторых случаях проблема отсутствия видимости точки доступа может быть связана с неисправностью антенны устройства.
Существует несколько типичных проблем, связанных с антенной, которые могут привести к отсутствию видимости точки доступа:
- Расстояние. Если устройство находится на значительном расстоянии от точки доступа, сигнал может быть слишком слабым для обнаружения. Попробуйте приблизиться к точке доступа и проверить, станет ли она видимой.
- Физические препятствия. Наличие стен, перегородок или других физических препятствий между устройством и точкой доступа может существенно ослабить сигнал. Попробуйте изменить расположение устройства или точки доступа, чтобы обеспечить лучшую видимость.
- Повреждение антенны. Если антенна устройства повреждена, это может привести к снижению качества сигнала или полной невозможности его приема. Проверьте антенну на наличие видимых повреждений и, при необходимости, замените ее.
- Неправильная настройка антенны. Если антенна устройства неправильно настроена или не правильно ориентирована, это может привести к проблемам с видимостью точки доступа. Убедитесь, что антенна установлена и настроена правильно, согласно инструкциям производителя.
- Электромагнитные помехи. Наличие других устройств или источников электромагнитных помех поблизости устройства или точки доступа может сильно повлиять на качество сигнала. Попробуйте избавиться от других устройств или переместить точку доступа для минимизации помех.
Решение проблем с антенной может быть разным в каждом конкретном случае. Если вы не можете самостоятельно решить проблему, рекомендуется обратиться к специалисту или связаться с технической поддержкой производителя устройства.
Ограничение сигнала точки доступа
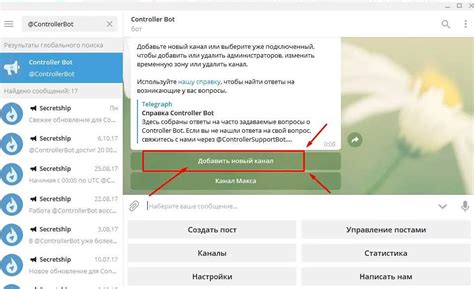
Одной из причин, по которой устройство не видит точку доступа, может быть ограничение сигнала. Расстояние между устройством и точкой доступа может быть слишком большим, что приводит к снижению качества сигнала и его потере. Также преграды, такие как стены, мебель или другие электронные устройства, могут ослабить сигнал и сделать его недостаточно сильным для обнаружения устройством.
Чтобы решить эту проблему, можно попробовать следующие рекомендации:
1. Проверьте расстояние между устройством и точкой доступа. Попробуйте приблизиться к точке доступа и проверить, если устройство начинает ее обнаруживать. Если да, значит, проблема связана с сигналом.
2. Удалите преграды. Проверьте, нет ли стен, мебели или других препятствий между устройством и точкой доступа. Если есть, попробуйте переместить устройство или точку доступа, чтобы максимально уменьшить влияние преград на сигнал.
3. Установите точку доступа выше. Высота точки доступа может оказывать влияние на распространение сигнала. Попробуйте установить точку доступа на более высоком уровне, чтобы сигнал достигал устройства с меньшими помехами.
4. Перезагрузите точку доступа и устройство. Иногда перезагрузка может решить временные проблемы с соединением и помочь устройству обнаружить точку доступа.
5. Проверьте настройки точки доступа. Убедитесь, что точка доступа настроена правильно и сигнал включен. Можно также убедиться, что нет ограничений на количество подключаемых устройств.
Если все вышеперечисленные методы не помогли, возможно, проблема более серьезная и требует помощи специалиста. В таком случае, рекомендуется обратиться к производителю устройства или провайдеру Интернета для получения дополнительной поддержки.
Конфликт с другими устройствами
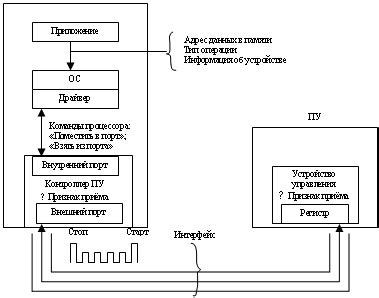
Иногда причиной невидимости точки доступа может быть конфликт с другими устройствами в вашей сети. При наличии слишком многих устройств, использующих одну и ту же частоту, может возникнуть перегрузка сети, что приведет к нестабильной работе вашего устройства и невозможности подключиться к точке доступа.
Чтобы решить эту проблему, вам следует:
- Перезагрузить все устройства, включая модем и роутер.
- Проверить количество подключенных устройств в вашей сети и временно отключить ненужные устройства.
- Изменить настройки каналов Wi-Fi на роутере. Часто роутеры используют автоматическое определение наилучшего канала, но иногда может потребоваться ручная настройка. Попробуйте использовать каналы с минимальным количеством соседей.
- Избегайте использования устройств, которые могут создавать помехи, таких как микроволновые печи, беспроводные телефоны и Bluetooth-устройства.
Следуя этим рекомендациям, вы сможете устранить возможные конфликты, обеспечить стабильную работу вашей сети и обеспечить возможность видеть точку доступа на вашем устройстве.
Проблемы с драйверами Wi-Fi
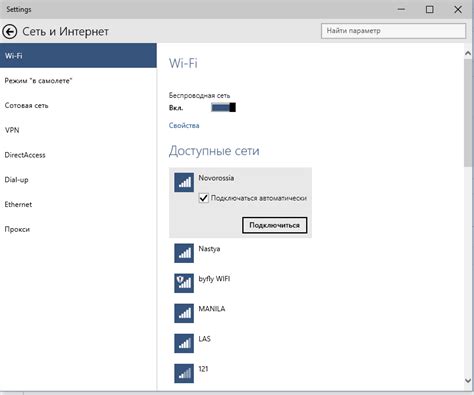
Зачастую, проблемы с драйверами Wi-Fi могут возникнуть из-за следующих причин:
| 1. | Устаревшие драйверы. Если вы давно не обновляли драйверы Wi-Fi, то возможно они устарели и больше несовместимы с более новыми версиями программного обеспечения. |
| 2. | Поврежденные драйверы. Возможно, ваш драйвер Wi-Fi был поврежден в результате сбоя системы или вирусной атаки. |
| 3. | Неправильно установленные драйверы. Если вы недавно установили новые драйверы, то возможно они были неправильно установлены или взаимодействуют с другими предустановленными программами. |
Чтобы решить проблемы с драйверами Wi-Fi, рекомендуется выполнить следующие действия:
- Проверьте наличие обновлений драйверов Wi-Fi на официальном сайте производителя вашего устройства. Скачайте и установите самые последние версии драйверов.
- Проверьте целостность драйверов Wi-Fi с помощью специализированных программ, например, Driver Booster или Driver Easy. Они могут автоматически сканировать вашу систему и исправлять обнаруженные проблемы.
- Переустановите драйверы Wi-Fi. Для этого вам может потребоваться удалить старые драйверы и установить их заново. Обратитесь к документации вашего устройства или официальной поддержке производителя для получения инструкций по переустановке драйверов.
- Измените настройки драйвера Wi-Fi. В некоторых случаях, проблема с драйвером может быть связана с неправильными настройками. Попробуйте изменить некоторые параметры, такие как канал Wi-Fi или режим подключения, и проверьте, помогло ли это решить проблему.
- Обратитесь за помощью к специалистам. Если вы неуверены в своих способностях или предпочитаете не рисковать, то лучше обратиться к профессионалам. Специалисты смогут провести тщательную диагностику проблемы и предложить оптимальное решение.
Помните, что проблемы с драйверами Wi-Fi могут быть причиной неработоспособности вашего устройства. Поэтому важно регулярно обновлять драйверы и следить за их целостностью. Если после всех мероприятий проблема остается, то возможно дело уже не в драйверах, а в других факторах, которые следует рассматривать отдельно.
Компьютерное вмешательство

Иногда проблема с невидимостью точки доступа может быть связана с компьютерным вмешательством. Возможно, ваше устройство было подвергнуто воздействию вредоносного программного обеспечения или хакерской атаки, что может привести к нарушению работы сетевых настроек.
Если вы подозреваете, что виной проблеме является компьютерное вмешательство, то важно принять незамедлительные меры для решения проблемы. В первую очередь, убедитесь, что на вашем устройстве установлен антивирусный программный пакет и обновите его до последней версии. Затем проведите полное сканирование системы, чтобы обнаружить и удалить вредоносное ПО.
Кроме того, важно обновить все установленные на вашем устройстве программы и операционную систему до последней версии, так как разработчики постоянно выпускают обновления со свежими патчами безопасности. Это поможет устранить уязвимости, которые могут быть использованы злоумышленниками для компьютерного вмешательства.
Также рекомендуется проверить настройки брандмауэра и убедиться, что они настроены правильно. Брандмауэр - это программное обеспечение, которое контролирует трафик в сети и может блокировать некоторые соединения. Убедитесь, что точка доступа не заблокирована в настройках брандмауэра, и если блокировка есть, разрешите доступ для точки доступа.
В случае, если проблема с невидимостью точки доступа сохраняется, несмотря на проведение вышеуказанных действий, рекомендуется обратиться к профессиональному специалисту в области компьютерной безопасности. Только он сможет провести глубокий анализ состояния вашего устройства и принять меры по устранению компьютерного вмешательства.
Помните, что компьютерное вмешательство может представлять серьезную угрозу для безопасности вашей сети и ваших данных, поэтому важно решать проблему максимально оперативно и эффективно!