Сетевой адаптер является одним из наиболее важных компонентов компьютерной системы, отвечающим за подключение к сети и передачу данных. Однако иногда пользователи могут столкнуться с ситуацией, когда сетевой адаптер не отображается в диспетчере устройств. Это может вызвать значительные проблемы при попытке подключиться к Интернету или другим сетевым устройствам.
Существует несколько возможных причин, по которым сетевой адаптер не отображается в диспетчере устройств. Одной из основных причин может быть неисправность адаптера или его драйвера. Если адаптер не работает должным образом или его драйверы устарели или повреждены, операционная система не сможет его распознать и отобразить в диспетчере устройств.
Еще одной возможной причиной может быть конфликт адаптера с другими устройствами или программами на компьютере. Например, некоторые программы могут заблокировать работу адаптера или вызвать ошибку, из-за чего он не будет отображаться в диспетчере устройств. Также возможно, что адаптер был отключен или выключен в биосе или в самом ПК, что также приведет к его невидимости в диспетчере устройств.
Существует несколько способов решить проблему отсутствия сетевого адаптера в диспетчере устройств. В первую очередь, следует проверить физическое подключение адаптера к компьютеру, убедиться, что он правильно вставлен в материнскую плату или usb-порт. Затем стоит обновить драйверы адаптера до последней версии или попытаться переустановить их, чтобы исправить возможные ошибки или повреждения. В случае если адаптер был отключен или выключен в биосе или в самом ПК, необходимо включить его через настройки биоса или панель управления компьютером.
Если указанные способы не приводят к решению проблемы, возможно, стоит обратиться к квалифицированному специалисту или сервисному центру для диагностики и ремонта компьютера. Они смогут более подробно изучить причину невидимости адаптера и предложить соответствующее решение.
Отсутствие сетевого адаптера в диспетчере устройств: причины и решения
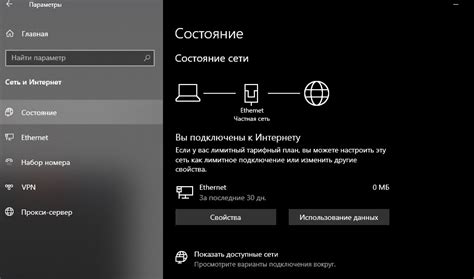
В случае, когда сетевой адаптер не отображается в диспетчере устройств, могут быть различные причины, мешающие его обнаружению и правильной работе. Рассмотрим некоторые из них и возможные способы их решения.
1. Неисправность аппаратной части:
Если сетевой адаптер не отображается в диспетчере устройств, первым делом стоит проверить его физическое подключение. Убедитесь, что сетевой кабель правильно подключен к адаптеру и маршрутизатору или модему. Также следует удостовериться, что адаптер является совместимым с операционной системой. Если проблема остается и после этих действий, возможно, адаптер вышел из строя и требуется его замена.
2. Отключение в BIOS:
Если сетевой адаптер отсутствует в диспетчере устройств, причиной может быть его отключение в BIOS. Для проверки этого требуется перезагрузить компьютер и войти в BIOS. Передвигаясь по меню, найдите раздел, отвечающий за управление устройствами или портами, и проверьте, активен ли сетевой адаптер. Если устройство выключено, активируйте его и сохраните настройки.
3. Проблемы с драйверами:
Один из распространенных причин отсутствия сетевого адаптера в диспетчере устройств - это проблемы с драйверами. Отсутствие драйверов или их необновленность может мешать обнаружению адаптера операционной системой. Решением этой проблемы будет обновление драйверов для сетевого адаптера.
Для этого можно воспользоваться сайтом производителя адаптера и найти последние версии драйверов для вашей модели адаптера. Загрузите драйверы на компьютер и установите их, следуя инструкциям. После установки драйверов рекомендуется перезагрузить компьютер.
Если найти драйверы на сайте производителя не удается, можно воспользоваться встроенным инструментом управления устройствами в операционной системе. Чтобы это сделать, перейдите в "Управление устройствами", найдите аппаратное обеспечение с проблемами и выберите пункт "Обновить драйвер" или "Поиск обновлений программного обеспечения".
4. Сброс настроек сетевого адаптера:
Иногда сетевой адаптер может стать недоступным из-за ошибок в его настройках. В этом случае, можно попробовать сбросить его настройки.
Чтобы сбросить настройки сетевого адаптера в Windows, необходимо выполнить следующие действия:
- Нажмите клавиши Win + X на клавиатуре и выберите пункт "Диспетчер устройств".
- Разверните раздел "Сетевые адаптеры" и найдите свой адаптер.
- Щелкните правой кнопкой мыши по адаптеру и выберите пункт "Свойства".
- Перейдите на вкладку "Драйвер" и нажмите кнопку "Сбросить драйвер".
После сброса драйвера рекомендуется перезагрузить компьютер.
Важно помнить, что перед выполнением любых действий, связанных с изменением настроек аппаратного обеспечения или драйверов, следует создать точку восстановления или резервную копию данных, чтобы в случае проблем можно было вернуть систему к предыдущему рабочему состоянию.
Потенциальные причины отсутствия сетевого адаптера в диспетчере устройств
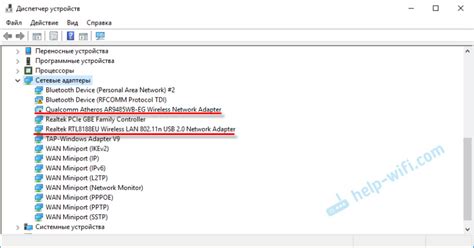
Когда сетевой адаптер не отображается в диспетчере устройств, это может быть вызвано несколькими причинами. Ниже приведены некоторые из них:
- Аппаратная проблема: Возможно, причина заключается в неправильном подключении или неисправности сетевого адаптера. Убедитесь, что адаптер правильно подключен к компьютеру и проверьте его наличие в другой рабочей системе или на другом компьютере.
- Отключение сетевого адаптера в BIOS: Проверьте настройки BIOS, возможно, сетевой адаптер был отключен или деактивирован ранее. Включите его, если это необходимо.
- Ошибки драйвера: Если установленный драйвер для сетевого адаптера не функционирует должным образом, адаптер может не отображаться в диспетчере устройств. Обновление или переустановка драйвера может помочь решить эту проблему.
- Конфликт ресурсов: В случае, если другое устройство использует те же ресурсы, что и сетевой адаптер, может возникнуть конфликт и адаптер перестанет отображаться. Используйте инструменты диспетчера устройств для выяснения таких конфликтов и их разрешения.
- Вирусы или вредоносное ПО: Некоторые вредоносные программы могут блокировать работу сетевых адаптеров. Проведите проверку своей системы на наличие вирусов и вредоносного ПО с помощью антивирусной программы.
Если приведенные выше решения не помогли восстановить отображение сетевого адаптера в диспетчере устройств, рекомендуется обратиться к специалисту или технической поддержке для дальнейшей диагностики и решения проблемы.
Возможные решения для исправления отсутствия сетевого адаптера

Если сетевой адаптер не отображается в диспетчере устройств, есть несколько возможных решений, которые могут помочь восстановить его работу. Перед применением рекомендуется выполнить следующие шаги:
- Перезагрузите компьютер: Иногда простое перезапуск может решить проблему. После перезагрузки проверьте, появился ли сетевой адаптер в диспетчере устройств.
- Проверьте подключение кабелей: Убедитесь, что сетевой кабель подключен правильно к компьютеру и маршрутизатору или модему.
- Проверьте наличие драйверов: Убедитесь, что драйверы для сетевого адаптера установлены на компьютере. Вы можете загрузить и установить их с официального сайта производителя адаптера или использовать диспетчер устройств для обновления драйверов.
- Выполните проверку на наличие конфликтов устройств: Если у вас установлено несколько сетевых адаптеров или других устройств, возможно, они конфликтуют между собой. Проверьте диспетчер устройств на наличие конфликтов и попробуйте разрешить их.
- Проверьте наличие сетевого адаптера в BIOS: Перезагрузите компьютер и проверьте BIOS на наличие сетевого адаптера. Если он отключен или не распознается, попробуйте включить его или обратитесь к инструкции по использованию BIOS для вашей системы.
Если все вышеперечисленные шаги не помогли, возможно, проблема заключается не только в отсутствии сетевого адаптера, но и в общей работе сетевого подключения. В этом случае рекомендуется обратиться к специалистам или службе поддержки для дальнейшей диагностики и решения проблемы.
Запомните, что в каждом конкретном случае причины отсутствия сетевого адаптера могут быть разными, поэтому решение проблемы может потребовать индивидуального подхода и дополнительных действий.
Проверка физического подключения сетевого адаптера
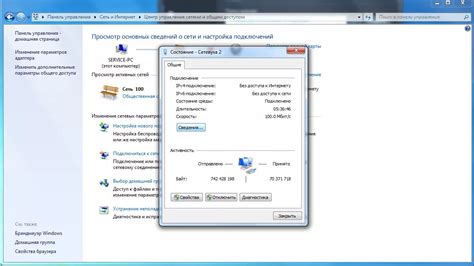
Если сетевой адаптер не отображается в диспетчере устройств, первым делом стоит проверить его физическое подключение. Вот несколько простых шагов, которые помогут удостовериться, что адаптер правильно подключен:
- Проверьте, что все кабели сети, включая Ethernet-кабель, правильно подключены и надежно закреплены в портах компьютера и маршрутизатора.
- Убедитесь, что светодиодные индикаторы на сетевом адаптере и маршрутизаторе горят или мигают, указывая на активное соединение.
- Попробуйте подключить адаптер к другому порту на маршрутизаторе или использовать другой Ethernet-кабель для исключения возможной неисправности порта или кабеля.
- Проверьте, что адаптер правильно вставлен в соответствующий слот расширения внутри компьютерного корпуса, если это вариант.
- Если у вас есть возможность, попробуйте подключить адаптер к другому компьютеру или используйте другой адаптер на этом компьютере для определения, является ли проблема исключительно сетевым адаптером или возможно связана с другими компонентами.
Если после проведения всех этих шагов адаптер все еще не отображается в диспетчере устройств, возможно, проблема связана с самим адаптером или его драйверами и потребуется обратиться к специалисту или производителю для дальнейшей диагностики и ремонта.
Диагностика и проверка устройства в диспетчере устройств
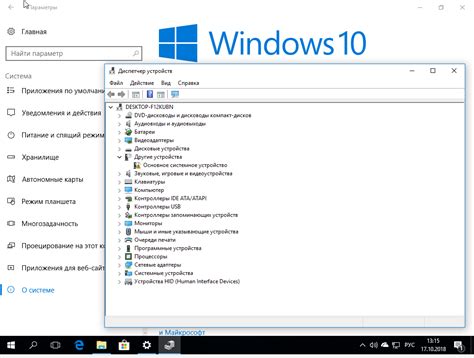
Если сетевой адаптер не отображается в диспетчере устройств, то первым шагом следует провести диагностику и проверку устройства для выявления возможных причин проблемы. Ниже представлены несколько способов, которые помогут вам провести эту процедуру:
- Проверьте подключение устройства. Убедитесь, что сетевой адаптер правильно подключен к компьютеру и работает исправно. Попробуйте отключить и снова подключить адаптер.
- Перезагрузите компьютер. Иногда простая перезагрузка может помочь восстановить работу сетевого адаптера.
- Проверьте наличие драйверов. Откройте диспетчер устройств и проверьте, есть ли сетевой адаптер в списке устройств. Если устройство отображается, но имеет значок ошибки, значит, проблема может быть связана с отсутствием или необходимостью обновления драйверов. Установите или обновите драйверы для сетевого адаптера.
- Проведите сканирование системы на наличие вредоносных программ. В некоторых случаях, проблема может быть связана с наличием вредоносных программ, которые блокируют работу сетевого адаптера. Запустите антивирусное и антишпионское сканирование компьютера и удалите обнаруженные угрозы.
- Попробуйте использовать другой сетевой адаптер. Если все вышеперечисленные способы не помогли восстановить работу сетевого адаптера, попробуйте использовать другой адаптер для проверки. Это поможет установить, возможно, лишь один конкретный адаптер неработоспособен, а не весь сегмент сети или компьютер.
Надеемся, что предложенные варианты помогут вам в диагностике и решении проблемы с отображением сетевого адаптера в диспетчере устройств. Если же проблема все еще продолжает возникать, рекомендуется обратиться за помощью к специалистам или службе поддержки.
Обновление драйверов сетевого адаптера
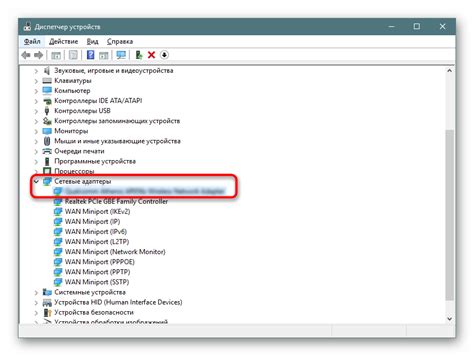
Для того чтобы обновить драйвер сетевого адаптера, следуйте следующим шагам:
- Откройте диспетчер устройств, нажав правую кнопку мыши на кнопке "Пуск" и выбрав "Диспетчер устройств" из контекстного меню.
- Разверните раздел "Сетевые адаптеры", чтобы увидеть список установленных адаптеров.
- Найдите сетевой адаптер, который не отображается, и щелкните правой кнопкой мыши по нему.
- В выпадающем меню выберите "Обновить драйвер".
- Выберите "Автоматический поиск обновленного программного обеспечения драйвера", чтобы операционная система сама искала и устанавливала обновления.
- Дождитесь завершения процесса обновления и перезагрузите компьютер.
Если автоматическое обновление драйверов не дало результатов, вы можете попробовать вручную загрузить нужный драйвер с сайта производителя вашего сетевого адаптера. Для этого выполните следующие действия:
- Определите модель вашего сетевого адаптера, просмотрев его физическую маркировку или сведения о модели в диспетчере устройств.
- Посетите веб-сайт производителя адаптера и найдите раздел "Поддержка" или "Драйверы и загрузки".
- В разделе драйверов найдите соответствующий вашей модели сетевого адаптера драйвер.
- Скачайте драйвер на компьютер и запустите программу установки.
- Следуйте инструкциям программы установки для завершения процесса установки драйвера.
- Перезагрузите компьютер и проверьте, отобразился ли сетевой адаптер в диспетчере устройств.
Если после всех этих действий сетевой адаптер так и не отображается в диспетчере устройств, возможно, проблема связана с аппаратной неисправностью адаптера. В таком случае, рекомендуется обратиться к специалисту для диагностики и ремонта.