Microsoft Excel является одним из наиболее популярных программных продуктов для работы с электронными таблицами. Однако, несмотря на всю его функциональность и удобство использования, иногда пользователи могут столкнуться с проблемами в работе мышки в Excel. Это может быть достаточно раздражающим, особенно если у вас много данных, которые необходимо обработать или отредактировать.
Существует несколько причин, по которым мышка может перестать работать в Excel. Одной из самых распространенных причин является конфликт с другими программами или настройками операционной системы. Например, некоторые приложения или драйверы могут по умолчанию использовать определенные комбинации клавиш, которые могут перехватить управление мышью в Excel. В этом случае, рекомендуется проверить наличие конфликтов и изменить соответствующие настройки для того, чтобы мышка заработала в Excel.
Еще одной причиной, по которой мышка может не работать в Excel, является наличие ошибок или повреждений в самом файле программы. Это может произойти, например, если вы работаете с большим объемом данных или если ваш компьютер был выключен некорректно. В этом случае, решение проблемы может быть в перезапуске приложения или восстановлении файла из резервной копии.
Причины, по которым мышка не работает в Excel

1. Неправильно установленные драйвера мыши. Если драйверы не установлены или установлены неправильно, компьютер может не распознать подключенную мышь или не сможет правильно работать с ней в Excel. Рекомендуется проверить наличие последних версий драйверов у производителя мыши и установить их в случае необходимости.
2. Неправильные настройки мыши в операционной системе или Excel. Проверьте настройки управления мышью в операционной системе и в самой программе Excel, чтобы убедиться, что они соответствуют вашим предпочтениям и не вызывают конфликты.
3. Возможно, вы случайно активировали режим "Рисование" в Excel. Этот режим позволяет использовать мышь для рисования путей и форм в документе, однако также может временно отключить ее стандартные функции. Проверьте, не активирован ли этот режим, и отключите его при необходимости.
4. Неполадки с оборудованием. Если проблема с мышью возникает не только в Excel, но и в других программах или операционной системе в целом, то возможно, причина кроется в неисправности самого устройства или его подключении. Попробуйте проверить мышь на другом компьютере или подключить другую мышь к вашему компьютеру, чтобы исключить возможность неисправности оборудования.
5. Возможно, это просто сбой программы Excel. В некоторых случаях, мышь может временно перестать работать из-за ошибки программы или неправильных настроек. Попробуйте перезапустить Excel или перезагрузить компьютер, чтобы устранить возможный сбой.
В любом случае, если мышь перестала работать в Excel, рекомендуется проверить все вышеперечисленные причины и попробовать устранить проблему. Если ни одна из них не помогла, возможно, стоит обратиться за помощью к специалисту или к форумам поддержки Microsoft Excel, где другие пользователи могут поделиться своим опытом и предложить решение вашей проблемы.
Неправильные настройки мыши
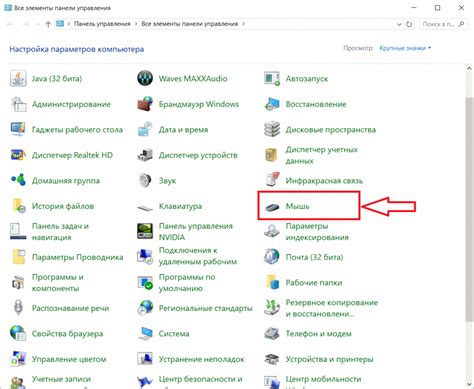
При работе с Excel может возникнуть проблема с мышью, если у нее неправильно установлены настройки. Некорректные настройки мыши могут приводить к тому, что она не будет правильно распознаваться программой и не сможет выполнять нужные действия. Вот несколько возможных причин таких проблем:
1. Некорректно установленная скорость курсора может быть одной из причин того, почему мышь не работает в Excel. Если скорость курсора слишком низкая или слишком высокая, это может замедлить или затруднить работу с таблицами и ячейками.
2. Неправильная настройка функций мыши также может стать причиной проблем. Если какие-то функции мыши назначены неправильно, это может привести к тому, что они не будут работать в программе. Например, если функция "Щелчок правой кнопки мыши" назначена не на "Открыть контекстное меню", а на что-то другое, она может не выполнять нужные действия в Excel.
3. Проблема может быть связана с независимостью мыши от раскладки клавиатуры. Если мышь работает только в одной раскладке клавиатуры, это может создать проблемы при переключении между разными языками и клавиатурами. В результате мышь может перестать работать в Excel и не распознаваться программой.
4. Драйверы мыши могут быть устаревшими или несовместимыми с Excel. Если драйверы мыши не соответствуют требованиям программы или устарели, это может привести к неправильной работе мыши в Excel. В этом случае рекомендуется обновить драйверы или использовать другую мышь, совместимую с Excel.
Чтобы устранить проблемы с мышью в Excel, проверьте настройки мыши, обновите драйверы и убедитесь, что она независима от раскладки клавиатуры. Это поможет вернуть нормальную работу мыши в программе и повысить эффективность работы с таблицами и ячейками.
Отсутствие драйверов для мыши
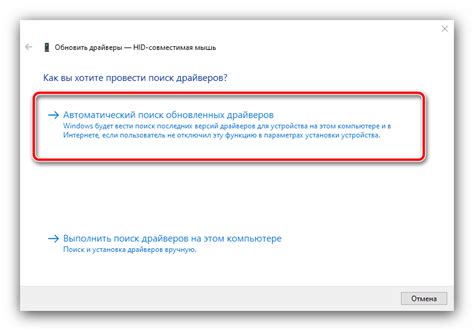
Если драйверы для мыши отсутствуют или устарели, это может вызывать различные проблемы, включая неполадки при работе с Microsoft Excel. Некоторые из симптомов, указывающих на проблемы с драйверами, могут включать неработающую или замедленную мышь, неправильный режим отображения курсора или отсутствие отклика мыши вообще.
Для решения этой проблемы рекомендуется следующее:
- Проверьте наличие установленного драйвера для вашей мыши. Обычно он поставляется вместе с самой мышью или может быть загружен с официального сайта производителя.
- Убедитесь, что установленная версия драйвера соответствует операционной системе, которую вы используете.
- Если у вас обновленная версия операционной системы, убедитесь, что у вас установлена новейшая версия драйвера для мыши, совместимая с вашей операционной системой.
- Если у вас старый драйвер, попробуйте обновить его до последней доступной версии, чтобы устранить возможные проблемы.
- Перезагрузите компьютер после установки или обновления драйвера, чтобы изменения вступили в силу.
Если все вышеперечисленные действия не помогли, возможно, причина неисправности мыши в Excel кроется в других факторах, и вам следует обратиться за помощью к специалисту или службе технической поддержки.
Конфликт с другими программами
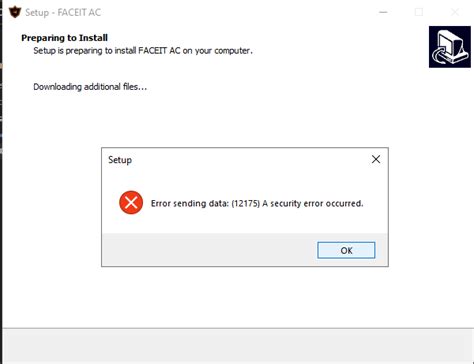
Например, некоторые программы для работы с графикой или видео могут использовать особые драйверы мыши, которые могут конфликтовать с драйверами, используемыми Excel. Это может привести к тому, что мышь в Excel перестает реагировать на движения или клики.
Чтобы решить эту проблему, рекомендуется проверить, есть ли установленные программы, которые могут вызывать конфликт с мышью в Excel, и временно отключить их. Если после отключения других программ мышь начинает работать в Excel, то причиной проблемы является конфликт с другими программами.
В этом случае, возможны следующие действия:
- Обновите программу, вызывающую конфликт, до последней версии, поскольку в новых версиях могут быть исправлены проблемы совместимости.
- Обратитесь к разработчику программы с просьбой предоставить информацию о возможных проблемах совместимости с Excel.
- Попробуйте использовать другую мышь или установить стандартные драйверы для мыши, чтобы избежать конфликта.
В случае, если эти действия не помогли решить проблему, рекомендуется обратиться в техническую поддержку Microsoft или разработчика программы, вызывающей конфликт, для получения дополнительной помощи.
Проблемы с подключением мыши
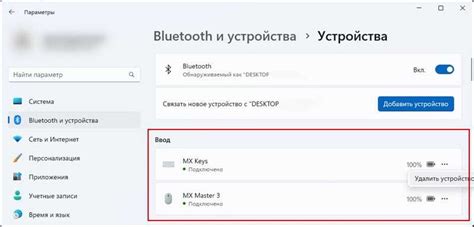
Если мышь не работает в Excel, причина может быть связана с проблемами подключения.
Вот некоторые возможные причины:
| 1. | Проверьте, правильно ли подключена мышь. Убедитесь, что кабель подключен к порту USB компьютера или ноутбука. |
| 2. | Попробуйте подключить мышь к другому порту USB. Иногда проблемы могут возникать из-за неисправности порта. |
| 3. | Убедитесь, что мышь включена и находится в рабочем состоянии. Если у нее есть светодиодный индикатор, проверьте его. |
| 4. | Проверьте, что вы используете совместимую мышь. Некоторые редкие модели могут иметь проблемы с совместимостью с Excel. |
| 5. | Обновите драйверы для мыши. Устаревшие драйверы могут вызывать проблемы с работой мыши в программе Excel. |
Если после выполнения всех этих действий мышь по-прежнему не работает, возможно, проблема связана с программой Excel или компьютером в целом. Рекомендуется обратиться за помощью к специалисту или в службу поддержки.
Неисправности в программе Excel
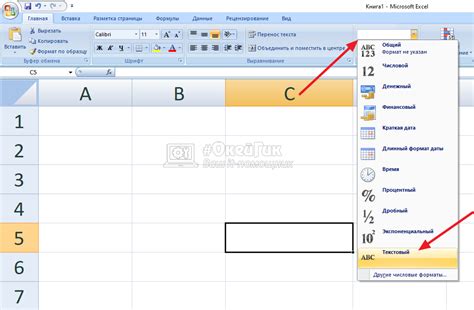
У программы Excel может возникнуть ряд неисправностей, которые приводят к неработоспособности мышки. Ниже перечислены основные причины, по которым мышка может не работать в Excel:
1. Проблемы с драйверами мыши: Устанавливайте и обновляйте драйверы мыши регулярно. Устаревшие или поврежденные драйверы могут привести к неправильной работе мышки в Excel.
2. Неисправности в программе Excel: Обновите программу Excel до последней версии, чтобы исправить возможные ошибки и несовместимости, которые могут вызывать проблемы с мышкой.
3. Конфликт с другими программами: Возможно, другие программы или процессы запущены на вашем компьютере и мешают работе мышки в Excel. Закройте все ненужные программы и проверьте, работает ли мышка корректно.
4. Неправильные настройки мыши в Excel: Проверьте настройки мыши в программе Excel. Убедитесь, что все опции и функции мыши сконфигурированы правильно.
5. Проблемы с оборудованием: Проверьте подключение мыши к компьютеру. Возможно, кабель мыши поврежден или подключение не стабильно. Попробуйте подключить другую мышь и убедитесь, что проблема не связана с оборудованием.
Если вы исправили все вышеуказанные причины и мышка по-прежнему не работает в Excel, возможно, проблема связана с компьютером или операционной системой. В таком случае, рекомендуется обратиться к специалисту по технической поддержке для дальнейшей диагностики и решения проблемы.



