Microsoft Excel – это мощный инструмент для работы с таблицами, который широко используется по всему миру. Однако, несмотря на множество встроенных функций, пользователи часто сталкиваются с ограничениями программы. Одной из таких ограничений является отсутствие функции "ifme", которая позволяет проверить, содержит ли ячейка формулу или значение.
Конечно, можно применить другие функции, чтобы достичь аналогичных результатов, такие как "if" и "isformula". Но это может быть громоздко и неудобно, особенно при работе с большими таблицами и сложными формулами. Поэтому многие пользователи ищут способы решить эту проблему более эффективно.
Счастливо, существует несколько способов обойти отсутствие функции "ifme" в Excel. Один из таких способов – использовать макросы или макросы VBA (Visual Basic for Applications), которые позволяют создавать собственные функции и расширять возможности программы. Создание пользовательской функции "ifme" позволит использовать ее в своих таблицах и упростит работу с формулами.
Другой способ – использовать специальные дополнения или плагины, разработанные сторонними разработчиками. Некоторые из них предлагают функционал "ifme" и другие полезные инструменты, которые расширяют возможности Excel. Однако, перед установкой дополнений, важно проверить их совместимость с вашей версией Excel и обратить внимание на отзывы и рекомендации других пользователей.
Проблема отсутствия функции ifme в Excel и ее решение
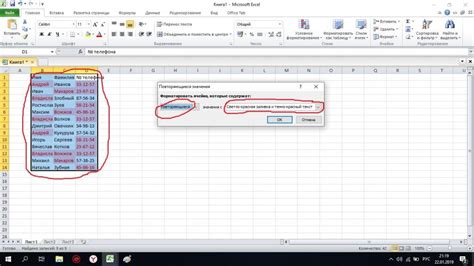
Основная причина отсутствия функции ifme в Excel заключается в том, что она не является стандартной функцией и необходимо использовать формулы и функции, доступные в программе, чтобы достичь похожего результата.
Одним из способов решить эту проблему является использование комбинации функций IF и USER. Функция IF может выполнять условное вычисление, а функция USER может вернуть имя текущего пользователя.
Пример такой формулы выглядит следующим образом:
=IF(USER()="имя_пользователя", "значение_при_истине", "значение_при_ложном")
В данной формуле мы используем функцию USER(), которая возвращает имя текущего пользователя. Затем мы сравниваем это имя с желаемым и задаем значения для истины и лжи в функции IF.
Таким образом, при использовании вышеприведенной формулы, Excel проверит, совпадает ли текущий пользователь с указанным и вернет соответствующее значение в зависимости от результата проверки.
Хоть это и не идеальное решение, оно позволяет обойти отсутствие функции ifme в Excel и достичь необходимого результата.
Необходимость использования условных операций в Excel
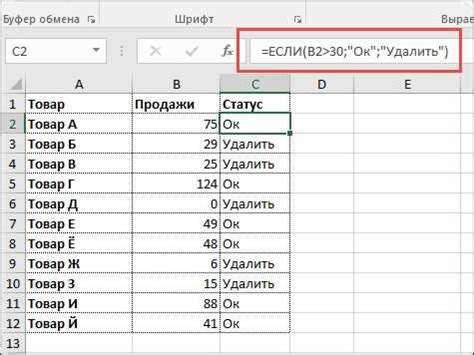
Условные операции – это мощный инструмент для анализа и обработки данных. Они позволяют автоматически принимать решения и выполнять различные действия в зависимости от заданных условий. Например, можно проверить, является ли значение в ячейке больше или меньше определенного числа, и, в зависимости от результата, выполнить определенные действия.
Excel предлагает несколько функций для работы с условными операциями, таких как IF, IFERROR, IFNA и другие. Однако, в отличие от функции ifme, они не способны сравнивать данные в двух ячейках.
Тем не менее, существуют способы решения этой проблемы. Например, можно использовать функцию IF в сочетании с функцией AND или OR, чтобы выполнить сравнение нескольких ячеек одновременно. Также можно использовать формулы, основанные на условных операторах, таких как IF, SWITCH или CASE.
Почему в Excel отсутствует функция ifme
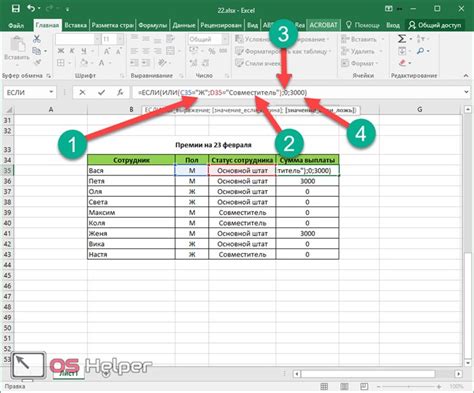
Почему же в Excel нет функции ifme? Вероятно, потому что она просто не была включена разработчиками программы. Excel предлагает множество других функций, которые позволяют работать с условиями, манипулировать данными и выполнять различные математические операции. Функции в Excel разработаны для общего использования и решения широкого спектра задач с данными.
Однако, несмотря на отсутствие конкретной функции ifme, в Excel можно достичь похожих результатов, комбинируя другие функции и используя вложенные условия. Например, можно использовать функции if, и, или, не для проверки нескольких условий сразу и выполнения определенных действий в зависимости от результатов этих проверок.
Вместо функции ifme можно создать свою собственную пользовательскую функцию на языке VBA (Visual Basic for Applications), если у вас есть опыт программирования и доступ к среде разработки Excel. Это позволит вам создавать собственные функции, включая функцию ifme, и использовать их в своих таблицах Excel.
Обратите внимание, что использование пользовательских функций требует определенных знаний программирования и может быть сложно для пользователей без навыков в разработке программного обеспечения.
Альтернативные способы решения проблемы
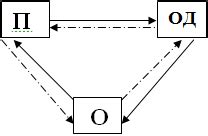
Хотя в Excel нет отдельной функции ifme, можно использовать другие функции и формулы для достижения аналогичного результата. Вот несколько альтернативных способов решения проблемы:
1. Формула IF с вложенной функцией ISBLANK: можно использовать функцию IF вместе с функцией ISBLANK, чтобы проверить, пустая ли ячейка, и затем вернуть нужное значение. Например, можно написать такую формулу: =IF(ISBLANK(A1), "Мой текст", A1).
2. Формула IFERROR с функцией IF: вместо проверки на пустую ячейку можно использовать функцию IFERROR, чтобы проверить, возникла ли ошибка, и затем вернуть нужное значение. Например, можно написать такую формулу: =IFERROR(A1, "Мой текст").
3. Условное форматирование: можно применить условное форматирование, чтобы автоматически изменить стиль или цвет ячейки в зависимости от значения. Например, можно настроить условное форматирование, чтобы в ячейке отображался текст "Мой текст", если она пустая.
4. Макросы: если ни один из вышеперечисленных способов не подходит, можно написать макрос, который будет выполнять нужные действия при необходимых условиях. Например, можно написать макрос, который проверяет значение ячейки и вставляет текст, если ячейка пустая.
Выбор конкретного способа решения зависит от конкретной ситуации и требований пользователя. Необходимо выбрать тот способ, который наиболее соответствует поставленной задаче и обеспечивает нужный результат.
Ручное создание условных операций в Excel
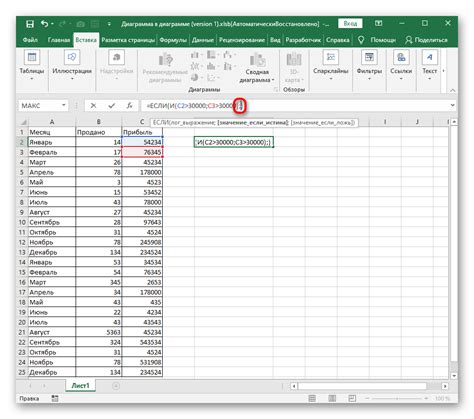
Если вам когда-либо приходилось работать с программой Excel, то вы, скорее всего, использовали функции IF, которые позволяют выполнять условные операции. Но что делать, если вам нужно создать сложное условие, которое не поддерживается встроенной функцией IF?
Excel не предоставляет функций ifme (если определенная ячейка находится в пустом состоянии) или условных операций, которые могли бы использоваться для создания таких сложных условий. Однако вы можете решить эту проблему, используя комбинацию функций и операторов, доступных в Excel.
Вот несколько шагов, которые вам следует выполнить для ручного создания условных операций в Excel:
- Используйте функцию IF для проверки первого условия. Функция IF возвращает одно значение, если условие истинно, и другое значение, если условие ложно.
- Добавьте вложенную функцию IF для проверки следующего условия, если первое условие ложно.
- Продолжайте добавлять вложенные функции IF для проверки других условий.
- Используйте операторы сравнения, такие как "И" или "ИЛИ", для создания более сложных условий внутри функций IF.
- Используйте функции AND и OR для комбинирования нескольких условий.
- Используйте функции IFERROR или ISBLANK, чтобы проверить пустые ячейки.
- Проверяйте результаты и отлаживайте свои условные операции, чтобы убедиться, что они работают правильно.
Создание сложных условных операций в Excel может быть немного сложным процессом, но использование комбинации функций и операторов позволяет вам достичь нужного результата. Используйте эти шаги и экспериментируйте с различными функциями и операторами, чтобы создавать мощные условные операции в Excel.