Excel - это мощное приложение, широко используемое для работы с таблицами и данных. Оно предлагает множество функций для создания и редактирования электронных таблиц, включая возможность создания и изменения макетов.
Макет в Excel позволяет пользователям быстро организовывать и форматировать данные, упрощая работу с большими таблицами и помогая улучшить визуальное представление данных. Однако иногда пользователи могут столкнуться с ситуацией, когда вкладка макета отсутствует в их экземпляре Excel. Это может вызывать неудобства и затруднения при работе с таблицами. Причины отсутствия вкладки макета могут быть различными.
Одной из причин может быть определенная конфигурация приложения Excel. Некоторые версии Excel могут иметь ограниченный набор функций, включая возможность работы с макетами. Это может быть связано с настройками лицензии или выбранной редакцией приложения. В этом случае необходимо проверить версию и конфигурацию Excel, чтобы убедиться, что функция макета доступна.
Другой причиной может быть неправильная настройка панели инструментов Excel. В некоторых случаях пользователи могут скрыть определенные вкладки или панели инструментов Excel, включая вкладку макета. Для решения этой проблемы необходимо проверить настройки панели инструментов и убедиться, что вкладка макета не скрыта или отключена.
Если вкладка макета все еще отсутствует после проверки версии и настроек Excel, это может быть связано с повреждением установленного приложения. В этом случае рекомендуется переустановить Excel или выполнить ремонтную установку, чтобы восстановить все функциональные возможности, включая вкладку макета. Если ни одно из этих решений не помогает, возможно, следует обратиться в службу поддержки Microsoft для получения дополнительной помощи и решения проблемы.
Причины отсутствия вкладки макет в Excel

Вкладка "Макет" в Excel предоставляет возможность пользователю изменять внешний вид и оформление данных в таблице. Однако, в редких случаях, может возникнуть ситуация, когда вкладка "Макет" отсутствует. Ниже приведены возможные причины этой проблемы:
- Необходимость активации режима разработчика. Если вкладка "Макет" отсутствует, то, возможно, пользователь не включил режим разработчика в Excel. Для его активации необходимо перейти в меню "Файл", выбрать "Параметры", затем "Параметры программы" и на закладке "Разработчик" поставить галочку напротив "Показывать вкладку "Разработчик"".
- Тип используемого листа. В случае работы с листом типа "Просмотр документа" в Excel, вкладка "Макет" может быть недоступна. Для решения этой проблемы, необходимо изменить тип листа на "Лист расчёта".
- Отключены некоторые функции Excel. Иногда, некоторые пользователи отключают определенные функции Excel, которые могут влиять на доступ к вкладке "Макет". Для возврата вкладки "Макет" необходимо включить все отключенные функции через меню "Файл", "Параметры", "Дополнительно", затем открыть раздел "Редактирование" и убедиться, что все функции отмечены галочками.
- Настройка прав доступа. Если вкладка "Макет" отсутствует только на определенном файле Excel, то, возможно, неправильно настроены права доступа к этому файлу. Для исправления этой проблемы, необходимо уточнить права доступа или получить полные права на редактирование файла.
Если ни одна из приведенных причин не помогла восстановить вкладку "Макет" в Excel, возможно, проблема связана с ошибкой или несовместимостью программы. Рекомендуется проверить обновления программы Excel и, если проблема сохраняется, обращаться к технической поддержке Microsoft Excel.
Несовместимая версия Excel

В некоторых случаях отсутствие вкладки "Макет" в Excel может быть связано с несовместимостью версии программы. Различные версии Excel имеют разные функции и возможности, поэтому при работе с файлом, созданным в более старой или более новой версии программы, некоторые функции могут быть недоступны или отсутствовать.
Если вам необходимо использовать определенную функцию или возможность, доступную только в более новой версии Excel, вам необходимо убедиться, что у вас установлена совместимая версия программы. Чтобы проверить версию Excel, откройте программу и нажмите на вкладку "Файл", затем выберите "Справка" или "О программе". Здесь вы найдете информацию о версии вашего Excel.
Если у вас установлена более старая версия Excel, вы можете попытаться обновить программу до последней доступной версии. Для этого откройте Excel, перейдите на вкладку "Файл" и выберите "Учетная запись" или "Параметры" в зависимости от версии программы. Затем следуйте инструкциям для обновления Excel до последней версии.
Если обновление программы не является возможным, есть несколько альтернативных способов работы с файлом. Вы можете попросить автора файла сохранить его в формате, совместимом с вашей версией Excel, либо использовать онлайн-сервисы или другие программы для открытия файла.
| Шаги для проверки версии Excel: |
| 1. Откройте Excel. |
| 2. Нажмите на вкладку "Файл". |
| 3. Выберите "Справка" или "О программе". |
| 4. Найдите информацию о версии программы. |
Не забывайте, что работа с файлами созданными в более новой версии Excel может привести к потере некоторых функций или форматирования. В таких случаях, будьте готовы к возможности ограниченного функционала вашей версии программы.
Учитывайте, что Microsoft регулярно выпускает обновления для программы Excel, которые могут исправлять ошибки и добавлять новые функции. Поэтому рекомендуется регулярно проверять наличие обновлений и устанавливать их, чтобы оставаться в курсе последних изменений и иметь доступ к новым функциям программы.
Неактивная учетная запись пользователя
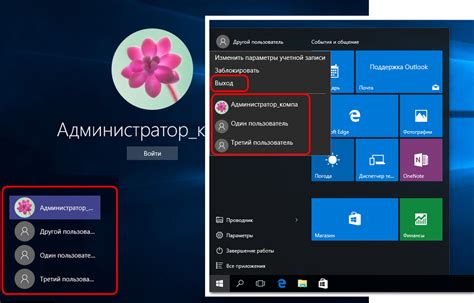
В некоторых ситуациях отсутствие вкладки "Макет" в Excel может быть связано с неактивной учетной записью пользователя. Это может произойти, если у вас отсутствует необходимая лицензия или если ваша учетная запись была временно заблокирована администратором.
Если вы считаете, что ваша учетная запись должна быть активной, попробуйте следующие решения:
- Проверьте наличие активной подписки на Microsoft 365. Возможно, ваша подписка истекла или вы используете бесплатную версию Excel, в которой нет функционала "Макет". В таком случае вам понадобится обновить или приобрести подписку.
- Свяжитесь с администратором вашей организации, если вы используете Excel в корпоративной сети. Проверьте, не была ли ваша учетная запись заблокирована или ограничена в правах доступа.
- Если вы работаете в локальной сети или в офисе, проверьте настройки сетевого подключения. Возможно, у вас нет доступа к необходимому файлу или серверу.
- Попробуйте выполнить обновление программного обеспечения Excel до последней версии. Иногда проблемы с отображением вкладки "Макет" могут быть связаны с ошибками в программном обеспечении, которые исправляются обновлениями.
Если ни одно из этих решений не помогло, вам рекомендуется обратиться в службу поддержки Microsoft для получения дополнительной помощи и консультаций.
Решения проблемы с отсутствием вкладки макет в Excel
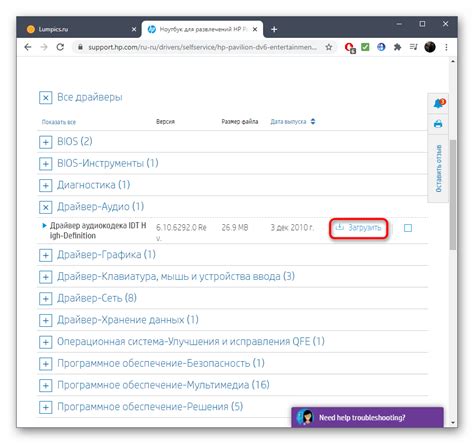
Если вам вдруг понадобилось использовать вкладку "Макет" в Excel, но вы обнаружили, что она отсутствует, есть несколько возможных причин и способов решения этой проблемы.
1. Проверьте, активированы ли дополнения Excel.
В некоторых случаях, возможно, вы случайно отключили дополнения Excel, включая вкладку "Макет". Чтобы проверить, активированы ли они, выполните следующие действия:
- Откройте Excel и выберите вкладку "Файл".
- Выберите пункт "Параметры" и перейдите в раздел "Дополнения".
- Убедитесь, что дополнения, связанные с макетом, активированы. Если они отключены, установите флажок и нажмите "ОК".
2. Проверьте, используете ли вы правильную версию Excel.
Некоторые версии Excel, такие как Excel для Mac, могут иметь некоторые отличия в интерфейсе и меню. Убедитесь, что вы используете правильную версию Excel для своей операционной системы и платформы.
3. Обновите Excel до последней версии.
Иногда отсутствие вкладки "Макет" может быть вызвано проблемами с устаревшей версией Excel. Обновление Excel до последней доступной версии может решить эту проблему. Проверьте наличие обновлений ваших продуктов Microsoft Office и установите их, если они доступны.
4. Переустановите Excel.
Если ничего из вышеперечисленного не помогло, попробуйте переустановить Excel. Убедитесь, что вы сохранили все свои данные и файлы, а затем удалите Excel и снова установите его. Это может помочь исправить любые проблемы со совместимостью или неполадками в программе.
5. Обратитесь в службу поддержки Microsoft.
Если все вышеперечисленные методы не сработали, вы можете обратиться в службу поддержки Microsoft для получения дополнительной помощи и решения проблемы с отсутствием вкладки "Макет" в Excel. Они смогут провести более детальные исследования и предложить индивидуальные решения, основанные на вашем конкретном случае.
Эти решения могут помочь восстановить вкладку "Макет" в Excel и вернуть вам функционал, связанный с макетом и оформлением данных. Убедитесь, что вы проверили все возможные причины и попробовали каждое из решений, прежде чем обращаться за дополнительной помощью.