Microsoft Excel - один из самых популярных программных продуктов для работы с таблицами и расчетами. Он представляет собой мощное средство для анализа данных и создания сложных формул. Однако, иногда пользователи могут столкнуться с такой ситуацией, когда вместо привычной стрелочки, которая помогает перемещаться по ячейкам, появляется крестик.
Появление крестика вместо стрелочки в Excel может быть вызвано разными причинами. Одна из самых распространенных причин - это изменение режима ввода данных. Когда в Excel активирован режим редактирования, курсор принимает форму крестика, чтобы пользователь мог выделять и копировать текст из ячейки. Однако, когда режим редактирования отключен, курсор должен переходить в режим перемещения, то есть в форму стрелочки. Если крестик остается видимым даже при отключенном режиме редактирования, значит, причина должна быть иная.
Одна из возможных причин - это скрытие некоторых инструментов и функций Excel. Возможно, вам пришлось скрыть стандартную панель инструментов или какую-то из них. Проверьте, нет ли скрытых инструментов на панели, и если есть, активируйте их с помощью соответствующих настроек программы. Если после этого крестик остается, стоит обратиться к настройкам программы и проверить, нет ли включенной какой-либо опции, которая заменяет стрелочку на крестик.
Причины появления крестика вместо стрелочки в Excel
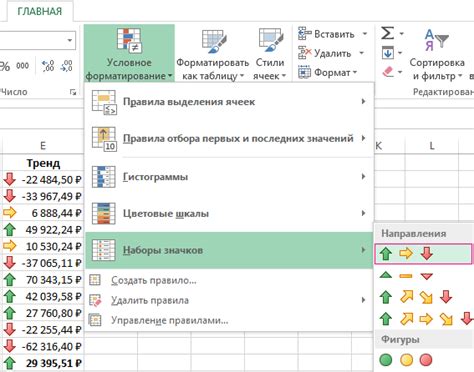
Если в программе Excel отображается крестик вместо обычной стрелочки при наведении на ячейку, это может быть вызвано несколькими причинами:
1. Скрытие формул. Крестик может появиться, если в ячейке находится формула, которая была скрыта. Это может произойти, если установлено условие, при котором формула скрывается, например, если ее значение равно нулю или пусто. В этом случае, крестик указывает на то, что в ячейке находится скрытая формула.
2. Ошибка в формуле. Если в формуле ячейки допущена ошибка, Excel может отобразить крестик вместо стрелочки, чтобы указать на наличие ошибки. Проверьте формулу на наличие опечаток, неправильных ссылок на ячейки или неверного синтаксиса.
3. Заблокированная ячейка. Если ячейка защищена от редактирования, Excel может показать крестик вместо стрелочки, чтобы указать на это. Если вы хотите изменить значение ячейки, сначала нужно разблокировать ее, перейдя во вкладку "Разработчик" и снять защиту на листе.
4. Назначенные макросы или скрипты. Если в ячейке находится назначенный макрос или скрипт, Excel может показать крестик вместо стрелочки, чтобы указать на наличие действия, связанного с этой ячейкой. В этом случае, нажатие на ячейку может запустить макрос или выполнить скрипт.
Если вы столкнулись с появлением крестика вместо стрелочки в Excel, рекомендуется внимательно проверить формулы, разблокировать ячейки при необходимости и проверить наличие назначенных макросов или скриптов. Это позволит устранить ошибки и вернуть нормальное отображение в программе Excel.
Некорректная функция отображения
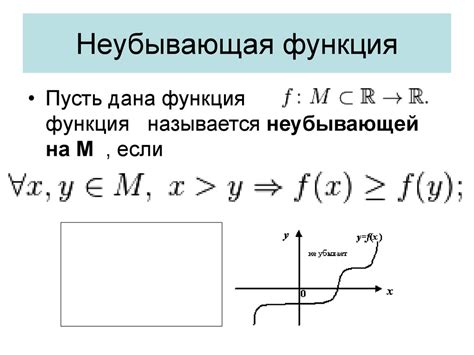
Если в Excel отображается крестик вместо стрелочки, это может быть вызвано некорректной функцией отображения. Обычно стрелочка используется для обозначения выпадающего списка или для указания на возможность сортировки.
Однако, если вместо стрелочки появляется крестик, значит функция отображения была изменена или нарушена. Это может произойти, например, если вы случайно измените формат ячейки, в которой использовалась стрелочка, на формат ячейки без функции отображения.
Чтобы исправить эту проблему, необходимо вернуть правильную функцию отображения. Для этого вы можете:
- Выбрать ячейку или диапазон ячеек, где отображается крестик, и нажать правую кнопку мыши. В контекстном меню выберите пункт "Формат ячейки". В открывшемся окне перейдите на вкладку "Число" и выберите нужный формат ячейки, который имеет функцию отображения стрелочки.
- Если у вас есть внешняя ссылка на ячейку, в которой использовалась стрелочка, убедитесь, что эта ссылка не была изменена или нарушена.
- Проверьте настройки Excel и убедитесь, что у вас нет никаких специальных настроек, которые могут изменять функцию отображения в ячейках.
- Если проблема сохраняется, возможно, вам потребуется обратиться в службу поддержки Microsoft Excel для получения более подробной помощи.
Ошибки при работе с формулами:
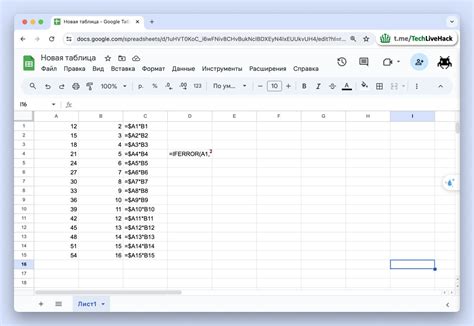
При работе с формулами в Excel неизбежно возникают ошибки. Они могут быть вызваны разными причинами, например, неправильным вводом данных или некорректным использованием функций. Вот некоторые распространенные ошибки, с которыми сталкиваются пользователи Excel:
- Синтаксическая ошибка: ошибка в написании формулы или неправильное использование операторов и функций. При наличии синтаксической ошибки в формуле Excel отображает красный треугольник вместо ожидаемого результата.
- Деление на ноль: если в формуле есть деление на ноль, Excel выдаст ошибку #DIV/0!. Это может произойти, если в знаменателе формулы находится ячейка с нулевым значением.
- Неверная ссылка на ячейку: если в формуле указана неверная ссылка на ячейку (например, ячейка была удалена или перемещена), Excel покажет ошибку #ССЫЛКА!.
- Недостаточно аргументов: некоторые функции в Excel требуют определенное количество аргументов. Если аргументы не указаны, Excel выдаст ошибку #НЕИЗВ!
- Округление ошибки: некоторые функции Excel могут вызывать ошибку при округлении чисел. Например, функция ROUNDUP может вызвать ошибку #ОШБК!
Чтобы избежать ошибок при работе с формулами в Excel, рекомендуется внимательно проверять синтаксис формулы, использовать правильные ссылки на ячейки и аргументы функций, а также быть внимательным при округлении чисел. Если ошибка все равно возникла, в Excel можно использовать инструменты для отладки формулы, чтобы найти и исправить ошибку.
Неправильное форматирование ячеек
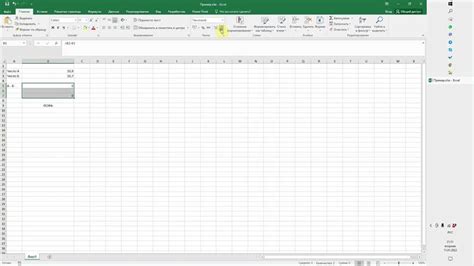
Крестик, который отображается вместо стрелочки в Excel, может быть результатом неправильного форматирования ячеек. При форматировании ячеек можно указывать различные стили и свойства, которые могут влиять на визуальное отображение данных.
Одной из причин, по которой появляется крестик, может быть неправильное использование форматов чисел. Например, если ячейка содержит число, но формат ячейки установлен как текстовый, то Excel может отобразить крестик вместо ожидаемой стрелочки для сортировки.
Еще одной причиной может быть применение условного форматирования, которое может изменять внешний вид ячейки в зависимости от определенных условий. Если условное форматирование некорректно настроено или применено к неправильному диапазону ячеек, то это также может вызвать появление крестика вместо стрелочки.
Ошибки в формулах также могут привести к неправильному форматированию ячеек и появлению крестика. Неправильное использование функций или синтаксические ошибки могут привести к некорректным результатам и неправильному отображению данных.
Для исправления этой проблемы, необходимо проверить и исправить форматирование ячеек, а также рассмотреть возможные ошибки в формулах или условном форматировании. Если проблема не устраняется, может потребоваться более детальное исследование и поиск других причин, таких как наличие скрытых символов или нарушение целостности файла.
Недостаточная память
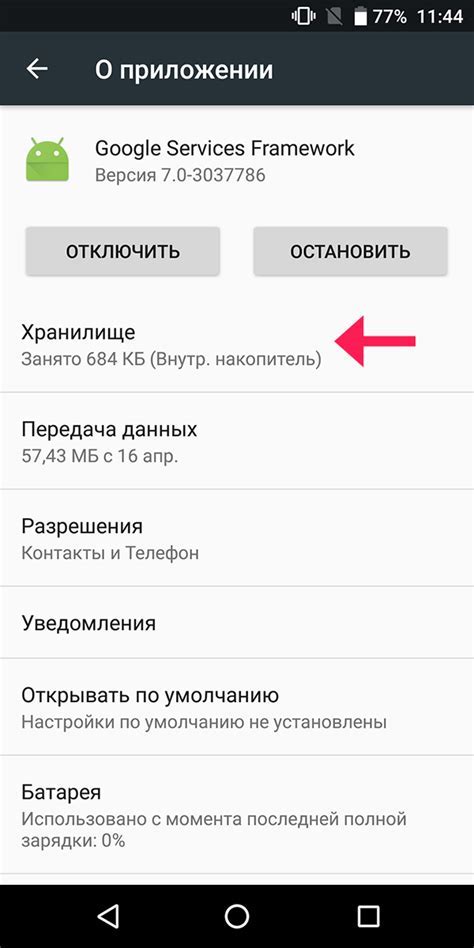
Возможной причиной отображения крестика вместо стрелочки в Excel может быть недостаточное количество оперативной памяти для работы программы. Если Excel не может загрузить необходимые ресурсы из-за ограниченных ресурсов памяти, он может отобразить крестик вместо ожидаемой иконки стрелочки.
Для решения этой проблемы можно попробовать следующие рекомендации:
- Закрыть другие программы и окна, которые могут занимать оперативную память.
- Увеличить объем оперативной памяти на компьютере, поскольку больше памяти позволит Excel использовать больше ресурсов.
- Оптимизировать работу с файлами Excel, уменьшив объем данных или разделив их на несколько файлов.
- Перезапустить компьютер и переоткрыть файл Excel, чтобы освободить ресурсы памяти.
- Обратиться к специалисту по информационным технологиям, если проблема сохраняется и повторяется.
Следуя этим рекомендациям, вы можете решить проблему отображения крестика вместо стрелочки в Excel из-за недостатка оперативной памяти.
Проблемы с установкой шрифтов

Во-первых, возможно, у вас на компьютере не установлен нужный шрифт. Если таблица Excel использует шрифт, которого нет на вашем устройстве, то вместо него будет отображаться стандартный значок - крестик. Для решения этой проблемы необходимо установить требуемый шрифт на свой компьютер.
Во-вторых, причиной возникновения проблемы может быть неверно установленный или поврежденный шрифт. Если шрифт, который используется в Excel, поврежден или неправильно установлен, то он может отображаться неправильно. В этом случае рекомендуется переустановить нужный шрифт или восстановить его целостность.
Кроме того, проблема может быть связана с настройками отображения в самом Excel. Возможно, у вас установлена неправильная кодировка шрифтов или некорректные настройки текста. В этом случае вам нужно проверить настройки Excel и установить правильные параметры для отображения текста и шрифтов.
Важно: Перед внесением изменений в настройки Excel рекомендуется создать резервную копию ваших файлов, чтобы избежать потери данных в случае непредвиденных сбоев.
Если после выполнения всех указанных действий проблема с отображением шрифтов в Excel все еще остается, то, вероятно, причина в более серьезных технических проблемах, связанных с программой Excel или операционной системой. В этом случае рекомендуется обратиться за помощью к специалистам или обратиться в службу поддержки пользователей Excel.
Некорректное отображение символов

Причиной такого поведения может быть использование неподдерживаемого шрифта или отсутствие на компьютере необходимых символьных наборов. Если Excel не может найти нужный символ, он заменяет его на универсальный символ - крестик.
Чтобы решить эту проблему, необходимо проверить настройки шрифта в Excel и убедиться, что используется поддерживаемый шрифт. Также можно установить недостающие символьные наборы или обновить имеющиеся.
Если проблема остается, необходимо обратиться к специалистам технической поддержки, которые смогут проанализировать определенную ситуацию и помочь вам решить проблему с отображением символов в Excel.
Несоответствие версий Excel
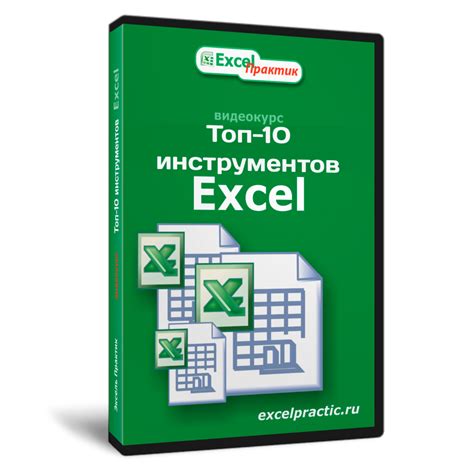
В Excel отображение крестика вместо стрелочки может быть вызвано несоответствием версий программы. Это может произойти, когда файл создан в одной версии Excel и открыт в другой.
В разных версиях Excel могут быть изменены иконки и символы, которые используются для отображения определенных функций или значений в таблице. Если файл создан в более поздней версии Excel, которая содержит новые иконки, а затем открыт в более старой версии программы, где эти иконки отсутствуют, то вместо них могут отображаться крестики или другие символы.
Такое несоответствие версий может привести к тому, что некоторые функции или форматирование таблицы будут отображаться неправильно или некорректно. Чтобы избежать этой проблемы, рекомендуется использовать одну и ту же версию Excel на всех устройствах или поменять версию файла.



