Виртуальные встречи и конференции стали неотъемлемой частью нашей жизни. Zoom – одна из самых популярных платформ, которая позволяет нам общаться и работать удаленно. Однако иногда при работе в Zoom возникают проблемы с звуком. В частности, многие пользователи сталкиваются с отсутствием звука музыки во время презентаций, воспроизведения видео и музыкальных файлов.
Почему происходит отсутствие звука музыки в Zoom?
Один из основных факторов, влияющих на отсутствие звука музыки в Zoom, – это настройки микрофона и аудио-выходов на вашем компьютере. Если микрофон или динамики компьютера не настроены правильно или неправильно работают, то звук музыки может быть недоступен. Также возможно, что во время воспроизведения аудиофайлов или видео в Zoom другие программы или приложения могут конфликтовать с аудио-устройствами и вызывать отсутствие звука.
Как устранить проблему с отсутствием звука музыки в Zoom?
Первым шагом для решения проблемы с отсутствием звука музыки в Zoom является проверка настроек аудио-устройств на вашем компьютере. Убедитесь, что микрофон и динамики правильно подключены и настроены. Проверьте громкость звука в системных настройках и в самом Zoom.
Если проблема с отсутствием звука возникает только при воспроизведении музыки или видео в Zoom, то возможно, дело в конфликте с другими программами или приложениями. Попробуйте закрыть все ненужные программы и приложения перед началом встречи в Zoom. Если проблема остается, попробуйте перезагрузить компьютер и повторно подключиться к Zoom.
Причины отсутствия звука музыки в Zoom
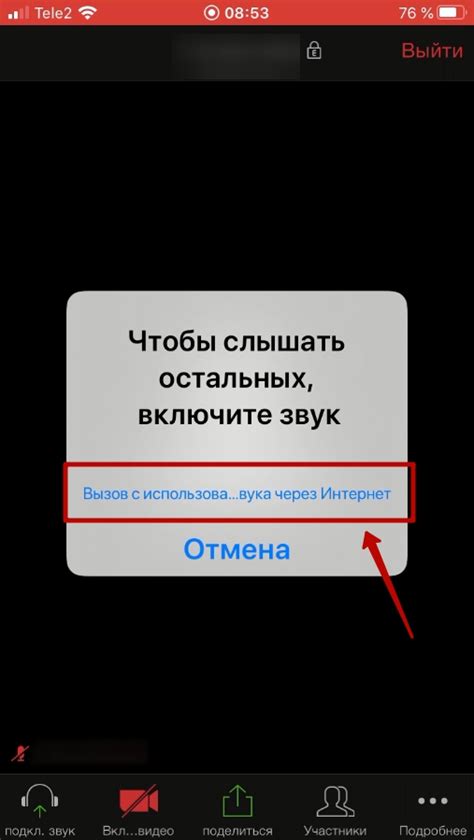
Другой возможной причиной является использование устаревшей версии Zoom. Версии программы, выпущенные до обновлений, могут не поддерживать или иметь ограниченные возможности для воспроизведения звука.
Также, пользователи могут столкнуться с отсутствием звука музыки из-за проблем соединения или сети. Низкая скорость интернета или нестабильное подключение могут вызывать прерывания в передаче аудиосигнала, что приведет к отсутствию звука.
Наконец, причиной может быть некорректная конфигурация самого проигрывателя музыки. Некоторые приложения или плагины могут вызывать конфликты или проблемы с воспроизведением звука в Zoom.
Для устранения проблем с отсутствием звука музыки в Zoom, рекомендуется проверить настройки звука в программе, обновить Zoom до последней версии, улучшить соединение с Интернетом и проверить настройки проигрывателя музыки.
Неактивные аудиоустройства
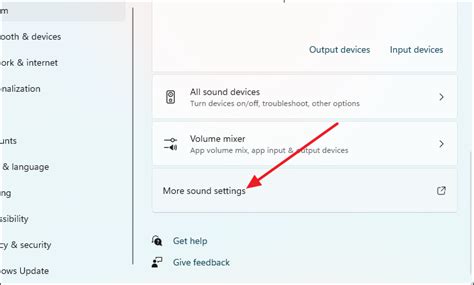
Одной из причин отсутствия звука музыки в Zoom может быть неактивное аудиоустройство. Если ваш компьютер не распознает аудиоустройство или его драйверы не установлены или устарели, звук может быть выключен.
Чтобы устранить эту проблему, вам необходимо проверить, что аудиоустройство активно и правильно установлено на вашем компьютере. Вот несколько способов, которые могут помочь вам в этом:
1. Проверьте настройки звука на вашем компьютере.
Откройте панель управления звуком на вашем компьютере и убедитесь, что аудиоустройство не выключено или отключено. Проверьте также громкость звука и громкость звуковых устройств.
2. Проверьте настройки звука в Zoom.
Во время встречи в Zoom, нажмите на иконку "Аудио" внизу экрана. Проверьте, что правильное устройство выбрано в качестве входного и выходного звука. Если вы видите несколько аудиоустройств, попробуйте выбрать другое устройство и проверьте звук снова.
3. Обновите драйверы аудиоустройства.
Если ваш компьютер не распознает аудиоустройство или его драйверы устарели, попробуйте обновить драйверы аудиоустройства. Вы можете скачать последние драйверы с официального веб-сайта производителя вашего компьютера или аудиоустройства.
Если проблема с неактивными аудиоустройствами все еще не решена, возможно, вам потребуется обратиться к специалисту или службе поддержки Zoom для получения дополнительной помощи.
Неправильные настройки аудио
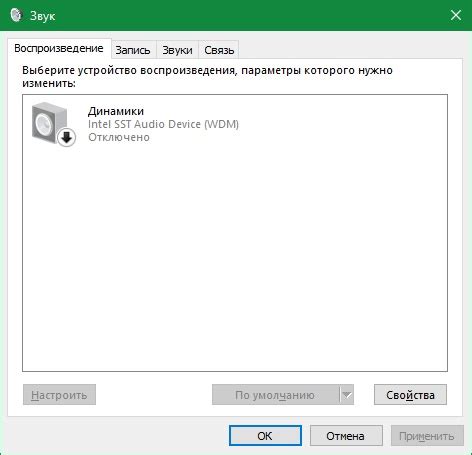
Возможной причиной отсутствия звука музыки в Zoom может быть неправильная настройка аудио. Проверьте следующие параметры, чтобы устранить эту проблему:
- Убедитесь, что аудио устройство, которое вы хотите использовать (например, наушники или колонки), правильно подключено к компьютеру или устройству, на котором вы проводите встречу в Zoom.
- Откройте настройки Zoom, нажав на иконку настроек в правом верхнем углу экрана, затем выберите "Настройки аудио" или "Настройки звука".
- В разделе "Воспроизведение звука" убедитесь, что выбрано правильное аудио устройство. Если используется внешнее аудио устройство, выберите его из списка доступных устройств.
- Проверьте уровень громкости своего аудио устройства. Убедитесь, что он не установлен на минимальное значение и достаточно громкий для прослушивания музыки.
- Если вы все еще не слышите звук, попробуйте проверить настройки аудио на вашем компьютере или другом устройстве, чтобы убедиться, что они настроены правильно.
После проверки и настройки всех вышеперечисленных элементов, звук музыки в Zoom должен работать правильно. Если проблема не устранена, рекомендуется связаться с технической поддержкой Zoom для дополнительной помощи.
Отключенный звук в настройках Zoom
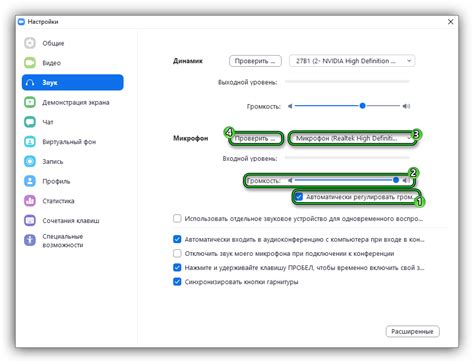
Возможной причиной отсутствия звука музыки во время использования Zoom может быть отключенная опция в настройках программы.
Для проверки данной опции следует выполнить следующие шаги:
- Откройте программу Zoom на своем устройстве.
- Авторизуйтесь в своей учетной записи, если требуется.
- Нажмите на иконку "Настройки", которая находится в верхнем правом углу главного окна Zoom.
- Выберите вкладку "Аудио" в левой части окна настроек.
- Убедитесь, что ползунок регулятора "Звук системы" установлен на нужном уровне или не находится в положении "Выкл.". При необходимости, отрегулируйте его положение.
После выполнения вышеуказанных шагов, сохраните изменения и закройте окно настроек. Попробуйте воспроизвести музыку снова, чтобы убедиться, что звук сейчас работает должным образом.
В случае, если звук все еще не работает, можно попробовать проверить другие настройки программы и дополнительные параметры звука на вашем устройстве, что может способствовать устранению проблемы.
Конфликт с другими приложениями

Иногда отсутствие звука музыки в Zoom может быть вызвано конфликтом с другими приложениями, которые используют аудиоустройства на вашем компьютере. Приложения, такие как мессенджеры, медиаплееры или игры, могут активировать аудиоустройства и блокировать доступ к ним для других программ, включая Zoom.
Для устранения этой проблемы, вам может потребоваться закрыть все другие приложения, которые могут использовать аудиоустройства одновременно с Zoom. Перезапустите Zoom и проверьте, появился ли звук музыки. Если проблема не решена, попробуйте воспроизвести музыку через другой аудиоплеер, чтобы убедиться, что аудиоустройства работают корректно. Если звук воспроизводится нормально через другой аудиоплеер, тогда возможно проблема именно в Zoom.
Если вы все еще сталкиваетесь с отсутствием звука музыки в Zoom, может понадобиться выполнить некоторые дополнительные шаги, такие как обновление аудиодрайверов и проверка наличия конфликтов аудиоустройств в системе. В таком случае рекомендуется обратиться к специалисту или поддержке Zoom для получения дальнейшей помощи.
Способы устранения проблемы

Если у вас отсутствует звук музыки в Zoom, можно попробовать следующие способы:
- Проверьте громкость на компьютере. Убедитесь, что звук не выключен и громкость находится на достаточно высоком уровне.
- Проверьте настройки звука в самом приложении Zoom. Откройте раздел "Настройки" и убедитесь, что звук включен и уровень громкости установлен на нужный вам уровень.
- Убедитесь, что вы используете последнюю версию приложения Zoom. Если нет, обновите его до последней версии. Некоторые проблемы с звуком могут быть исправлены в новых версиях программы.
- Проверьте подключение аудиоустройств. Проверьте, что ваши наушники, колонки или другие аудиоустройства правильно подключены к компьютеру и работают исправно. Если возможно, попробуйте использовать другие аудиоустройства.
- Перезапустите приложение Zoom. Иногда перезапуск программы может решить проблемы с звуком.
- Перезагрузите компьютер. Если проблема не устраняется, попробуйте перезагрузить компьютер, чтобы обновить все настройки и драйверы.
- Свяжитесь с поддержкой Zoom. Если все вышеперечисленные способы не помогли, обратитесь в службу поддержки Zoom для получения дальнейшей помощи.
Используя вышеуказанные способы, вы сможете устранить проблему отсутствия звука музыки в Zoom и наслаждаться качественным звуком во время конференций и встреч.