Zoom - это одна из самых популярных программ для видеоконференций, которая позволяет людям проводить встречи и общаться между собой на расстоянии. Однако, порой возникают проблемы с звуком во время использования этого приложения. В данной статье мы рассмотрим основные причины отсутствия звука в Zoom и предложим способы их решения.
Первой причиной отсутствия звука может быть проблема со звуковыми настройками на вашем устройстве. Убедитесь, что громкость на компьютере или смартфоне включена и не находится на минимальном уровне. Также, проверьте, что звуковые динамики и наушники подключены правильно и работают исправно.
Второй причиной может быть неправильная настройка звука в самом приложении Zoom. Проверьте, что микрофон и динамики выбраны и включены в настройках программы. Если вы используете наушники с микрофоном, убедитесь, что они включены и правильно подключены к компьютеру или смартфону.
Третьей причиной может быть конфликт с другой программой или устройством. Закройте все лишние программы и приложения, которые могут занимать аудиоустройства, и перезапустите Zoom. Если возникли проблемы со звуком после подключения нового устройства (например, наушников или микрофона), попробуйте отключить его и подключить заново.
Если описанные выше методы не помогли решить проблему, то возможно, имеется проблема с самой программой Zoom или вашим интернет-соединением. В этом случае, рекомендуется обновить программное обеспечение или перезагрузить интернет-маршрутизатор. Если проблема сохраняется, свяжитесь с технической поддержкой Zoom для получения дополнительной помощи.
Почему отсутствует аудио в Zoom?
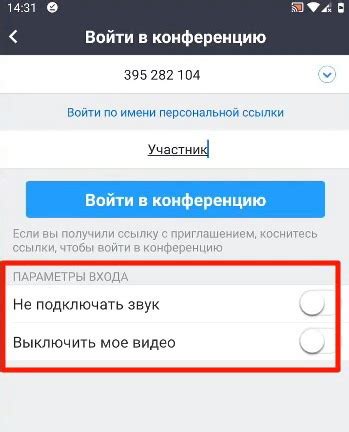
Неудачное подключение или неправильные настройки аудио могут быть причиной отсутствия звука в Zoom. Возможно, вы случайно выбрали неправильное устройство в настройках аудио или звук был выключен в программе или на компьютере.
Еще одной причиной может быть неправильное подключение наушников или микрофона. Если устройство подключено неправильно или не полностью, звук может отсутствовать.
Бывает, что проблема с звуком связана с неправильной работой драйверов аудиоустройств на компьютере. В этом случае необходимо обновить драйверы или переустановить их.
Если все вышеупомянутые методы не помогли решить проблему, возможно, дело в баге или ошибке самой программы Zoom. В таком случае рекомендуется обновить Zoom до последней версии или обратиться в службу поддержки Zoom для получения помощи.
Причины неполадок с звуком

1. Проблемы с аудиоустройствами
Одной из основных причин отсутствия звука в Zoom может быть неисправность или неправильная настройка аудиоустройств. Убедитесь, что микрофон и динамики подключены правильно и функционируют корректно. Возможно, вам потребуется проверить настройки звука в операционной системе или в самом приложении Zoom.
2. Неправильные настройки Zoom
Если вы не можете услышать звук во время разговора в Zoom, проверьте настройки звука в приложении. Убедитесь, что выбрано правильное аудиоустройство и что звук не отключен или заглушен. Также стоит убедиться, что уровень громкости не слишком низкий в настройках Zoom.
3. Конфликты с другими приложениями
Иногда причиной проблем с звуком в Zoom может быть конфликт с другими запущенными приложениями, которые используют аудиоустройства. Попробуйте закрыть все ненужные программы и повторно запустить Zoom, чтобы проверить, исправилось ли отсутствие звука.
4. Проблемы с сетью
Еще одной возможной причиной неполадок с звуком может быть плохое интернет-соединение. Убедитесь, что у вас стабильное подключение к Интернету, и максимально снизьте нагрузку на сеть. Возможно, проблема с звуком будет решена после перезагрузки маршрутизатора или изменения провайдера.
5. Обновление приложения
Неисправности с звуком в Zoom могут быть связаны с устаревшей версией приложения. Проверьте наличие обновлений и установите последнюю версию Zoom. Это может исправить проблемы с звуком и другими функциями программы.
6. Ограничения настройками безопасности
Некоторые ограничения безопасности в среде работы могут блокировать функцию звука в Zoom. Убедитесь, что ваш антивирус или брандмауэр не блокируют доступ к аудиоустройствам или самому приложению Zoom.
7. Неправильные настройки аудиоконференции
Если вы участвуете в аудиоконференции или встрече с использованием Zoom, проверьте настройки аудиоконференции. Возможно, вы выбрали неправильный тип подключения, или звук был отключен специально организатором конференции.
Если ни одно из вышеперечисленных решений не помогло восстановить звук в Zoom, рекомендуется связаться с технической поддержкой Zoom или обратиться к специалисту для диагностики и устранения неполадок.
Неправильная конфигурация аудиоустройств

Если в Zoom отсутствует звук, причиной может быть неправильная конфигурация аудиоустройств на компьютере или мобильном устройстве. Вот несколько способов решения этой проблемы:
- Убедитесь, что аудиоустройства подключены и работают. Проверьте подключение наушников, динамиков или микрофона к компьютеру или мобильному устройству. Попробуйте подключить другие аудиоустройства, чтобы убедиться, что проблема не связана с конкретным устройством.
- Перезагрузите компьютер или мобильное устройство. Иногда, простая перезагрузка может помочь восстановить работу аудиоустройств.
- Обновите драйверы аудиоустройств. Проверьте, что у вас установлены последние версии драйверов для аудиоустройств на вашем компьютере или мобильном устройстве. Обновление драйверов может помочь исправить проблемы со звуком в Zoom.
- Проверьте настройки операционной системы. Убедитесь, что настройки звука в вашей операционной системе сконфигурированы правильно. Проверьте громкость, задействованы ли звуковые эффекты и другие параметры.
Если после выполнения этих действий звук в Zoom всё равно не работает, возможно, проблема в другом месте. Рекомендуется обратиться к технической поддержке Zoom или поискать дополнительные ресурсы и форумы для получения конкретных инструкций.
Проблемы с микрофоном или динамиками

1. Проверьте подключение микрофона и динамиков. Убедитесь, что ваш микрофон и динамики правильно подключены к компьютеру. Проверьте, что они работают и не повреждены. Если используете наушники с микрофоном, проверьте, что они надежно подключены к компьютеру.
2. Убедитесь, что микрофон и динамики включены. Проверьте свои настройки звука и убедитесь, что микрофон и динамики включены. Также убедитесь, что громкость звука установлена на приемлемом уровне.
3. Проверьте наличие конфликтов с другими программами. Возможно, что другие программы или приложения на вашем компьютере могут блокировать звук в Zoom. Попробуйте закрыть все ненужные программы и проверьте звук снова.
4. Перезапустите Zoom. Иногда проблема со звуком может быть временной, и перезапуск Zoom может помочь ее решить. Закройте Zoom полностью и перезапустите его снова.
5. Обновите драйверы аудиоустройств. Если у вас все еще нет звука в Zoom, возможно, проблема заключается в устаревших или неправильно установленных драйверах аудиоустройств. Проверьте актуальность драйверов и при необходимости обновите их.
6. Проверьте настройки звука в Zoom. Убедитесь, что настройки звука в Zoom выбраны правильно. Проверьте, что выбран правильный входной и выходной устройства, а также что громкость установлена на приемлемом уровне.
7. Обратитесь за помощью. Если ни один из вышеуказанных способов не помог решить проблему со звуком в Zoom, обратитесь к службе поддержки Zoom или попросите помощи специалиста по информационным технологиям.
Неактивность аудиоустройств в системе
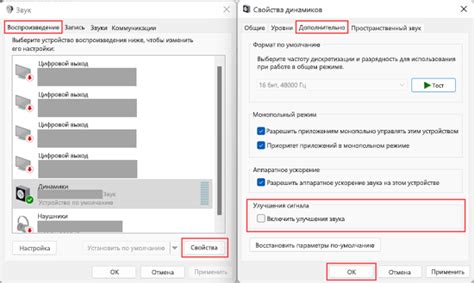
Одним из основных причин отсутствия звука в Zoom может быть неактивность аудиоустройств в операционной системе. Если ваши аудиоустройства не активированы или выбраны неправильно, то звук в приложении Zoom может быть отключен.
Для проверки активности аудиоустройств в системе и их корректной конфигурации, следуйте инструкциям:
- Откройте "Панель управления" на вашем компьютере.
- Выберите "Звук" или "Аудиоустройства", в зависимости от операционной системы.
- Убедитесь, что устройство не отключено или выключено.
- Проверьте уровень громкости устройств и убедитесь, что он не установлен на минимум.
После выполнения этих действий перезапустите приложение Zoom и проверьте, работает ли звук.
Если проблема с звуком все еще не решена, попробуйте проверить наличие обновлений для аудиодрайверов на официальном сайте производителя вашего компьютера или звуковой карты.
Программные ошибки и глюки
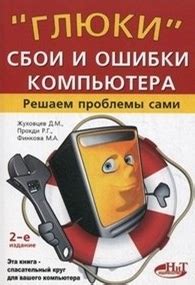
Одна из причин может быть связана с неправильной работой аудиоустройств или драйверов звука. В этом случае, проверьте настройки звука на компьютере и убедитесь в том, что устройства воспроизведения и записи выбраны правильно.
Также возможно, что проблема связана с самим приложением Zoom. Попробуйте закрыть приложение и заново запустить его. Если это не помогает, может потребоваться обновление приложения до последней версии или переустановка программы.
Еще одной возможной причиной проблемы с звуком может быть наличие других фоновых приложений или программ, которые конфликтуют с Zoom. Попробуйте закрыть все ненужные приложения и программы, которые могут использовать микрофон или динамики.
Наконец, в редких случаях проблема с звуком может быть вызвана неполадкой операционной системы. Проверьте наличие обновлений для своей операционной системы и установите их, если таковые имеются. Если все остальные способы решения не помогают, обратитесь за помощью к специалисту или технической поддержке Zoom.
Способы решения проблем с аудио в Zoom
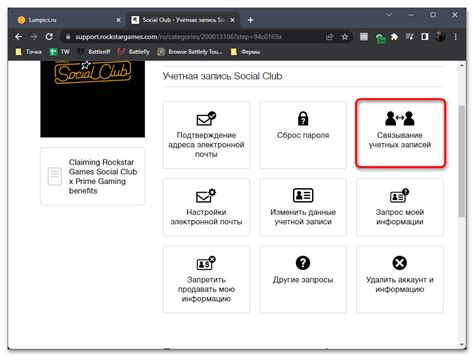
Если перед использованием Zoom у вас возникают проблемы с аудио, существуют несколько способов их решения:
1. Проверьте настройки аудио в Zoom Убедитесь, что настройки звука в приложении Zoom сконфигурированы правильно. Перейдите в "Настройки" и выберите соответствующие опции для микрофона и динамиков. |
2. Проверьте настройки звука на компьютере Убедитесь, что звук на компьютере включен и громкость установлена на нужном уровне. Также проверьте наличие и актуальность драйверов для аудиоустройств. |
3. Проверьте подключенные аудиоустройства Убедитесь, что микрофон и динамики правильно подключены к компьютеру. Проверьте состояние кабелей и разъемов, а также их совместимость с использованным программным обеспечением. |
4. Выполните отладку звука в Zoom Используя функцию "Отладка аудио" в настройках Zoom, вы можете проверить работу микрофона и динамиков, а также выполнить настройку уровня громкости. |
5. Обновите приложение Zoom Убедитесь, что вы используете последнюю версию приложения Zoom. Обновление может исправить известные проблемы с аудио и улучшить его работу. |
6. Обратитесь за поддержкой Если вы не можете решить проблемы с аудио в Zoom самостоятельно, обратитесь в службу поддержки Zoom или посетите форумы сообщества, где пользователи могут поделиться своим опытом и дать советы. |
Следуя этим способам, вы сможете решить проблемы с аудио в Zoom и наслаждаться комфортным и качественным звуком во время видеоконференций.



