В работе с программой Microsoft Excel неизбежны ситуации, когда вместо ожидаемых данных на ячейках таблицы появляются загадочные решетки. Эта проблема может вызывать раздражение и затруднять работу с данными. Однако не стоит паниковать. В данной статье мы рассмотрим причины появления решеток в Excel и предложим несколько проверенных способов, как справиться с этой проблемой.
Причины появления решеток в Excel
Прежде чем приступать к исправлению проблемы, важно понять, что вызывает появление решеток на ячейках таблицы. Главной причиной этого явления является слишком маленький размер колонки, который не позволяет отображать полное содержимое ячейки. Excel автоматически скрывает неполное значение и заменяет его решетками, чтобы указать на то, что содержимое не вмещается в ячейку. Также решетки могут появляться, когда содержимое ячейки состоит из длинного текста без пробелов.
Важно отметить, что появление решеток не указывает на потерю данных или ошибку в программе Excel. Это всего лишь индикатор, что необходимо скорректировать размер колонки, чтобы отобразить все содержимое ячейки.
Что делать при появлении решеток в экселе?

Если при работе с программой Microsoft Excel вы столкнулись с проблемой появления решеток в ячейках вместо значений, то не паникуйте, эта проблема имеет простое решение.
Вот несколько шагов, которые можно предпринять для исправления данной проблемы:
- Проверьте формат ячеек. Возможно, значения ячеек отображаются в формате текста, вместо числового или даты. Для исправления этого следует выделить нужные ячейки, затем перейти во вкладку "Формат" и выбрать нужный формат ячеек.
- Проверьте ширину столбцов. Если столбец слишком узкий, то значения в ячейках не будут полностью отображаться. Чтобы исправить это, нужно выделить нужный столбец, затем дважды щелкнуть на границе столбца, чтобы автоматически установить оптимальную ширину.
- Проверьте формулы. Если значения ячеек не отображаются из-за наличия формул, то следует проверить правильность написания формул и их правильное использование. Возможно, необходимо внести исправления или использовать другие функции.
- Проверьте настройки печати. Иногда проблема с отображением значений в ячейках может быть связана с настройками печати. Убедитесь, что в настройках печати выключена опция "Скрыть сетку", чтобы сетка таблицы была видима при печати.
Если ни один из этих шагов не решил проблему с решетками в Excel, то можно попробовать выполнить пересчет формул или применить другие специфические операции в зависимости от конкретной ситуации. Также всегда можно обратиться за помощью к специалистам или посетить официальный сайт Microsoft Excel для получения дополнительной информации.
Проверьте формат ячеек
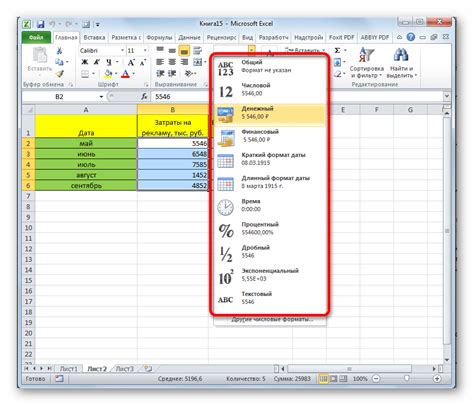
В Excel каждая ячейка может иметь различный формат, включая числовой, текстовый, даты и другие форматы данных. Если вы случайно примените неправильный формат к ячейке, Excel может не корректно отображать данные в этой ячейке.
Чтобы исправить эту проблему, следуйте этим простым шагам:
1. Выделите все ячейки в таблице
Кликните на кнопку с буквой текущей колонки и номером строки слева сверху, чтобы выделить все ячейки в таблице Excel.
2. На панели главного меню выберите "Формат"
В главном меню Excel найдите вкладку "Формат" и щелкните на ней.
3. Выберите желаемый формат ячеек
В выпадающем меню выберите желаемый формат ячеек, который соответствует данным в вашей таблице Excel. Например, если у вас числовые данные, выберите формат чисел.
4. Примените выбранный формат ко всем выделенным ячейкам
Нажмите на кнопку "Применить" или "ОК", чтобы применить выбранный формат ко всем ячейкам в таблице Excel.
После выполнения этих шагов решетки должны исчезнуть и данные должны отображаться корректно.
Если проблема с решетками в таблице Excel не устраняется, возможно, у вас есть другие проблемы с данными, такие как скрытые символы или неправильное форматирование. В таком случае, вам может понадобиться провести дополнительные действия для исправления проблемы.
Примечание: Если вы хотите повторно использовать представленную выше информацию, не забудьте удалить теги <html>, <body> и <img>. Вы также можете изменить шрифт, цвет или выравнивание текста, чтобы адаптировать его к вашим потребностям.
Убедитесь в правильном форматировании данных

Одной из причин появления решеток (#) в ячейках Excel может быть неправильное форматирование данных. Это может произойти, когда Excel интерпретирует числовые данные как текст или наоборот.
Чтобы исправить эту проблему, необходимо привести данные к правильному формату. Если данные в ячейках рассматриваются как текст, вы можете применить формат числа к этим ячейкам. Выделите нужные ячейки, нажмите правую кнопку мыши и выберите "Формат ячейки". В появившемся окне выберите вкладку "Число" и выберите подходящий формат числа.
Если данные в ячейках считаются числами, то возможно произошло округление чисел и отображение только символа решетки. Для того чтобы исправить это, увеличьте ширину столбца или установите автоматическое изменение ширины столбцов. Для этого выделите нужные столбцы или всю таблицу, наведите курсор на границу выбранных столбцов, чтобы он превратился в значок двойной стрелки, и дважды щелкните левой кнопкой мыши.
Важно: перед изменением формата данных или ширины столбцов рекомендуется создать резервную копию таблицы Excel или сохранить ее с другим именем, чтобы предотвратить потерю данных.
Измените шрифт
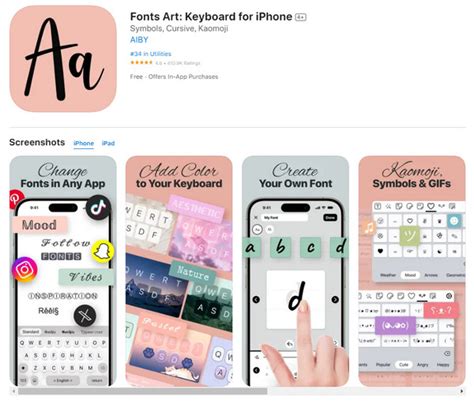
1. Выделите ячейки, в которых появляются решетки.
2. Нажмите правой кнопкой мыши на выделенную область и выберите "Формат ячеек".
3. В открывшемся окне выберите вкладку "Шрифт".
4. Установите другой шрифт из списка или выберите опцию "Автоматическое масштабирование шрифта".
5. Нажмите "ОК", чтобы сохранить изменения.
| Пример: | До изменения шрифта: |
| Ячейка A1: | ######## |
| После изменения шрифта: | 12345 |
Изменение шрифта может помочь исправить проблему с решетками в Excel. Однако, если проблема по-прежнему не устранена, возможно, есть иные причины, такие как неправильный формат числовых данных или проблемы с формулами в ячейках. В таком случае рекомендуется обратиться за помощью к специалисту или изучить соответствующую документацию программы.
Исправьте ширину столбцов
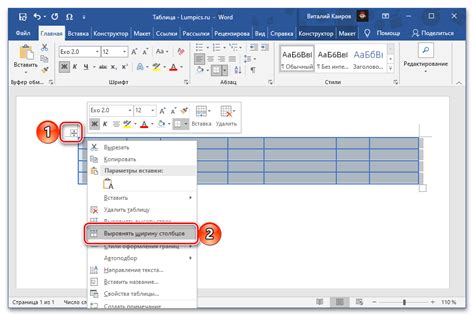
Чтобы исправить это, вам нужно изменить ширину соответствующих столбцов. Для этого:
- Выделите столбцы, в которых появляются решетки.
- Наведите курсор на границу выбранных столбцов, пока он не примет вид двунаправленной стрелки.
- Удерживая левую кнопку мыши, переместите границу столбцов влево или вправо, чтобы изменить их ширину.
- Отпустите кнопку мыши, когда ширина столбцов будет соответствовать вашим потребностям.
Обратите внимание, что при изменении ширины столбцов может измениться форматирование ячеек и текст внутри них. Если это произошло, вы можете восстановить исходное форматирование, выбрав соответствующую опцию в контекстном меню или используя команды форматирования ячеек.
После изменения ширины столбцов решетки (#) уже не должны появляться, и весь текст должен быть полностью виден без обрезок.
Обратите внимание: если вам требуется отображать очень длинные тексты в ячейках, возможно, вам потребуется использовать другие методы форматирования, такие как уменьшение размера шрифта, перенос текста или объединение ячеек.
Проверьте наличие скрытых символов

1. Выделите столбец с проблемными ячейками или область с решетками.
2. Нажмите правую кнопку мыши и выберите пункт "Формат ячеек".
3. Перейдите на вкладку "Число" и выберите категорию "Общий".
4. Нажмите кнопку "ОК" для применения изменений.
Если после этих действий решетки по-прежнему остаются, возможно, в ячейках содержатся текстовые данные, которые можно отформатировать как числа с плавающей запятой. В этом случае:
1. Выделите проблемный столбец или область.
2. Нажмите сочетание клавиш Ctrl + 1, чтобы вызвать диалоговое окно "Формат ячеек".
3. Перейдите на вкладку "Число" и выберите нужный формат чисел.
4. Нажмите кнопку "ОК", чтобы применить изменения.
При этом решетки в экселе должны исчезнуть и данные будут отображены правильно. Если в ячейках содержится текст, которым невозможно отформатировать как число, возможно, требуется очистить или изменить форматирование данных. При необходимости можно также проверить, нет ли в ячейках пробелов, тире или других символов, которые могут мешать правильному отображению.
Обновите связанные данные
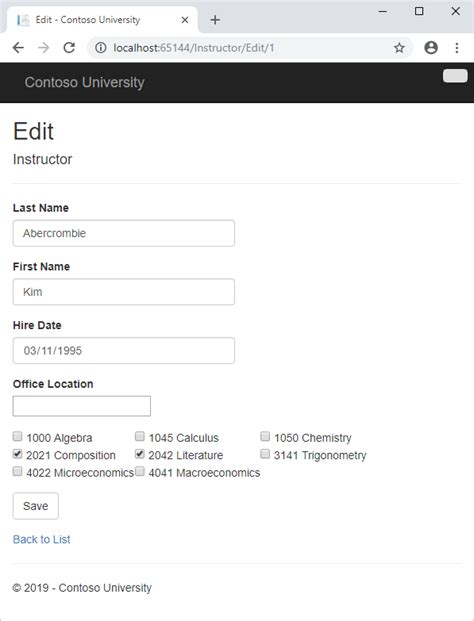
Для обновления связанных данных в Excel вы можете выполнить следующие шаги:
- Выберите таблицу, содержащую связанные данные.
- На панели инструментов таблицы выберите вкладку "Данные".
- В разделе "Обновление" выберите опцию "Обновить все".
После выполнения этих шагов Excel попытается обновить связанные данные и заменить решетки на актуальные значения. Если данные не могут быть обновлены, это может быть связано с тем, что файл, содержащий данные, перемещен, переименован или удален. В этом случае вам придется перезагрузить данные или изменить ссылки на них.
Также стоит обратить внимание на обновление связанных данных при работе с внешними источниками данных, такими как базы данных или Интернет-серверы. Если связь с внешним источником была нарушена, вам может потребоваться повторно настроить связь или обновить данные вручную.
Обновление связанных данных является важным шагом при работе с Excel, поскольку позволяет сохранить актуальность информации в таблице и избежать появления решеток вместо значений.
Восстановите файл из резервной копии
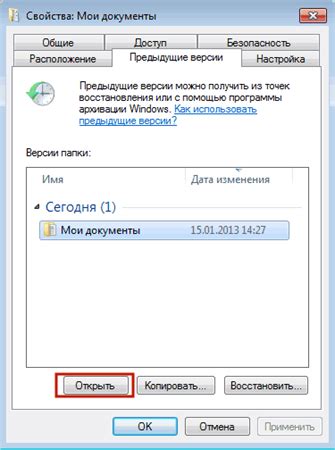
Восстановление файла из резервной копии является одним из способов вернуть потерянные данные в Excel. Если вы постоянно делаете резервные копии своих файлов, вы можете использовать их для восстановления данных, включая удаленные или поврежденные файлы.
Чтобы восстановить файл из резервной копии, выполните следующие шаги:
- Откройте окно "Проводника" и найдите папку, в которой хранятся резервные копии файлов.
- Перейдите в папку, содержащую ваш файл Excel.
- Найдите файл резервной копии с расширением ".xlsx" или ".xls".
- Щелкните правой кнопкой мыши на файле резервной копии и выберите "Восстановить предыдущие версии".
- Выберите нужную версию файла и нажмите кнопку "Восстановить".
- После восстановления файла, откройте его и убедитесь, что решетки больше не отображаются.
Примечание: Если вы не видите вариант "Восстановить предыдущие версии" при щелчке правой кнопкой мыши на файле резервной копии, это может означать, что резервные копии отключены на вашем компьютере. В таком случае, рекомендуется регулярно создавать резервные копии файлов Excel для предотвращения потери данных в будущем.
Восстановление файла из резервной копии - это простой способ исправить проблему с решетками в Excel. Помните, что регулярное создание резервных копий важно для безопасности данных и их возможного восстановления в случае необходимости.



