Microsoft Excel – одно из самых популярных приложений в мире для работы с электронными таблицами. Однако, многие пользователи сталкиваются с проблемой, когда после отправки файла в формате ВПР (видимая печатная форма) формулы Excel остаются видимыми.
Одной из причин этой проблемы является неверное форматирование ячейки в Excel. Если ячейка не настроена на формат "Только значения", то формула будет отображаться вместо результата вычисления. Это особенно важно при передаче файлов в ВПР, когда нужно скрыть сложные вычисления от других пользователей или получателей документа.
Существует несколько способов решить эту проблему. Один из них – настроить ячейку на формат "Только значения". Для этого нужно выделить нужную ячейку или диапазон ячеек, затем щелкнуть правой кнопкой мыши и выбрать "Формат ячейки". В открывшемся окне выберите вкладку "Число" и выберите формат "Только значения". После этого формула будет скрыта, и вместо нее будет отображаться только результат вычислений.
Еще одним способом решения проблемы является сохранение файла в другом формате, например, в формате PDF. При сохранении в PDF формулы Excel автоматически преобразуются в значения, и получатели документа видят только результаты вычислений, без возможности просмотра формул.
Почему ВПР в Excel сохраняет формулу Excel?

Это происходит по причине того, что ВПР предназначен для сохранения веб-страницы Excel, включая все оригинальные форматы, функции и формулы. Когда рабочая книга сохраняется в ВПР, Excel сохраняет формулы для того, чтобы пользователь мог видеть и редактировать их позже.
Если вам необходимо сохранить значения формул вместо самих формул при сохранении в ВПР, можно применить несколько способов:
| 1. | Правый клик на листе книги Excel и выбор опции "Скопировать". Затем создайте новый лист и щелкните правой кнопкой мыши в выбранной ячейке, выберите "Вставить значение". Это скопирует значения всех ячеек на новый лист, без формул. |
| 2. | Используйте функцию "Заменить все" в Excel, чтобы заменить формулы на их значения. Для этого выберите столбец с формулами, затем воспользуйтесь комбинацией клавиш Ctrl+H и введите формулу в поле "Найти" и её значение в поле "Заменить на". Нажмите кнопку "Заменить все", чтобы заменить формулы на значения. |
Таким образом, при сохранении рабочей книги Excel в формате ВПР, формулы сохраняются вместо рассчитанных значений. Однако, с помощью указанных способов можно сохранить только значения формул при сохранении ВПР файла.
Причины
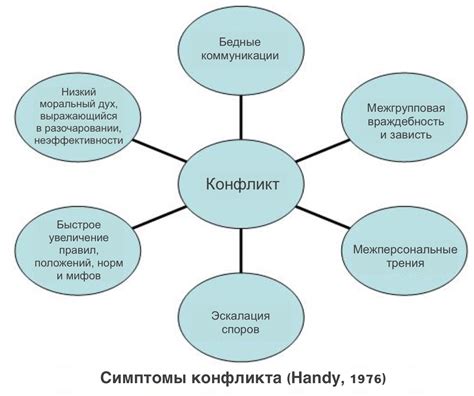
Одной из причин, по которой в ВПР в Excel остается формула Excel, может быть неправильное применение формул или функций в таблице. Некоторые пользователи могут не знать, как правильно применять формулы, и в результате получается ошибка.
Другой причиной может быть использование некорректных ссылок в формуле. Если в формуле указаны неправильные ячейки или диапазон ячеек, то Excel не сможет правильно произвести вычисления и оставит формулу без изменений.
Также, причиной может быть неправильное форматирование ячеек. Если ячейки с формулами имеют неправильный формат, то Excel может сохранить формулу вместо ее значения.
Иногда, причиной оставления формулы может быть использование динамических формул, которые не могут быть просчитаны в момент открытия файла. В таком случае Excel сохранит формулу для последующих вычислений.
Кроме того, причиной может быть применение защиты листа, которая не позволяет изменять содержимое ячеек с формулами. В этом случае Excel оставляет формулы без изменений.
Чтобы избежать ошибок и сохранения формул, необходимо правильно применять формулы и многофункциональные инструменты Excel, а также внимательно проверять форматирование ячеек и ссылки в формулах. При необходимости, следует также убедиться, что динамические формулы были правильно настроены и просчитаны. В случае применения защиты листа, необходимо убедиться, что ячейки с формулами не защищены от изменений.
Недостатки

Включение формул Excel в виде HTML-кода может привести к нескольким недостаткам.
1. Несовместимость с некоторыми программами и платформами: Результаты ВПР в Excel могут содержать сложные формулы, которые не поддерживаются некоторыми программами и платформами. Это может привести к отображению некорректных данных или невозможности открытия файла.
2. Ограничения визуализации: Формулы Excel в HTML-формате недостаточно наглядны и часто требуют дополнительных комментариев для понимания. Это может затруднить визуализацию и анализ данных для пользователей, особенно для тех, кто не знаком с Excel.
3. Ошибки при преобразовании формулы: При вставке формулы Excel в HTML-код могут возникнуть ошибки в преобразовании символов и форматировании. Это может привести к неправильному отображению данных и некорректному выполнению расчетов.
4. Зависимость от Excel: Использование формул Excel в ВПР в Excel делает файлы зависимыми от наличия Excel на устройстве, на котором происходит просмотр или редактирование. Если Excel отсутствует, то невозможно будет просмотреть или изменить результаты ВПР.
В целом, включение формул Excel в ВПР в Excel может быть полезным, но необходимо учитывать эти недостатки при использовании данного подхода.
Ошибки пользователей

Одна из самых распространенных ошибок - неправильное закрывание скобок в формулах. Если пользователь забывает закрыть скобку, то Excel интерпретирует весь последующий текст как часть формулы, что может привести к неверным результатам.
Также, пользователи могут случайно нажимать клавиши или выполнять другие действия, которые могут изменить содержимое ячейки или внести некорректные данные. Например, случайное нажатие комбинации клавиш может привести к вставке формулы вместо значения, что и вызывает ошибку ВПР.
Другой распространенной ошибкой является неправильный выбор типа данных при вводе информации. Например, если пользователь вводит числа в виде текста, то Excel будет рассматривать их как строки и не сможет произвести математические действия с этими значениями.
Чтобы избежать подобных ошибок, важно быть внимательным и осторожным при работе с Excel. Рекомендуется тщательно проверять введенные данные и формулы на наличие ошибок и внимательно отслеживать все действия, которые могут повлиять на работу программы.
Специфика работы программы

Ключевой особенностью Excel является то, что он является калькулятором с поддержкой множества функций и возможностей. При вводе формулы в ячейку, Excel позволяет проводить различные математические операции, использовать функции и ссылаться на другие ячейки. Однако, при копировании и вставке формулы из одной ячейки в другую, Excel сохраняет ссылки на оригинальные ячейки, что может привести к сохранению формулы в ВПР.
Кроме того, в Excel есть возможность использовать относительные и абсолютные ссылки на ячейки. При использовании относительных ссылок, формула будет изменяться в зависимости от нового местонахождения ячейки. При использовании абсолютных ссылок, формула останется неизменной при копировании и позволяет сохранить ссылку на конкретную ячейку.
Еще одной причиной, по которой в ВПР остается формула Excel, может быть применение специальных функций или условий в формуле. Некоторые функции и условия, которые используются в Excel, могут вызывать сложности в интерпретации результатов в ВПР, что приводит к оставлению формулы.
Решение проблемы с сохранением формулы Excel в ВПР может быть достаточно простым. Во-первых, можно вручную отредактировать ячейку с формулой, заменив ее на результат расчета формулы (Чтобы это сделать, нужно выделить ячейку и в строке формул введите = и нажмите Enter). Во-вторых, можно скопировать и вставить значения из ячейки с формулой в другую ячейку. Для этого необходимо выделить ячейку с формулой, скопировать ее (например, нажав Ctrl+C) и выбрать вставку значений (например, нажав правой кнопкой мыши на выбранной ячейке и выбрав Правительство значений).
Способы решения

Для того чтобы избавиться от отображения формул Excel в ВПР, можно использовать несколько простых способов:
1. Заменить формулы на значения. Для этого необходимо выделить ячейки с формулами, скопировать их содержимое, затем выбрать ячейки, в которые необходимо вставить результаты формул, и вставить значения с помощью комбинации клавиш Ctrl+Shift+V или через контекстное меню. После этого формулы будут заменены на полученные значения и отображение формул Excel пропадет.
2. Использовать функцию "Вставить как значение". Для этого достаточно выбрать ячейку с формулой, нажать правую кнопку мыши, в контекстном меню выбрать пункт "Вставить" и затем "Вставить как значение". Таким образом, формула будет заменена на результат вычисления и отображение формул исчезнет.
3. Применить формат ячейки "Число" или "Текст". Для этого необходимо выделить ячейки с формулами, выбрать пункт "Формат ячеек" в контекстном меню, перейти на вкладку "Число" или "Текст" и выбрать соответствующий формат. После этого формулы будут автоматически заменены на значения с нужным форматированием и отображение формул Excel исчезнет.
4. Использовать скрытые формулы. Этот метод используется, когда необходимо сохранить формулы в ячейках, но при этом скрыть их отображение в ВПР. Для этого можно использовать функцию "Скрыть формулы". Для этого необходимо выделить нужные ячейки, нажать правую кнопку мыши, в контекстном меню выбрать пункт "Формат ячеек", перейти на вкладку "Защита" и поставить галочку в поле "Скрыть формулы". После этого формулы будут скрыты, но будут продолжать работать и вычисляться при необходимости.
| Способ | Описание |
|---|---|
| 1 | Заменить формулы на значения |
| 2 | Использовать функцию "Вставить как значение" |
| 3 | Применить формат ячейки "Число" или "Текст" |
| 4 | Использовать скрытые формулы |
Проверка настроек Excel
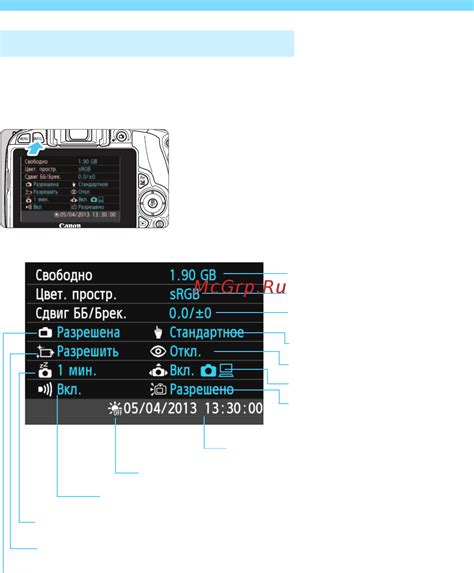
Перед выполнением задания важно проверить следующие настройки Excel:
1. Параметры отображения чисел:
Проверьте, что числа отображаются в нужном формате. Для этого откройте "Опции" и выберите "Дополнительно". Убедитесь, что в разделе "Десятичные знаки" выбран нужный вариант отображения чисел.
2. Автоматическое вычисление формул:
Убедитесь, что автоматическое вычисление формул включено. Для этого откройте "Опции" и выберите "Формулы". Установите галочку напротив пункта "Автоматическое вычисление формул".
3. Видимость формул:
Проверьте, что формулы не отображаются на листе. Для этого откройте "Опции" и выберите "Формулы". Убедитесь, что галочка напротив пункта "Отображать формулы вместо их результатов" не установлена.
Если после проверки всех настроек проблема с оставлением формул Excel все еще остается, попробуйте перезапустить программу или обратитесь за помощью к специалистам.
Обновление программы
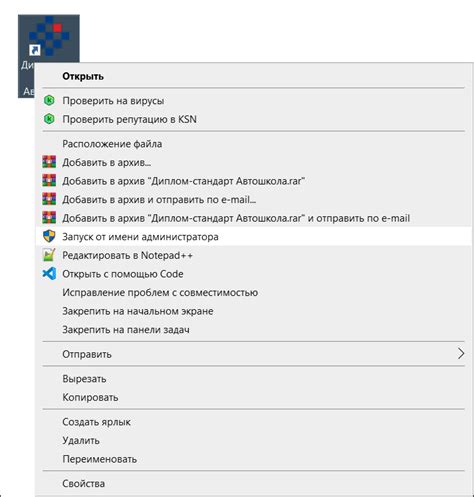
Одной из причин возникновения проблемы с оставлением формулы Excel в выпускных работах по информатике может быть необходимость обновления программы Excel до последней версии. При обновлении могут произойти изменения в работе программы, в том числе и в функционировании формул. Это может привести к тому, что формулы, которые работали в предыдущих версиях программы, начинают оставаться в текстовом виде, не преобразуясь в результаты расчетов.
Чтобы исправить эту проблему, необходимо проверить и обновить программу Excel до последней версии. Для этого можно воспользоваться инструментом "Обновление программы" в меню "Помощь", который автоматически загрузит и установит все доступные обновления. После выполнения обновления необходимо перезапустить программу и проверить, что формулы в выпускной работе теперь отображаются в виде результатов расчетов.
Однако, следует помнить, что обновление программы может занять некоторое время, особенно если требуется загрузка и установка большого количества обновлений. Поэтому, перед выполнением обновления, рекомендуется сохранить выпускную работу в отдельный файл, чтобы избежать возможной потери данных или изменений.
Если после обновления программы Excel проблема остается, то возможно, причина кроется в других факторах, таких как настройки форматирования ячеек или наличие вспомогательных программ или плагинов, которые могут препятствовать автоматическому преобразованию формул. В таком случае, рекомендуется связаться с технической поддержкой разработчика программы или провести дополнительные исследования, чтобы найти решение проблемы.
Советы от экспертов

Если ваши файлы Excel остаются с формулой Excel после преобразования в ВПР, следуйте советам экспертов для решения этой проблемы:
1. Используйте функции Excel с явным указанием аргументов
Одной из основных причин появления формул Excel после преобразования может быть использование неявных ссылок на ячейки или диапазоны. Эксперты рекомендуют использовать функции Excel с явным указанием аргументов, чтобы исключить возможность неправильного вычисления.
2. Проверьте форматирование ячеек
Возможно, форматирование ячеек в файле Excel не соответствует ожидаемому формату данных в ВПР. Убедитесь, что формат ячеек соответствует ожидаемому результату, чтобы избежать сохранения формулы Excel в ВПР.
3. Перепроверьте формулы
Внимательно перепроверьте формулы в Excel перед преобразованием в ВПР. Возможно, есть ошибки или некорректные ссылки, которые приводят к сохранению формулы Excel. Выполните тщательную проверку формул, чтобы исключить возможность ошибок.
4. Используйте специальные инструменты для преобразования
Иногда простое копирование и вставка из Excel в ВПР может приводить к сохранению формулы Excel. В этом случае рекомендуется использовать специальные инструменты или программы для преобразования файлов Excel в формат ВПР. Эти инструменты могут автоматически обрабатывать формулы и преобразовывать их в нужный формат.
5. Обратитесь к специалистам
Если все вышеперечисленные способы не помогли решить проблему, рекомендуется обратиться к специалистам или технической поддержке. Они смогут предложить индивидуальное решение проблемы и помочь сохранить файлы Excel без формул Excel в ВПР.