Microsoft Word является одним из самых распространенных текстовых редакторов, который обладает огромным функционалом и позволяет создавать документы любой сложности. Однако, некоторые пользователи сталкиваются с проблемой, когда при попытке заливки ячейки в таблице, цвет не распространяется на всю ячейку.
Эта проблема может возникать по нескольким причинам. Во-первых, возможно, что в самой таблице установлены ограничения на заливку ячейки. Например, вам может потребоваться установить ширину ячейки меньше, чем размер таблицы. В таком случае, при заливке цвет распространяется только на видимую часть ячейки, и остальная часть остается прозрачной.
Во-вторых, причина может быть связана с настройками форматирования ячейки. Некоторые пользователи случайно устанавливают формат "по умолчанию", который запрещает заливку ячейки целиком. В этом случае, вам потребуется изменить настройки форматирования ячейки таким образом, чтобы она принимала заданный вами цвет заливки.
Наконец, возможна проблема с самой версией Microsoft Word. Если у вас устаревшая версия программы, возможно, что в ней есть некоторые ошибки или ограничения, которые препятствуют полноценной заливке ячейки. В этом случае, рекомендуется обновить программу до последней доступной версии.
В целом, проблема с неполной заливкой ячейки в Word может быть решена с помощью небольших настроек и изменений в форматировании. Важно убедиться, что у вас нет ограничений на заливку ячейки и выбрано правильное форматирование. Если проблема сохраняется, рекомендуется обратиться за помощью к специалистам или посетить форумы, где пользователи делятся своим опытом и находят решения для подобных ситуаций.
Почему в Word не заливается вся ячейка

При работе с таблицами в Microsoft Word часто возникает проблема, когда цвет фона заливается только часть ячейки, а не вся. Это может создать дизайнерские несоответствия и затруднить восприятие информации в документе. Существует несколько причин, по которым это может происходить, и вариантов их решения.
Первая возможная причина - наличие в ячейке текста или других объектов, которые перекрывают фоновое заливку. Если внутри ячейки находятся элементы, такие как таблицы, фотографии или фигуры, они могут перекрывать фон, не позволяя ему заливаться полностью. Для устранения этой проблемы следует проверить содержимое ячейки и удалить объекты, которые могут препятствовать заливке ячейки.
Вторая причина - неправильное применение форматирования. Если ячейка имеет жестко заданные размеры или отступы, это может привести к тому, что фоновый цвет не будет распространяться на всю ячейку. Чтобы решить эту проблему, необходимо проверить настройки размеров и отступов ячейки и убедиться, что они не конфликтуют с заданной заливкой.
Третья причина - наличие границы вокруг ячейки. Если вокруг ячейки установлена граница, она может скрывать заданную заливку. Необходимо проверить настройки границ ячейки и убедиться, что они не перекрывают заливку. Если граница препятствует заливке, можно либо изменить ее цвет или стиль, либо удалить границу полностью.
Четвертая причина - использование темы оформления. Если в документе применена тема оформления с заданными параметрами заливки, она может переопределять индивидуальные настройки ячеек. Чтобы проверить это, необходимо отключить тему оформления или изменить ее параметры, чтобы они соответствовали требуемым настройкам заливки.
Если в Word не заливается вся ячейка, причина может быть связана с наличием объектов внутри ячейки, неправильным форматированием ячейки, настройками границ или использованием темы оформления. Проверка и коррекция этих параметров поможет решить проблему и добиться требуемого внешнего вида таблицы.
Проблемы с форматированием ячейки

При работе с таблицами в Word могут возникать проблемы с форматированием ячеек, что может стать неудобством при создании документа. Вот несколько возможных причин и решений для исправления этой проблемы:
1. Незавершенное форматирование. Причина может быть в неправильном форматировании самой ячейки или ее содержимого. Проверьте, что все теги и стили закрыты и применены корректно. Удалите ненужные теги или добавьте недостающие, чтобы получить желаемую конечную разметку.
2. Переполнение содержимого. Если текст или изображение в ячейке слишком объемны, это может привести к неправильному отображению. Попробуйте сократить содержимое или увеличить ширину ячейки, чтобы все поместилось на экране.
3. Установленные ограничения. Word может иметь ограничения на размер таблицы или ячейки, которые могут препятствовать полному заливанию содержимого. Проверьте настройки или попробуйте разделить содержимое на несколько ячеек или строк, чтобы преодолеть это ограничение.
4. Неправильные параметры ячейки. Убедитесь, что параметры ячеек, такие как выравнивание текста, отступы или границы, установлены правильно. Изменив эти параметры, вы можете исправить проблемы с отображением содержимого в ячейке.
5. Проблемы с таблицей в целом. Возможно, проблема не касается отдельных ячеек, а связана с настройками всей таблицы. Проверьте настройки таблицы, такие как ширина столбцов, высота строк или границы, чтобы убедиться, что они соответствуют вашим требованиям.
При возникновении проблем с форматированием ячейки в Word рекомендуется аккуратно проверить все элементы таблицы, применить правильные настройки и удалить ненужные или ошибочные теги и стили. В случае наличия ограничений, попробуйте разделить содержимое или изменить настройки таблицы, чтобы достичь желаемого результат.
Ограничения верхних и нижних отступов

В Microsoft Word документах с таблицами возможны ограничения при заливке ячеек. Одной из причин таких ограничений могут быть настройки верхних и нижних отступов в таблице.
Верхний отступ - это расстояние между верхней границей ячейки и содержимым, а нижний отступ - расстояние между нижней границей ячейки и содержимым. Если верхний или нижний отступ слишком велик, то заливка ячейки может быть видна не полностью или вовсе скрыта.
Для решения этой проблемы можно отредактировать настройки верхнего и нижнего отступов ячейки. Чтобы сделать это, выделите ячейку и перейдите во вкладку "Макет" в верхней части окна Word. В группе "Разметка" щелкните на кнопке "Свойства" и откроется панель с настройками ячейки.
В панели свойств вы можете изменить верхний и нижний отступы, установив более подходящие значения. Если вы хотите, чтобы заливка ячейки была полностью видна, рекомендуется установить значения отступов равными нулю.
Помимо настройки верхнего и нижнего отступов, также обратите внимание на другие параметры ячейки, которые могут влиять на итоговый вид заливки. Некоторые из них включают отступы внутри ячейки, ширину границы и выравнивание содержимого.
Учитывая эти ограничения и правильно настроив верхние и нижние отступы ячеек, вы сможете достичь желаемого вида заливки в Microsoft Word.
Использование сложных элементов

При работе с ячейками в Word иногда возникают проблемы с заливкой всей ячейки. Это может быть связано с использованием сложных элементов, которые мешают правильному отображению заливки. Вот несколько причин и возможных решений этой проблемы:
- Использование таблицы в таблице: Если в ячейке содержится другая таблица, то заливка может быть неполной из-за перекрывающихся элементов. Решение заключается в проверке структуры таблицы и удалении вложенных таблиц, если они не нужны.
- Присутствие картинок или фигур: Если в ячейке присутствуют картинки или фигуры, они могут мешать правильной заливке. В таком случае необходимо проверить их позиционирование и переместить их, если это необходимо.
- Использование сложных формул: Если в ячейке содержится сложная формула, она может повлиять на заливку. Проверьте формулу на наличие ошибок и попробуйте упростить ее, если возможно.
- Неправильное форматирование текста: Если текст в ячейке не отформатирован правильно, это может привести к неполной заливке ячейки. Проверьте форматирование текста и исправьте его при необходимости.
- Использование объединенных ячеек: Если в таблице присутствуют объединенные ячейки, это может повлиять на заливку. Проверьте, что объединение ячеек не вызывает неполной заливки и расположите элементы таблицы так, чтобы они не перекрывались.
Учитывая эти причины и решения, вы сможете настроить заливку ячейки в Word так, чтобы она была полной и соответствовала вашим ожиданиям.
Наличие пустых строк в ячейке
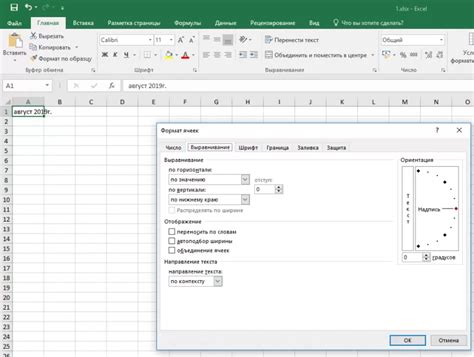
Одной из возможных причин, по которой в Word не заливается вся ячейка, может быть наличие пустых строк внутри ячейки. Пустые строки могут не только уменьшить доступное для наполнения пространство, но и вызвать проблемы с форматированием и визуальным отображением содержимого ячейки.
Чтобы решить эту проблему, необходимо проверить содержимое ячейки и удалить все лишние пустые строки. Для этого можно выполнить следующие действия:
- Выделить содержимое ячейки и скопировать его.
- Открыть программу Word и создать новый документ.
- Вставить скопированное содержимое в новый документ.
- Выделить весь текст в новом документе.
- Нажать сочетание клавиш Ctrl + H, чтобы открыть окно "Найти и заменить".
- Оставить поле "Найти" пустым и в поле "Заменить" ввести одинарный пробел.
- Нажать кнопку "Заменить всё", чтобы удалить все пустые строки.
- Скопировать отредактированный текст обратно в ячейку таблицы в программе Word.
После выполнения этих действий ячейка должна полностью заполниться цветом, и проблема с отсутствием заливки должна быть решена.
Неправильная работа с макетом страницы

Одной из причин, по которым в Word не заливается вся ячейка, может быть неправильная настройка макета страницы. Макет страницы определяет расположение элементов на странице, включая таблицы и ячейки.
Если при создании таблицы в Word был выбран неподходящий макет страницы, то это может привести к неправильному отображению ячеек. Например, если выбран макет, в котором столбцы таблицы имеют фиксированную ширину, то текст в ячейках может обрезаться при заполнении.
Для исправления этой проблемы необходимо выбрать подходящий макет страницы или настроить его параметры. Для этого нужно выполнить следующие действия:
- Выделить таблицу в Word.
- На вкладке "Разметка страницы" выбрать пункт "Макет страницы".
- В появившемся окне выбрать подходящий макет страницы или настроить его параметры с помощью соответствующих инструментов.
- Применить изменения и проверить, правильно ли заполняются ячейки после этого.
Правильная настройка макета страницы должна позволить заполнить ячейки таблицы в Word так, чтобы вся информация оставалась видимой и не обрезалась.
Использование наложенных объектов

В программе Microsoft Word часто возникают ситуации, когда не удается полностью заливать ячейку цветом или заполнить ее поверх объекта. Это может происходить из-за использования наложенных объектов, которые могут перекрывать область ячейки.
Одна из наиболее распространенных причин - наличие изображения или формы, расположенных над ячейкой. Если объект полностью или частично покрывает ячейку, то заливка не будет видна. В этом случае необходимо переместить объект, чтобы он не перекрывал ячейку, или изменить его размеры, чтобы освободить место для заливки.
Если ячейка содержит текст, то наличие наложенных объектов может быть незаметно, так как текст может быть виден сквозь объекты. Однако, при попытке заливки ячейки цветом или добавлении другой графической информации, объекты могут блокировать эти операции.
Для решения данной проблемы, рекомендуется проверить наличие объектов на странице и определить, мешают ли они видимости или заливке ячейки. Если это так, то необходимо перенести или изменить их размеры, чтобы они не перекрывали нужную область ячейки. Если объект не является необходимым для документа, то его также можно удалить.
Также стоит проверить, не является ли ячейка объединенной с другими, а наложенный объект находится внутри этой объединенной ячейки. В этом случае, возможно, объект перекрывает несколько ячеек и их нужно разделить, чтобы заливка была видна в каждой из них.
Использование наложенных объектов в Microsoft Word может быть полезным, но при работе с заливкой ячеек возникают определенные ограничения. Проверьте наличие объектов и их расположение, чтобы добиться нужного результата с заполнением ячейки цветом или другой графической информацией.
Проблемы с размерами страницы и ячейки

В процессе работы с программой Microsoft Word возникают ситуации, когда не всё содержимое ячейки полностью отображается. Это может быть связано с проблемами размеров страницы и ячейки.
Одной из причин может быть неправильно заданная ширина или высота страницы. Проверьте, что значения размеров страницы соответствуют необходимым параметрам. Для этого выберите вкладку "Разметка страницы" и в разделе "Размер страницы" укажите нужные значения ширины и высоты.
Кроме того, проблема может быть связана с неправильно заданными размерами ячейки. Проверьте, что значение ширины и высоты ячейки соответствуют требуемым параметрам. Чтобы изменить размер ячейки, выделите её и выберите вкладку "Таблица". В разделе "Размеры" укажите нужные значения ширины и высоты.
Если после проверки и корректировки размеров страницы и ячейки проблема не решена, возможно, содержимое ячейки не вмещается из-за большого объёма текста или изображения. В этом случае рекомендуется сократить объём или изменить формат содержимого, чтобы оно полностью помещалось в ячейку.
Ещё одной возможной причиной проблемы может быть использование сложной структуры таблицы с перекрывающимися ячейками. Проверьте, что все ячейки таблицы правильно сопоставлены и не перекрываются друг с другом. Если есть перекрывания, попробуйте их устранить, чтобы освободить место для содержимого ячейки.
Выбор правильных размеров страницы и ячейки, а также оптимизация содержимого помогут устранить проблему с неполным отображением ячейки в программе Microsoft Word.
Конфликты со встроенными объектами

При работе с таблицами в Word могут возникать ситуации, когда ячейки не заполняются полностью из-за конфликтов со встроенными объектами. Встроенные объекты, такие как графика, фигуры или слова со специальным форматированием, могут занимать определенное место внутри ячейки и блокировать возможность заполнения всей ячейки целиком.
Чтобы избежать таких конфликтов, рекомендуется проверить наличие встроенных объектов внутри ячейки и удалить их, если они не являются необходимыми.
Для удаления встроенных объектов, следуйте следующим шагам:
- Выделите ячейку или ячейки, в которых возникает проблема с заполнением.
- Откройте вкладку "Вставка" в верхнем меню Word.
- Нажмите на кнопку "Объект" в разделе "Текст".
- В появившемся окне выберите вкладку "Объекты", чтобы просмотреть список встроенных объектов.
- Выберите объекты, которые не нужны внутри ячейки, и нажмите кнопку "Удалить".
- Повторите эти шаги для всех ячеек, в которых возникают проблемы с заполнением.
После удаления встроенных объектов вы сможете заполнить ячейки полностью и без конфликтов. Обратите внимание, что некоторые объекты могут быть несъемными или оказывать влияние на структуру таблицы. В таких случаях, вам может потребоваться изменить расположение объектов или адаптировать структуру таблицы для улучшения заполнения ячеек.
Надеемся, что эта информация поможет вам решить возникшие проблемы с заполнением ячеек в Word. Удачной работы!