WordPad - это текстовый редактор, который является частью операционной системы Windows. Он представляет собой простой инструмент для создания и редактирования документов. Большинство пользователей WordPad могут столкнуться с проблемой отсутствия автоматического разделения страниц в тексте.
Если вы пытаетесь создать документ, который имеет разделение страниц, вам может показаться, что WordPad не подходит для этих целей. Однако, это не совсем так. WordPad предлагает некоторые альтернативные способы создания разделения страниц, хотя и не такие удобные, как в других текстовых редакторах.
Если вы хотите создать разделение страниц в WordPad, вам понадобится использовать специальные символы для маргиналов и переносов страниц. Вы можете вставить символ переноса страницы на нужном месте, чтобы создать визуальное разделение. Символ переноса страницы выглядит как горизонтальная черта и может быть вставлен, используя специальную комбинацию клавиш или функцию "Вставка" в главном меню программы.
WordPad: проблемы с разделением страниц
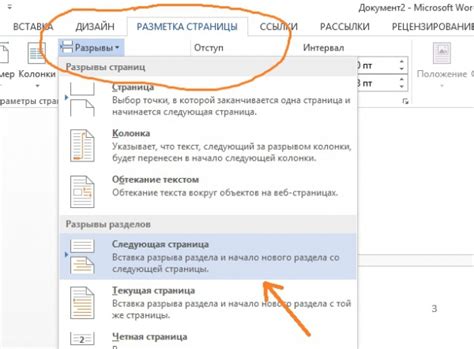
Разделение страниц - это функция, которая позволяет автоматически переносить текст на следующую страницу, когда текущая страница заполняется полностью. Отсутствие этой функции в WordPad может быть проблемой при создании документов с большим объемом текста.
Хотя WordPad не имеет функции автоматического разделения страниц, существует несколько способов обойти эту проблему:
1. Ручное разделение страниц. Вы можете вставить разрыв страницы вручную, чтобы перейти на следующую страницу. Для этого выберите вкладку "Вставка" в верхней панели инструментов WordPad и нажмите на кнопку "Разрыв страницы". Это поможет вам создать новую страницу в выбранном месте в документе. |
2. Использование других редакторов текста. Если автоматическое разделение страниц является важной функцией для вас, вы можете рассмотреть использование другого редактора текста, который предлагает эту функцию. Некоторые из таких редакторов включают Microsoft Word, Google Docs и LibreOffice Writer. |
Описание WordPad
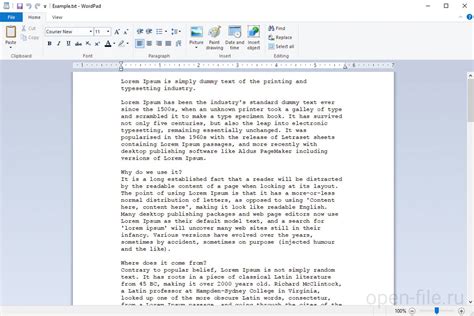
WordPad представляет собой простую и удобную программу с минимальным набором инструментов, что делает ее доступной даже для новичков. Она позволяет пользователю создавать и редактировать тексты, добавлять форматирование, изображения и другие элементы.
С помощью WordPad можно открыть и сохранять текстовые документы в различных форматах, таких как .txt, .rtf и .docx. Редактор позволяет изменять шрифт, размер и стиль текста, а также добавлять выравнивание, списки и отступы.
WordPad предоставляет несколько основных инструментов форматирования, но не обладает всеми функциями и возможностями полноценного текстового редактора Word. Для более сложных задач рекомендуется использование Microsoft Word или другого подобного программного обеспечения.
WordPad предоставляет простоту использования и удобство для создания и редактирования текстовых документов. Она является стандартным инструментом для множества пользователей операционной системы Windows и сохраняет файлы в удобных и распространенных форматах текстовых документов.
Разделение страниц в WordPad
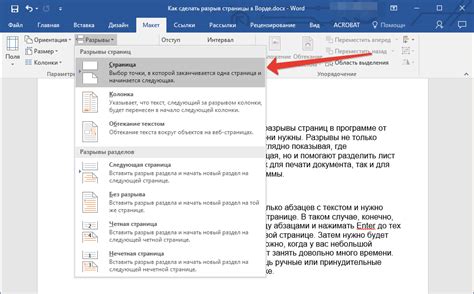
Это означает, что при написании длинного документа в WordPad, вы не сможете использовать функции автоматического переноса текста на следующую страницу, как вы могли бы сделать в других текстовых редакторах.
Однако, можно вручную создать разделение страниц в WordPad, используя стратегии форматирования текста. Вот несколько способов, которые могут помочь вам разделить страницы в WordPad:
1. Использование перевода страницы: Вы можете вставить символ перевода страницы, чтобы создать новую страницу в документе. Чтобы сделать это, просто поставьте курсор в месте, где вы хотите разделить страницу, и нажмите клавишу "Ctrl" + "Enter" на клавиатуре. Это вставит символ перевода страницы и начнет новую страницу.
2. Использование разделительных линий: Вы можете также создать визуальное разделение страниц, добавив разделительные линии между различными разделами документа. Чтобы сделать это, выделите текст, который вы хотите пометить как новую страницу, и выберите опцию "Формат" в верхнем меню WordPad. Затем выберите "Абзац" из выпадающего меню и установите опцию "Отделители" в значение "Линия". Это добавит горизонтальную линию, которая будет служить визуальным разделителем между страницами.
3. Использование пустых строк и отступов: Вы можете создать визуальное разделение страниц, добавив несколько пустых строк или отступов между различными разделами документа. Чтобы сделать это, просто вставьте пустую строку или добавьте отступы перед и после раздела текста, который вы хотите пометить как новую страницу. Это создаст визуальное разделение и поможет отделить разные части документа.
Важно помнить, что WordPad все равно остается базовым текстовым редактором и у него есть свои ограничения по сравнению с более продвинутыми программами. Если вам необходимы более продвинутые функции форматирования и разделения страниц, рекомендуется использовать другой текстовый редактор, такой как Microsoft Word или Google Документы.
Возможные причины отсутствия разделения страниц
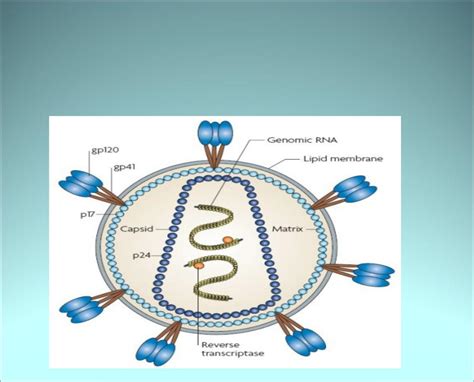
При использовании программы WordPad может возникнуть ситуация, когда страницы не разделяются между собой. Это может быть вызвано различными причинами:
- 1. Неактивность функции разделения страниц. Одной из возможных причин может быть отключение опции "Разделение страниц" в настройках программы WordPad. Убедитесь, что эта функция включена для правильного разделения страниц.
- 2. Отсутствие содержимого на следующей странице. Если на следующей странице отсутствует какое-либо содержимое, WordPad может автоматически не разделять страницы. Убедитесь, что на следующей странице присутствует достаточное количество текста или другого содержимого для разделения страниц.
- 3. Наличие жестких разрывов страниц. Если в тексте имеются жесткие разрывы страниц, WordPad может считать, что страницы уже разделены и не производить дополнительное разбиение. Удалите все жесткие разрывы страниц и проверьте, появится ли разделение страниц.
- 4. Ошибка в настройках печати. Некорректные настройки печати могут привести к отсутствию разделения страниц в документе. Убедитесь, что у вас правильно установлены параметры печати и проверьте результаты.
Если ни одна из перечисленных причин не помогла вам разделить страницы в WordPad, попробуйте обратиться за помощью к специалисту технической поддержки или использовать другую программу для работы с документами, которая поддерживает функцию автоматического разделения страниц.
Как настроить разделение страниц в WordPad
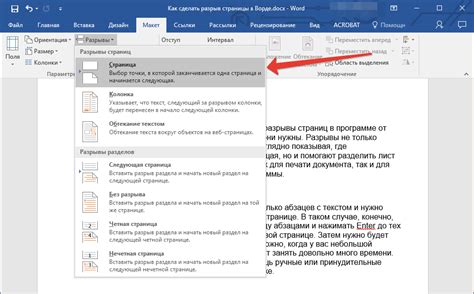
Если вам требуется разделить страницы в WordPad, есть несколько способов это сделать:
1. Вставка разделителя страницы:
 | Самый простой способ разделить страницы в WordPad - это вставить разделитель страницы. Чтобы сделать это:
|
2. Использование форматирования абзаца:
 | Еще один способ разделить страницы в WordPad - это использовать форматирование абзаца. Чтобы сделать это:
|
Оба способа позволяют разделять страницы в WordPad, что может быть полезно при создании формальных документов или при необходимости сохранить определенное форматирование при печати.
Учитывая ограниченные возможности WordPad, следует заметить, что для более сложного форматирования и полного разделения страниц обычно используется Microsoft Word или другие профессиональные текстовые редакторы.
Другие способы разделить страницы в WordPad
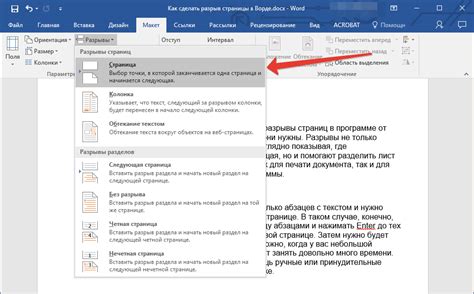
- Переместитесь к месту, где вы хотите разделить страницы.
- Выберите вкладку "Вставка" в верхней панели инструментов WordPad.
- Нажмите на кнопку "Разрывы страницы" в группе "Страницы".
Кроме этого, вы также можете вставить разрыв страницы при помощи сочетания клавиш Ctrl+Enter. Это действие также разорвет страницу и перенесет весь текст, который находится после разрыва, на новую страницу.
Наличие таких возможностей в WordPad позволяет гибко управлять расположением и разделением страниц в документе, повышая удобство использования при работе над различными типами документов.
Какие файлы поддерживают разделение страниц в WordPad
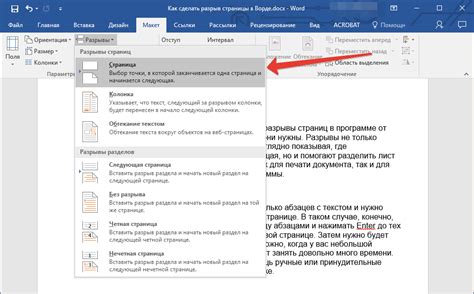
WordPad, программа для обработки текста в операционной системе Windows, позволяет создавать и редактировать документы различных форматов. Вместе с тем, не все файлы поддерживают функцию разделения страниц. Определенные форматы файлов ограничивают возможности программы в этом отношении.
Файлы .txt, .rtf и .docx, поддерживаемые WordPad, предоставляют пользователю возможность разделять страницы. В них может быть установлен разрыв страницы между абзацами или в конкретном месте документа. Разрыв страницы позволяет начать новую страницу в процессе печати или просмотра файла.
Если нужно вставить разрыв страницы в документ, можно воспользоваться меню "Вставка" или использовать горячие клавиши Ctrl+Enter. После этого можно отредактировать нижний колонтитул новой страницы, перейдя к ее началу двойным нажатием мыши в области нижнего колонтитула.
Однако, если редактируемый файл имеет расширение .txt без форматирования или в формате .doc, созданном старыми версиями Word, разделение страниц может быть сложнее. В этом случае рекомендуется сохранить файл в одном из поддерживаемых форматов, чтобы получить доступ к функции разделения страниц в WordPad.
Советы по работе с разделением страниц в WordPad
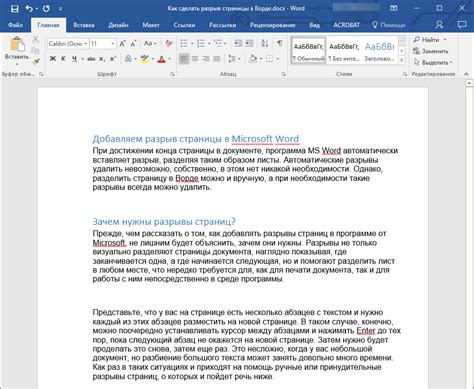
Для того чтобы разделить страницы в WordPad и создать более удобное форматирование документа, вам поможет следующая инструкция:
- Откройте документ в WordPad.
- Перейдите в меню "Вид".
- Выберите опцию "Макет страницы".
- В открывшемся окне выберите вкладку "Разметка".
- Установите флажок на пункте "Переносить текст в конец страницы".
- Нажмите кнопку "OK".
После выполнения этих шагов, существующий текст в документе будет автоматически разделен на отдельные страницы. Если текст заканчивается на одной странице, новые страницы будут созданы при добавлении нового контента.
Кроме того, вы можете использовать команду "Разделить страницу" из меню "Вставить". Эта команда позволяет явным образом разделить страницы, вставляя разрыв страницы на выбранном месте.
Теперь вы знаете как разделить страницы в WordPad и можете улучшить структуру и удобство работы с вашими документами.



