Вебкамера стала неотъемлемой частью нашей жизни, особенно во время пандемии COVID-19, когда многие перешли на удаленную работу и общение через видеосвязь стало нормой. Однако, иногда вебкамера на ноутбуке может перестать работать из-за различных причин. В этой статье мы рассмотрим основные причины сбоев в работе вебкамеры и предложим возможные решения.
Первая и, пожалуй, самая распространенная причина, по которой вебкамера может не работать - это отключение встроенного устройства. Некоторые ноутбуки имеют функцию отключения вебкамеры для повышения безопасности. Если вам не удается найти включенное устройство в списке доступных, убедитесь, что вебкамера не отключена в BIOS на уровне аппаратной части компьютера.
Вторая причина отказа вебкамеры - это проблемы с драйверами. Драйверы - это программное обеспечение, которое позволяет вашему компьютеру общаться с вебкамерой и передавать ей необходимые команды. Если драйвер устарел или поврежден, вебкамера может не работать должным образом. Для решения этой проблемы вам потребуется переустановить драйверы вебкамеры или загрузить их с официального сайта производителя вашего ноутбука.
Почему вебка на ноутбуке не работает?

- Не включена камера: самая распространенная и простая причина – не включена камера на ноутбуке. Проверьте, не нажата ли клавиша Fn в сочетании с кнопкой, обозначенной символом камеры. Если есть индикатор работы камеры, убедитесь, что он горит.
- Драйверы камеры устарели или отсутствуют: другая причина, из-за которой вебка может не работать, – неактуальные или отсутствующие драйверы. Обновите драйверы для камеры на официальном сайте производителя ноутбука или воспользуйтесь программой для автоматического обновления драйверов.
- Конфликт с программным обеспечением: иногда конфликты между программным обеспечением могут привести к неработоспособности вебки. Закройте все программы, которые используют камеру, и попробуйте снова. Если проблема не решается, попробуйте отключить антивирусное программное обеспечение или программы захвата изображения.
- Неисправность аппаратной части: наконец, причина, почему вебка не работает, может быть связана с аппаратной неисправностью. Возможно, кабель, подключенный к камере, срывается или поврежден. Отнесите ноутбук к специалисту, чтобы проверить состояние аппаратной части.
Возможности камеры на ноутбуке необходимы для множества задач, от видеозвонков до участия в онлайн-собраниях. Если вы столкнулись с проблемой, когда вебка не работает, следуйте указанным выше рекомендациям для устранения этой неисправности. Если они не помогают, возможно, потребуется обратиться к профессионалам для решения проблемы.
Разрешение камеры
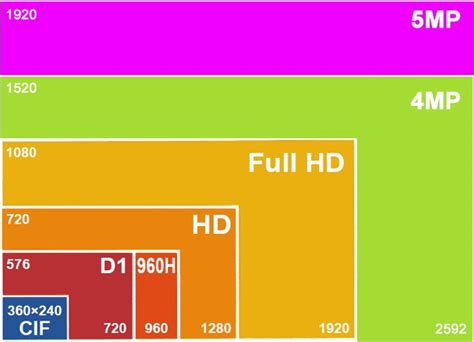
Чтобы проверить и изменить разрешение камеры, можно использовать специальные программы, доступные на ноутбуке, или встроенные настройки операционной системы. Например, для пользователей Windows можно зайти в "Панель управления", выбрать "Устройства и звук", а затем "Камера". Здесь можно проверить текущее разрешение камеры и изменить его, если это необходимо.
Также, стоит учесть, что веб-камера может иметь ограничения по разрешению при использовании определенных программ или веб-сайтов. Если веб-камера не работает только с конкретными приложениями или веб-сайтами, то возможно, они требуют определенного разрешения камеры, которое не поддерживается данным устройством.
Драйверы устройств
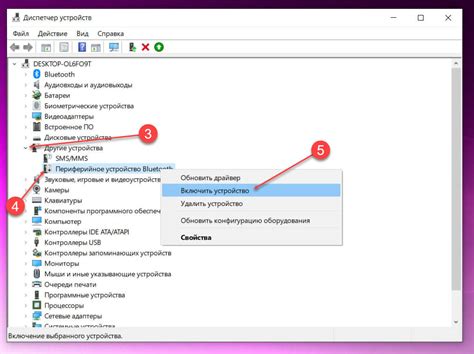
Если драйверы не установлены или устарели, операционная система может не распознать вебкамеру и не предоставить доступ к ее функциональным возможностям. Это может произойти после обновления операционной системы или установки драйверов для другого устройства.
Чтобы решить проблему с не работающей вебкамерой, необходимо проверить наличие актуальных драйверов устройства. Существует несколько способов выполнить данную операцию:
- Воспользоваться встроенными утилитами операционной системы. Операционные системы Windows и macOS предлагают специальные инструменты для обновления драйверов устройств. В Windows можно воспользоваться менеджером устройств, в macOS – системной утилитой Обновление программного обеспечения. Эти инструменты позволят найти и установить актуальные драйверы для вебкамеры.
- Воспользоваться официальным веб-сайтом производителя. Часто производители ноутбуков или вебкамер предлагают на своих сайтах разделы с поддержкой, где можно найти и загрузить последние версии драйверов для своих устройств. Необходимо перейти на сайт производителя своего ноутбука или вебкамеры, найти раздел поддержки/драйверы и загрузить рекомендуемые драйверы для вебкамеры.
- Воспользоваться специализированными программами. Существуют сторонние программы, которые помогают автоматически обновить все драйверы устройств на компьютере. Некоторые из них имеют базу данных с драйверами разных производителей и могут самостоятельно определить и обновить драйверы для вебкамеры. Но перед использованием таких программ стоит убедиться в их надежности и проверить отзывы пользователей.
После установки актуальных драйверов рекомендуется перезагрузить ноутбук и проверить работу вебкамеры. Если проблема с неработающей вебкамерой была связана с драйверами устройства, она должна быть успешно решена.
Проблемы с программным обеспечением

Часто причиной неработоспособности вебки на ноутбуке может быть неправильное функционирование программного обеспечения. Вот некоторые из распространенных проблем с программным обеспечением и возможные решения:
Проблема | Возможное решение |
Отсутствие драйверов | Установите актуальные драйверы для вебкамеры с официального сайта производителя или используйте функцию "Обновить драйвер" в Диспетчере устройств. |
Конфликт программ | Закройте все другие программы, которые могут использовать вебку, и попробуйте снова. |
Неисправное программное обеспечение | Переустановите программное обеспечение для вебкамеры или попробуйте использовать другую программу. |
Блокировка доступа к вебке | Проверьте настройки конфиденциальности и безопасности операционной системы, возможно, доступ к вебке был заблокирован. |
Если проблема с вебкой на ноутбуке остается нерешенной после всех попыток устранения, рекомендуется обратиться к специалисту или сервисному центру для диагностики и ремонта.
Физические повреждения

Физические повреждения могут быть одной из причин неработоспособности вебки на ноутбуке. Если камера была подвергнута удару или падению, это может привести к механическим повреждениям внутри устройства.
Кабель, который соединяет камеру с материнской платой, может отсоединиться или повредиться из-за сильного удара. Кроме того, могут возникнуть проблемы с самим объективом или матрицей камеры.
Если вы подозреваете, что физическое повреждение является причиной неработоспособности камеры, вам следует обратиться к специалисту. Только профессионал сможет оценить степень повреждений и решить, требуется ли замена поломанных деталей или камеры в целом.
Важно помнить, что попытки самостоятельного ремонта могут только ухудшить ситуацию и привести к дополнительным повреждениям.
Доступ к веб-камере

Чтобы запустить веб-камеру на ноутбуке, вам может потребоваться предоставить доступ к ней. Вот несколько шагов, которые могут помочь:
1. Проверьте наличие драйверов
Перед началом работы убедитесь, что веб-камера правильно установлена и что у вас установлены все необходимые драйверы. Большинство ноутбуков поставляются с диском, на котором содержится драйвер для веб-камеры. Если у вас нет диска, вы можете поискать и загрузить драйверы с официального сайта производителя ноутбука.
2. Проверьте настройки конфиденциальности
Ваша веб-камера может не работать из-за ограничений конфиденциальности в операционной системе. Убедитесь, что в настройках конфиденциальности разрешен доступ к использованию камеры для приложений и браузеров, которые вы собираетесь использовать.
3. Проверьте наличие активированной камеры
Хотя это может показаться очевидным, иногда камера может быть физически выключена или отключена программно. Убедитесь, что веб-камера включена или активирована, и что ее не блокирует какое-либо приложение или антивирусное программное обеспечение.
4. Обновите программное обеспечение
Если ни одно из вышеперечисленных решений не сработало, попробуйте обновить программное обеспечение для веб-камеры. Может быть, разработчики выпустили исправления для известных проблем, которые могут влиять на работу камеры.
Следуя этим простым рекомендациям, вы можете увидеть результат и снова начать пользоваться веб-камерой на вашем ноутбуке.