Visual Studio - одна из самых популярных интегрированных сред разработки, которая широко используется разработчиками по всему миру. Однако, время от времени, многие пользователи сталкиваются с проблемой, когда Visual Studio не видит нужные файлы. Это может произойти по разным причинам и может вызвать серьезные трудности при разработке проекта.
Одной из основных причин, по которой Visual Studio не видит файлы, является неправильное расположение файлов в проекте. Во многих случаях, это связано с тем, что файлы были перемещены или удалены вручную без обновления проекта. При этом Visual Studio не может найти нужные файлы и отображает ошибку. Для решения этой проблемы достаточно просто обновить проект, добавив или удалив нужные файлы в соответствующих папках.
Еще одной распространенной проблемой, при которой Visual Studio не видит файлы, является неправильная настройка исключений. В некоторых случаях, разработчики пытаются исключить определенные файлы из проекта, использовав соответствующую настройку в Visual Studio. Однако, если настройка была задана неправильно, то это может привести к ситуации, когда файлы не будут отображаться в проекте. Для исправления этой проблемы необходимо внимательно проверить настройки исключений и убедиться, что все нужные файлы не были случайно исключены.
Почему Visual Studio не видит файлы
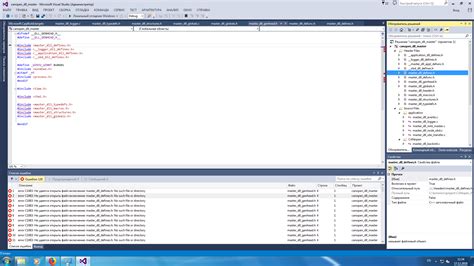
| Причина | Возможное решение |
|---|---|
| Файлы были удалены или переименованы вне среды Visual Studio | Проверьте, есть ли файлы в указанном месте. Если файлы были внесены изменения, обновите их пути внутри проекта. |
| Файлы найдены в режиме "скрытых" | Убедитесь, что файлы не скрыты и видны в проводнике. Если они скрыты, сделайте их видимыми. |
| Проблемы с файлами в проекте, связанные с настройками отображения | Проверьте настройки отображения файлов в среде разработки. Убедитесь, что все файлы отображаются и не исключаются из проекта. |
| Неверные настройки фильтрации файлов в окне "Обозреватель решений" | Убедитесь, что вы правильно настроили фильтрацию файлов, чтобы не пропустить нужные файлы. Проверьте фильтры расширений файлов и включите их, если они были отключены. |
| Файлы не были добавлены в проект | Убедитесь, что вы добавили нужные файлы в проект. Если файлы не были добавлены, добавьте их с помощью функционала "Добавить существующие элементы" в меню "Проект". |
В случае, если вы столкнулись с проблемой, когда Visual Studio не видит файлы, рекомендуется внимательно проверить вышеперечисленные факторы и найти соответствующее решение. Также полезно обратиться к документации Visual Studio или проконсультироваться с сообществом разработчиков для получения более подробной информации и поддержки.
Проверьте правильность пути к файлам
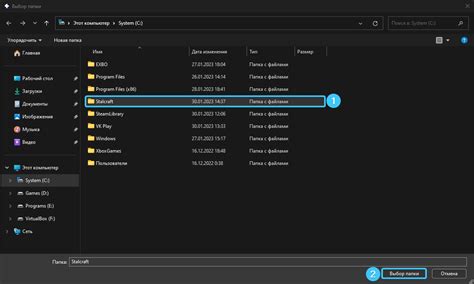
Одной из причин, по которой Visual Studio может не видеть файлы, может быть неправильный путь к этим файлам. Проверьте, что путь к файлам указан правильно и что файлы находятся в нужной директории или поддиректории проекта.
Убедитесь, что вы правильно указали путь к файлам в своем коде. Если вы используете относительный путь, убедитесь, что он указан относительно корневой папки проекта. Если путь к файлам указан абсолютный, убедитесь, что он верный и полный.
Также имейте в виду различия в пути к файлам между операционными системами. Например, в Windows путь к файлам может выглядеть так: "C:\путь\к\файлу", а в macOS или Linux - так: "/путь/к/файлу". Проверьте, что вы указали правильный путь для вашей операционной системы.
Если вы используете файлы из другого проекта или библиотеки, проверьте, что ваши проекты связаны друг с другом и что пути к файлам указаны правильно в обоих проектах.
Проверьте, что файлы действительно существуют по указанному пути. При необходимости перекомпилируйте проект или обновите ссылки на файлы.
Если вы все равно испытываете проблемы с видимостью файлов, попробуйте открыть файлы в других редакторах или программных средах разработки, чтобы убедиться, что проблема не связана с Visual Studio.
Примечание: Если вы изменяли структуру проекта или перемещали файлы в другие папки, не забудьте обновить пути к файлам в коде проекта.
Убедитесь в правильном расширении файлов
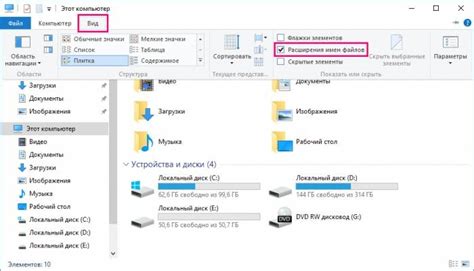
Одной из причин, по которой Visual Studio не видит файлы, может быть неправильное расширение файлов. Visual Studio ищет файлы определенных типов, связанных с конкретными проектами или языками программирования.
Если вы добавляете файлы к проекту, убедитесь, что их расширение соответствует требованиям Visual Studio. Например, если вы работаете с проектом на C#, файлы должны иметь расширение ".cs". Если вы добавляете файл с другим расширением, Visual Studio может не распознать его и не отобразить в окне "Solution Explorer".
Если вы уверены, что файл имеет правильное расширение, но Visual Studio все равно не видит его, возможно, проблема кроется в настройках расширений файлов в самой Visual Studio. Вы можете проверить и изменить эти настройки, перейдя в меню "Tools" -> "Options" -> "Projects and Solutions" -> "General" и выбрав нужное расширение файлов из списка "Recognized File Extensions".
Также стоит отметить, что некоторые файлы могут быть скрыты в окне "Solution Explorer" по умолчанию. Чтобы показать все файлы, вы можете выбрать опцию "Show All Files" в верхней части окна "Solution Explorer".
| Проблема | Решение |
|---|---|
| Неправильное расширение файлов | Убедитесь, что файлы имеют правильное расширение, соответствующее типу проекта. |
| Неправильные настройки расширений файлов в Visual Studio | Проверьте и измените настройки расширений файлов в меню "Tools" -> "Options" -> "Projects and Solutions" -> "General". |
| Скрытые файлы в окне "Solution Explorer" | Выберите опцию "Show All Files" в окне "Solution Explorer", чтобы отобразить все файлы. |
Проверьте наличие файлов в проекте
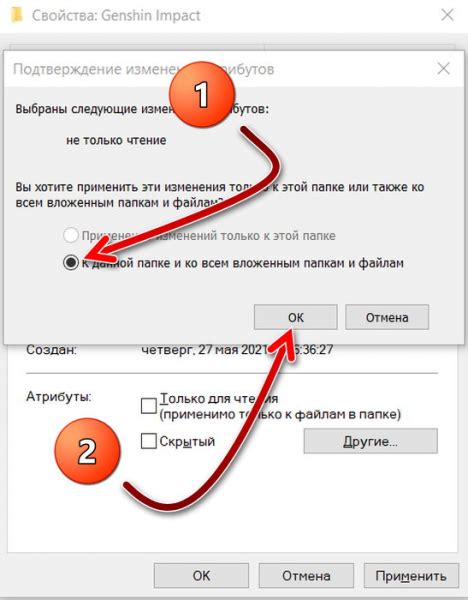
Одной из причин, по которой Visual Studio не видит файлы, может быть их отсутствие в проекте. Возможно, вы забыли добавить файлы в проект или они были случайно удалены.
Чтобы проверить наличие файлов в проекте, откройте окно Solution Explorer. Оно обычно располагается справа от основного окна Visual Studio. В Solution Explorer отображаются все файлы и папки в вашем проекте.
Проверьте, есть ли нужные вам файлы в списке файлов проекта. Если файл отсутствует, вы можете добавить его обратно, щелкнув правой кнопкой мыши на папке или проекте и выбрав опцию "Добавить существующий элемент". Затем укажите путь к файлу и добавьте его в проект.
Также убедитесь, что файлы имеют правильное расширение. Если вы пытаетесь добавить файл с неизвестным расширением, Visual Studio может не распознать его как допустимый файл проекта.
Если файлы присутствуют в проекте, но Visual Studio по-прежнему не видит их, возможно, проблема связана с настройками путей к файлам или правами доступа. В таком случае, рекомендуется обратиться к документации или сообществу разработчиков для дополнительной помощи.
Очистите кеш и переопубликуйте решение
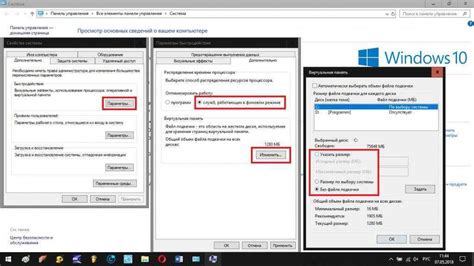
Если Visual Studio не видит файлы, возможно, проблема связана с кешированием. В таком случае стоит попробовать очистить кеш, чтобы обновить содержимое проекта. Для этого следуйте следующим шагам:
- Закройте Visual Studio.
- Откройте проводник и найдите папку, в которой хранятся ваши проекты.
- Найдите папку с проектом, в котором возникают проблемы.
- Удалите все содержимое папки с кешем, обычно это файлы, заканчивающиеся на .suo или .user.
- Откройте Visual Studio и перезагрузите проект.
После очистки кеша Visual Studio должна перестроить проект с нуля и обновить все файлы. Если проблема остается, попробуйте переопубликовать решение. Для этого:
- Закройте Visual Studio.
- Откройте проводник и найдите папку с решением вашего проекта.
- Скопируйте эту папку в другое место, чтобы создать резервную копию.
- Удалите исходную папку с решением.
- Откройте Visual Studio и создайте новое решение с тем же именем, выбрав опцию "Создать новое решение".
- Скопируйте все файлы из резервной копии в новое решение.
- Сохраните изменения и перезагрузите проект в Visual Studio.
Переопубликация решения обычно помогает исправить проблемы с видимостью файлов в Visual Studio. Если проблема остается, проверьте ваши настройки проекта и убедитесь, что все файлы правильно включены в проект.
Проверьте настройки файловой системы
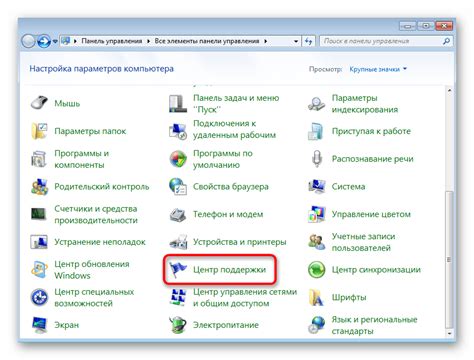
Если Visual Studio не видит файлы, первым делом проверьте настройки вашей файловой системы:
- Убедитесь, что файлы действительно находятся в директории, которую вы указали в проекте.
- Проверьте права доступа к файлам и папкам. У вас должно быть разрешение на чтение и запись для файлов, которыми вы хотите работать.
- Проверьте, нет ли у вас файлов с тем же именем, но другим расширением (например, ".txt" вместо ".cs"). Visual Studio может не распознавать файлы с неправильным расширением.
- Проверьте, нет ли у вас проблем с кодировкой файлов. Убедитесь, что файлы сохранены в правильной кодировке (например, UTF-8).
- Проверьте, нет ли у вас файлов или папок с недопустимыми символами в именах. Некоторые символы, такие как "/", "\", ":", "*", "?", "<", ">", "|", могут вызывать проблемы при работе с файлами в Visual Studio.
Если после проведения всех этих проверок Visual Studio все равно не видит файлы, возможно, проблема кроется в самой Visual Studio или в настройках вашего проекта. В таком случае рекомендуется обратиться к документации Visual Studio или к сообществу разработчиков для получения дополнительной помощи.
Установите все необходимые компоненты

Если вы столкнулись с проблемой, когда Visual Studio не видит файлы, одной из возможных причин может быть отсутствие необходимых компонентов. Убедитесь, что вы установили все необходимые компоненты, чтобы обеспечить правильную работу среды разработки.
Во-первых, проверьте, что у вас установлена последняя версия Visual Studio. Вы можете загрузить ее с официального сайта Microsoft и установить на свой компьютер.
После установки Visual Studio убедитесь, что вы выбрали все необходимые компоненты для установки. Обычно в процессе установки вам предлагается выбрать компоненты, которые вы хотите установить. Убедитесь, что вы выбрали все компоненты, связанные с языком программирования, с которым вы работаете. Например, для работы с C# выберите компоненты ".NET Desktop Development" и ".NET Core cross-platform development".
Если вы установили Visual Studio уже, но не выбрали все необходимые компоненты, вы можете изменить вашу установку, чтобы добавить недостающие компоненты. В Visual Studio перейдите в меню "Tools" -> "Get Tools and Features". Затем выберите компоненты, которые вам необходимы, и установите их.
После добавления недостающих компонентов перезапустите Visual Studio и проверьте, видят ли теперь файлы. Если проблема осталась, попробуйте выполнить полную переустановку Visual Studio, чтобы убедиться, что все компоненты установлены правильно.
Обновите Visual Studio
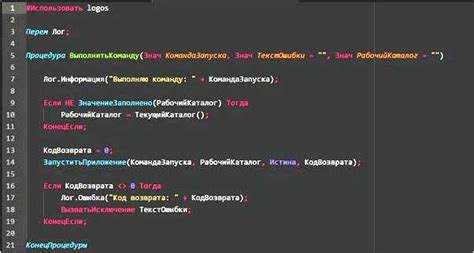
В случае, если Visual Studio не видит файлы, одно из решений проблемы может быть обновление самой программы.
Периодически разработчики выпускают обновления и исправления, которые могут улучшить функциональность программы и решить проблемы с отображением файлов.
Для обновления Visual Studio нужно выполнить следующие шаги:
- Откройте Visual Studio.
- Выберите пункт меню "Справка" (Help) и перейдите в раздел "Обновление" (Update).
- Проверьте наличие доступных обновлений и установите их, если они имеются.
- Перезапустите Visual Studio после установки обновлений.
После обновления Visual Studio возможно, что проблема с отображением файлов будет решена и программа начнет правильно видеть файлы в вашем проекте.
Если проблема всё ещё остается, рекомендуется обратиться к специалистам технической поддержки или разработчикам Visual Studio для получения дальнейшей помощи.