В наше время многие люди полагаются на браузер Google Chrome, как на надежного и функционального помощника в Интернете. Однако, иногда пользователи сталкиваются с проблемой, когда вкладки в браузере перестают работать должным образом. Это может быть не только раздражающе, но и создавать проблемы при выполнении повседневных задач. В этой статье мы рассмотрим несколько возможных причин, почему вкладки Google могут не работать, а также предоставим решения для их исправления.
Одна из наиболее распространенных причин неполадок с вкладками Google Chrome - это недостаток оперативной памяти компьютера. Когда вы открываете множество вкладок одновременно или запускаете ресурсоемкие веб-приложения, это может привести к перегрузке вашего компьютера. В результате, браузер начинает замедляться и перестает открывать новые вкладки. Чтобы исправить эту проблему, вам может потребоваться закрыть некоторые ненужные вкладки или программы, чтобы освободить оперативную память.
Еще одна возможная причина проблем с вкладками Google - это наличие некорректных расширений или плагинов. Некоторые дополнения могут конфликтовать с браузером, что приводит к его неработоспособности. Чтобы решить эту проблему, вам следует проверить установленные расширения и плагины и временно отключить их. Если проблема решается после отключения определенного расширения, то возможно, оно является источником проблемы и его следует удалить или найти альтернативу.
Что делать, если вкладки Google не работают?
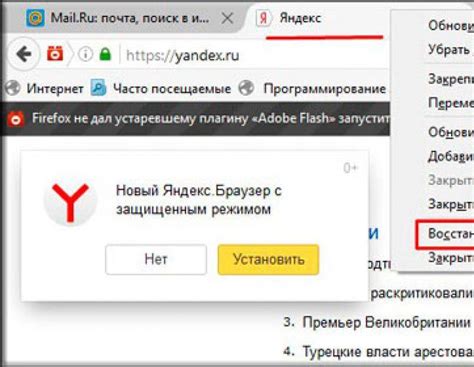
Если у вас возникла проблема с работой вкладок Google, не стоит паниковать. Существует несколько простых способов, которые помогут вам исправить ситуацию:
1. Перезапустить браузер. Начните с самого простого - закройте все вкладки и перезапустите браузер Google Chrome. Возможно, это поможет устранить временное сбои в работе вкладок.
2. Обновить браузер и расширения. Убедитесь, что у вас установлена последняя версия браузера Google Chrome. Проверьте также, что все установленные расширения обновлены до последних версий. Устаревшие или несовместимые расширения могут вызывать проблемы с работой вкладок.
3. Очистить кэш и файлы cookie. Иногда проблемы с вкладками могут быть вызваны конфликтами кэша или сохраненных файлов cookie. Чтобы исправить это, очистите кэш браузера и удалите все файлы cookie. В меню настроек браузера найдите раздел "Приватность и безопасность" и выполните соответствующие действия.
4. Отключить вредоносные расширения. Ваш браузер может быть заражен вредоносными расширениями, которые могут помешать нормальной работе вкладок. Проверьте список установленных расширений и удалите те, которые вы считаете подозрительными или неизвестными.
5. Проверить наличие вирусов. Иногда проблемы с вкладками могут быть вызваны наличием вирусов на вашем компьютере. Установите надежную антивирусную программу и выполните полное сканирование системы, чтобы удалить вредоносные программы и защитить свой компьютер от возможных угроз.
6. Переустановить браузер. Если все вышеперечисленные методы не помогли решить проблему, попробуйте переустановить браузер Google Chrome. Сначала сохраните свои закладки и другие важные данные, а затем удалите браузер и установите его заново.
Надеемся, что эти рекомендации помогут вам исправить проблему с неработающими вкладками Google. Если проблема сохраняется, обратитесь за помощью к разработчикам браузера или к специалистам технической поддержки Google.
Перезагрузить браузер и проверить интернет-соединение
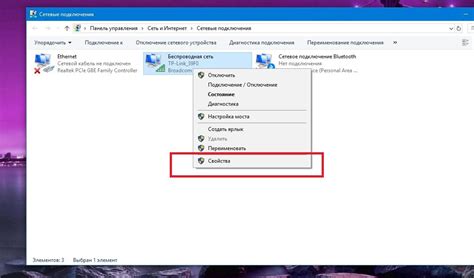
Кроме того, стоит проверить ваше интернет-соединение. Если соединение неправильно настроено или отсутствует, это может стать причиной неработающих вкладок. Убедитесь, что вы подключены к сети и имеете стабильное соединение. Проверьте, работает ли интернет в других приложениях или на других устройствах.
Если после перезагрузки браузера и проверки соединения проблема с неработающими вкладками Google не исчезает, можно приступить к следующим шагам по исправлению проблемы.
Очистить кэш и файлы cookie
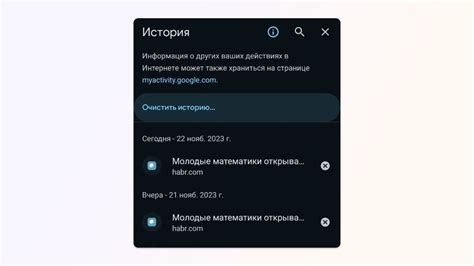
Чтобы решить эту проблему, рекомендуется регулярно очищать кэш и файлы cookie браузера. Вот как это можно сделать:
- Шаг 1: Откройте браузер Google Chrome.
- Шаг 2: Нажмите на значок с тремя точками в правом верхнем углу окна браузера.
- Шаг 3: В открывшемся меню выберите пункт "Инструменты" и затем "Очистить данные просмотра".
- Шаг 4: Поставьте галочки рядом с пунктами "Кэш" и "Файлы cookie и другие сайтовые данные".
- Шаг 5: Нажмите на кнопку "Очистить данные".
После выполнения этих шагов ваш браузер Google Chrome очистит кэш и файлы cookie. Это может занять некоторое время, в зависимости от объема данных, но после этого вы должны заметить, что вкладки Google начнут работать более стабильно и быстро.
Примечание: при очистке кэша и файлов cookie вы также можете потерять сохраненные пароли и другие данные, поэтому перед выполнением этой процедуры рекомендуется создать резервную копию важной информации.
Обновить Google Chrome до последней версии
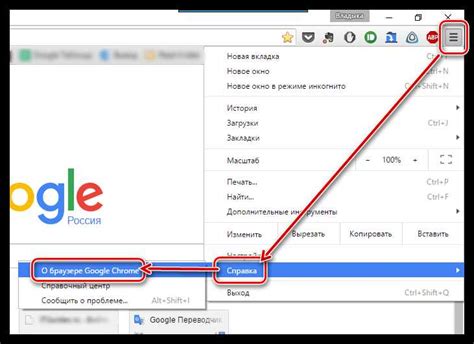
Чтобы обновить Chrome, выполните следующие шаги:
- Откройте браузер Google Chrome на своем устройстве.
- Нажмите на кнопку с тремя точками в верхнем правом углу окна браузера.
- В выпадающем меню выберите пункт "Помощь".
- В подменю выберите "О Google Chrome".
- Откроется страница "О Google Chrome", где автоматически начнется обновление браузера. Если обновление не началось, нажмите на кнопку "Обновить".
- Дождитесь завершения процесса обновления.
После обновления Google Chrome перезапустите браузер и проверьте, работают ли вкладки правильно. Если проблема не была решена, перейдите к следующему шагу, чтобы исследовать и исправить другие возможные причины проблемы с вкладками Google.
Использовать диспетчер задач для проверки задержек или конфликтов
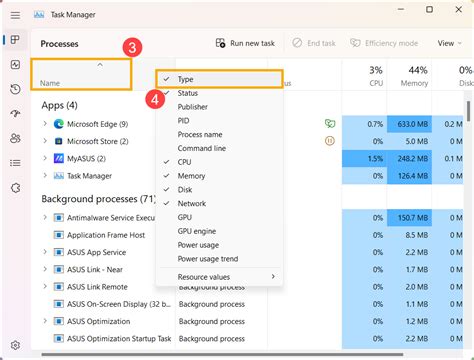
Если вкладки Google не работают должным образом, то одной из причин может быть задержка или конфликт в системе. Чтобы выявить и решить проблему, можно воспользоваться диспетчером задач.
Диспетчер задач в Google Chrome позволяет отследить, какие процессы в текущий момент выполняются в браузере. Он также позволяет проверить, не возникает ли конфликт между вкладками или расширениями.
Чтобы открыть диспетчер задач, можно воспользоваться горячей клавишей Shift + Esc или выполнить следующие шаги:
- Кликнуть на кнопку с тремя точками в правом верхнем углу окна Chrome.
- Выбрать пункт "Другие инструменты".
- В появившемся меню выбрать "Диспетчер задач".
После этого откроется окно диспетчера задач, в котором будут отображены все активные вкладки, процессы и расширения браузера. Здесь можно проверить, нет ли каких-либо процессов, потребляющих слишком много ресурсов или вызывающих конфликты.
Если определенный процесс или вкладка вызывают проблемы, можно попробовать их закрыть или перезапустить. Для этого достаточно кликнуть правой кнопкой мыши на нужном процессе или вкладке и выбрать соответствующий пункт в контекстном меню.
Если после этого проблема с вкладками Google не решается, то может быть необходимо проверить наличие конфликтов с установленными расширениями или недавно установленным программным обеспечением. Для этого можно временно отключить расширения или удалить недавно установленные программы и повторить попытку открытия вкладок Google.
Использование диспетчера задач в Google Chrome поможет выявить и устранить задержки или конфликты, которые могут приводить к неполадкам с вкладками. Этот инструмент позволяет эффективно управлять ресурсами браузера и обеспечивать более стабильную работу.



