Microsoft Word является одним из наиболее популярных программных инструментов для создания и редактирования текстовых документов. В рамках этой программы пользователи часто создают таблицы для удобства представления информации. Однако, иногда возникают ситуации, когда таблица в Word сталкивается с проблемой разрыва – когда строка или столбец таблицы переносятся на новую страницу или просто отделяются от основной части данных. В этой статье рассмотрим причины возникновения разрыва таблицы в Word и предложим способы исправления данной проблемы.
Одной из основных причин разрыва таблицы в Word является нехватка места на странице. Это может произойти, если таблица слишком большая или содержит много информации. Кроме того, другой причиной может быть использование нескольких стилей форматирования в пределах одной таблицы, что также может привести к разрыву таблицы.
Чтобы исправить разрыв таблицы в Word, можно использовать несколько методов. Во-первых, можно изменить масштаб таблицы, чтобы она поместилась на одну страницу. Для этого необходимо выделить таблицу, щелкнуть правой кнопкой мыши и выбрать опцию "Свойства таблицы". Затем, во вкладке "Таблица", можно изменить ширину и высоту таблицы, а также отступы, чтобы подогнать ее под нужные размеры.
Во-вторых, можно вручную переместить строки или столбцы таблицы, чтобы они не разрывались. Для этого необходимо выделить соответствующую область таблицы, кликнуть правой кнопкой мыши и выбрать опцию "Копировать". Затем, выбрав нужное место в таблице, можно нажать правую кнопку мыши и выбрать опцию "Вставить". Таким образом, можно перенести строки или столбцы в нужное место, избегая разрыва таблицы.
Почему возникает разрыв таблицы в Word: причины и исправление
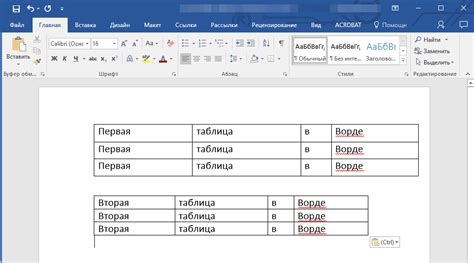
Разрыв таблицы в Word может появиться из-за различных причин и может вызвать некоторые неудобства при работе с документом. Разрыв может произойти, когда таблица становится слишком большой или содержит сложные форматирования.
Вот некоторые причины разрыва таблицы в Word:
- Нехватка места на странице: Если таблица слишком большая, она может не поместиться на одной странице и автоматически разорвется. Это может произойти, если вставлены большие изображения или добавлено много текста.
- Несовместимое форматирование: Если таблица содержит сложное форматирование, такое как объединение ячеек или использование сложных стилей, это может привести к ее разрыву.
- Неожиданное изменение ориентации страницы: Если документ содержит страницы с разной ориентацией (горизонтальной или вертикальной), таблица может быть разорвана, чтобы можно было вписать ее на нужную страницу.
Как исправить разрыв таблицы в Word:
- Увеличьте размер страницы: Если таблица не помещается на странице, попробуйте увеличить размер страницы или изменить ориентацию страницы на горизонтальную.
- Удалите избыточное форматирование: Если таблица содержит сложное форматирование, попробуйте упростить его или разделить таблицу на несколько меньших таблиц.
- Разделение таблицы на страницы: В Word можно настроить разрывы страницы, чтобы таблица была разделена на две части. Для этого нужно щелкнуть правой кнопкой мыши на нижней границе таблицы и выбрать опцию "Разделить таблицу".
Избегайте разрыва таблицы в Word, заранее планируя размеры страницы и объем данных в таблице. Если разрыв все же произошел, не волнуйтесь - с помощью описанных способов разрыв таблицы легко исправить и вернуть законченный вид вашему документу.
Причины возникновения разрыва таблицы в Word
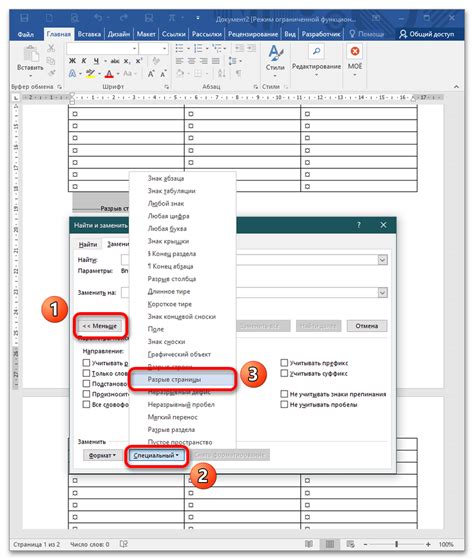
В Microsoft Word таблицы используются для удобной организации данных и информации. Однако иногда таблицы могут разрываться, что может вызывать раздражение и затруднять работу с документом. Вот некоторые из наиболее распространенных причин разрыва таблицы в Word:
1. Вставка разрыва страницы: Если таблица разрывается на разные страницы, это может быть результатом вставки разрыва страницы в предыдущей части документа. Проверьте наличие разрывов страниц и удалите их при необходимости.
2. Размеры страницы и полей: Неразумные значения размеров страницы и полей, включая отступы и поля, могут привести к разрыву таблицы. Убедитесь, что значения размеров страницы и полей соответствуют вашим требованиям.
3. Слишком большие ячейки: Если содержимое ячеек таблицы слишком большое, то Word может разбить таблицу на несколько частей. Попробуйте уменьшить размеры содержимого ячеек так, чтобы они помещались в таблицу без разрывов.
4. Автоматическое переносы: Иногда Word автоматически переносит содержимое таблицы на следующую страницу, если оно не помещается на текущей странице. Убедитесь, что у вас отключена опция "Автоматический перенос" и весь текст таблицы помещается на одной странице.
5. Подстройка высоты строк и ширины столбцов: Если вы изменяете размеры таблицы, то Word может автоматически разбивать ее на несколько частей. Проверьте настройки высоты строк и ширины столбцов, чтобы убедиться, что они корректно соответствуют вашим требованиям.
Разрыв таблицы в Word может быть вызван различными причинами, поэтому важно внимательно проверить все аспекты вашей таблицы и документа в целом, чтобы устранить возможные причины и обеспечить правильное отображение таблицы.
| Элемент 1 | Элемент 2 | Элемент 3 |
| Элемент 4 | Элемент 5 | Элемент 6 |
Способы исправления разрыва таблицы в Word
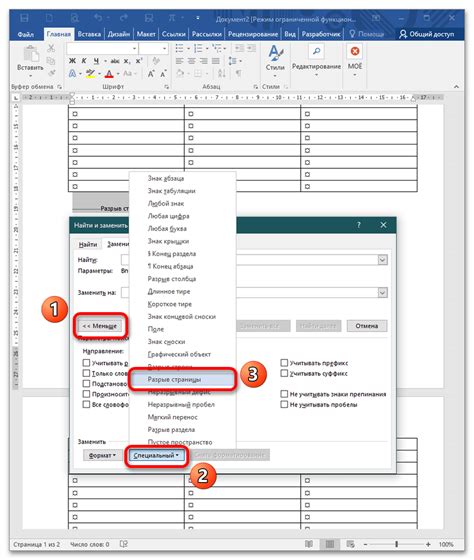
Разрывы таблицы в Word могут быть причиной некорректного отображения данных и усложнения работы с документом. Однако, существуют несколько способов исправить эту проблему:
| 1. Объединение клеток | Чтобы исправить разрыв в таблице, можно попробовать объединить клетки, которые были разделены. Для этого можно выделить несколько смежных клеток и нажать на кнопку "Объединить клетки" на вкладке "Расположение" в меню "Таблица". |
| 2. Удаление разрыва | Если разрыв вызван случайно вставленным разрывом страницы, его можно удалить, выделив разделитель и нажав на клавишу "Delete" или "Backspace". После этого таблица будет снова непрерывной. |
| 3. Изменение параметров разбиения таблицы | Word автоматически разбивает таблицу на страницы для удобного отображения. Однако, этот процесс иногда может приводить к разрыву таблицы. Можно изменить параметры разбиения таблицы, выбрав таблицу, перейдя на вкладку "Расположение" и настроив опции "Разделить таблицу на страницы" и "Разбить таблицу на автономные таблицы". |
| 4. Редактирование ширины и высоты ячеек | Иногда таблица может быть разорвана из-за неправильно заданной ширины или высоты ячеек. Проверьте параметры клеток, изменив их размеры, чтобы исправить разрыв таблицы. |
| 5. Использование другого шаблона | Если проблема с разрывом таблицы возникает при работе с определенным шаблоном, попробуйте выбрать другой шаблон или создать новый документ. Иногда проблема может быть связана с ошибками в самом шаблоне, которые приводят к разрыву таблицы. |
С помощью этих способов можно исправить разрывы таблицы в Word и гарантировать правильное отображение и работу с данными. Разрывы таблицы не должны быть препятствием при создании и редактировании документов в Word.



