В наше современное время Интернет стал неотъемлемой частью нашей жизни. Без него мы не можем представить себе общение, работу или развлечения. Поэтому, когда наш роутер начинает демонстрировать странное поведение, такое как мигание всех лампочек, это может вызвать беспокойство и нарушить нашу обычную рутину. Но не волнуйтесь, в этой статье мы рассмотрим причины такого поведения маршрутизатора и предложим решения проблемы.
Одной из основных причин мигания всех лампочек на роутере является проблема подключения к Интернету. Если вы заметили, что все индикаторы начали мигать одновременно, это может указывать на отсутствие связи с провайдером интернета. В этом случае, вам следует проверить физическое подключение к роутеру, убедиться, что все кабели находятся в правильных портах и не повреждены. Также стоит попробовать перезагрузить роутер и модем, чтобы устранить возможные временные сбои в сети.
Другой возможной причиной мигания всех лампочек на роутере может быть обновление прошивки. Производители системно обновляют программное обеспечение роутеров, чтобы улучшить их работу и безопасность. В процессе обновления мигание лампочек может стать нормальным и указывать на то, что прошивка обновляется или устанавливается. В этом случае вам следует дождаться завершения обновления и не трогать роутер до его окончания.
Причины мигания лампочек на роутере

Мигание всех лампочек на роутере может быть вызвано различными причинами. В данной статье мы рассмотрим некоторые из них:
| Мигающая лампочка | Причина |
|---|---|
| Лампочка питания | Мигает при включении роутера или при проблемах с питанием. Проверьте подключение к электрической сети и убедитесь, что розетка работает. |
| Лампочка интернета | Мигает при передаче данных в сети Интернет. Если лампочка мигает быстро и не перестает, возможно, проблема с соединением с провайдером. Проверьте подключение кабеля от провайдера и перезагрузите роутер. |
| Лампочка LAN (Ethernet) | Мигает при передаче данных по локальной сети. Если лампочка мигает, когда никто не использует сеть, возможно, на вашей сети есть несанкционированный доступ. Проверьте список подключенных устройств в настройках роутера. |
| Лампочка Wi-Fi | Мигает при передаче данных по беспроводной сети Wi-Fi. Если лампочка мигает непрерывно, возможно, на вашей сети есть несанкционированный доступ. Проверьте список подключенных устройств в настройках роутера и измените пароль для Wi-Fi. |
| Лампочка USB | Мигает при подключении устройства к USB-порту роутера. Если лампочка мигает, но устройства не подключено, возможно, проблема в самом порте. Проверьте порты и перезагрузите роутер. |
Если вам не удалось найти причину мигания лампочек на роутере, рекомендуется обратиться к производителю роутера или провайдеру интернет-услуг для получения дополнительной помощи и решения проблемы.
Интерференция сигнала Wi-Fi

Мигание всех лампочек на роутере может быть вызвано интерференцией сигнала Wi-Fi, что может привести к проблемам с подключением и снижению скорости сети. Интерференция может возникать по разным причинам:
- Близость других электронных устройств: Возможно, что роутер находится рядом с другими устройствами, такими как микроволновка, телефон или беспроводные наушники. Эти устройства могут создавать сильные электромагнитные поля, которые мешают стабильной работе Wi-Fi.
- Частотные помехи: Использование одной и той же частоты Wi-Fi сигнала, что и другие близлежащие роутеры или устройства, может вызывать интерференцию. Это особенно верно для 2.4 ГГц частоты, которая является наиболее распространенной и подвержена перегрузкам.
- Физические препятствия: Препятствия, такие как стены, перекрытия и мебель, могут ослабить сигнал Wi-Fi и вызвать его мигание. Чем толще или плотнее препятствие, тем сильнее будет интерференция.
- Другие беспроводные устройства: Устройства, работающие на беспроводных технологиях, таких как Bluetooth или Zigbee, могут конкурировать за одну и ту же радиочастоту со сигналом Wi-Fi, что может вызывать проблемы.
Для устранения интерференции и повышения качества сигнала Wi-Fi, можно предпринять следующие действия:
- Переместите роутер: Попробуйте разместить роутер в месте, где он будет находиться подальше от других электронных устройств, чтобы уменьшить воздействие их электромагнитных полей.
- Измените частоту: Настройте роутер на менее загруженную частоту, если он поддерживает использование диапазона 5 ГГц вместо 2.4 ГГц. Это позволит избежать конфликтов сигналов других устройств.
- Удалите физические препятствия: Если это возможно, уберите или переместите препятствия, которые могут ослаблять сигнал Wi-Fi, например, стены или мебель.
- Используйте канал с наименьшей конкуренцией: При использовании 2.4 ГГц частоты, выберите наиболее свободный канал, чтобы минимизировать взаимное влияние сигналов других устройств.
Обратите внимание: Если проблемы с интерференцией продолжаются, рекомендуется обратиться к специалистам или поставщику услуг интернета для получения дополнительной помощи.
Сбои в работе роутера
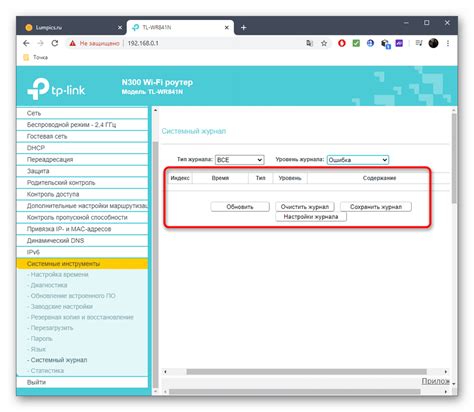
Сбои в работе роутера могут быть вызваны различными причинами, которые могут быть легко устранены. Вот некоторые из самых распространенных проблем и их решения:
- Неисправность в питании: Если все лампочки на роутере мигают одновременно, возможно, проблема кроется в питании. Проверьте, правильно ли подключен адаптер питания к розетке и роутеру. Попробуйте подключить роутер к другой розетке или заменить адаптер питания, чтобы исключить возможность неправильной работы.
- Нестабильное подключение к интернету: Если лампочки на роутере мигают в разном ритме или показывают нет активности, проблема может быть связана с нестабильным подключением к интернету. Проверьте, работает ли ваш провайдер без сбоев. Если да, попробуйте перезагрузить роутер, чтобы установить новое подключение.
- Проблемы с настройками роутера: Некорректные настройки роутера также могут вызывать мигание всех лампочек. Удостоверьтесь, что вы правильно сконфигурировали роутер в соответствии с инструкциями. Если у вас есть доступ к интерфейсу роутера, убедитесь, что настройки сети и DHCP сервера корректны.
- Проблема с оборудованием: Иногда причина мигания всех лампочек может быть связана с неисправностью самого оборудования. Если вы все проверили, но проблема все равно продолжается, возможно, требуется заменить роутер.
Если вы не можете решить проблему со своим роутером самостоятельно, рекомендуется обратиться к специалисту или технической поддержке производителя для получения более подробной помощи.
Неисправность сетевого подключения
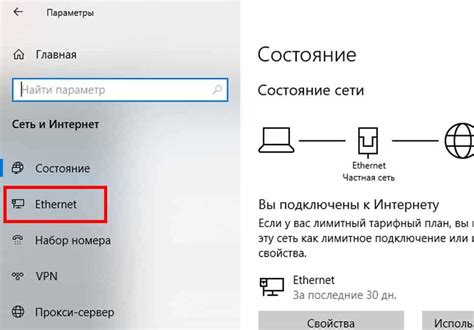
Если на вашем роутере мигают все лампочки, одной из возможных причин может быть неисправность сетевого подключения. В этом случае, необходимо принять некоторые меры для восстановления работоспособности сети.
Вот несколько шагов, которые помогут вам решить проблему:
- Проверьте физическое подключение кабелей. Убедитесь, что все кабели связаны надежно и правильно.
- Перезагрузите роутер и модем. Часто перезагрузка устройств помогает восстановить работу сети.
- Проверьте настройки сети на вашем компьютере или другом подключенном устройстве. Убедитесь, что они соответствуют рекомендациям провайдера интернета.
- Используйте программу для диагностики сети, которая позволит вам выявить возможные проблемы и их причины.
- Проверьте наличие обновлений прошивки для вашего роутера. Некоторые ошибки могут быть исправлены с помощью обновлений.
- Свяжитесь с провайдером интернета. Если вы уже проверили все вышеперечисленное, но проблема не исчезла, возможно, вам потребуется техническая помощь от провайдера.
Следуя этим простым рекомендациям, вы сможете быстро и эффективно решить проблему сетевого подключения и восстановить работу вашего роутера.
Обновления и настройки роутера
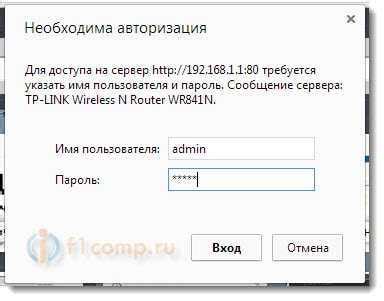
Чтобы обеспечить стабильную работу вашего роутера и устранить проблему с мигающими лампочками, рекомендуется периодически проверять наличие обновлений для прошивки роутера. Обновление прошивки позволяет исправить ошибки, улучшить безопасность и добавить новые функции к устройству. Вот несколько шагов, которые могут помочь вам в выполнении обновления и настройки роутера:
- Зайдите в веб-интерфейс роутера, введя IP-адрес в адресную строку браузера. Обычно адрес состоит из комбинации цифр, например, 192.168.0.1 или 192.168.1.1. Если вы не знаете IP-адрес роутера, вы можете найти его в документации или обратиться к поставщику услуг интернета.
- Войдите в веб-интерфейс, используя имя пользователя и пароль. По умолчанию они установлены на администратора или указаны в документации роутера. Убедитесь, что вы используете надежные учетные данные для защиты своего устройства от несанкционированного доступа.
- Найдите раздел "Обновление прошивки" или подобный пункт меню в веб-интерфейсе роутера. Он может быть расположен в разделе "Настройки" или "Поддержка". Щелкните на этом пункте меню, чтобы открыть страницу обновления прошивки.
- Проверьте наличие новых версий прошивки для вашего роутера. В большинстве случаев прошивка будет доступна для загрузки с официального сайта производителя роутера. Перейдите на сайт производителя и найдите раздел поддержки или загрузки, где вы сможете найти актуальную версию прошивки для вашей модели роутера.
- Скачайте файл с прошивкой на ваш компьютер. Обратите внимание на инструкции по установке, которые могут идти в комплекте с файлом прошивки. Некоторые устройства могут требовать особых инструкций для процесса обновления.
- На странице обновления прошивки найдите кнопку "Обзор" или "Выбрать файл" и выберите ранее скачанный файл прошивки. Нажмите кнопку "Загрузить", чтобы начать процесс обновления. Во время обновления не отключайте питание роутера и не перезагружайте его, чтобы избежать повреждения устройства.
- После завершения процесса обновления роутер автоматически перезагрузится. Подождите несколько минут, чтобы роутер полностью загрузился с новой прошивкой.
- Вернитесь в веб-интерфейс роутера и выполните необходимые настройки. Проверьте, что все параметры соответствуют вашим требованиям и настройкам интернет-провайдера.
- После настройки роутера проверьте, перестали ли мигать лампочки. Если проблема сохраняется, обратитесь к специалисту или технической поддержке производителя роутера для получения дополнительной помощи.
Выполнение обновления и настройки роутера может требовать некоторых навыков в работе с компьютером и сетевыми устройствами. Если вы не уверены в своих способностях или опасаетесь сделать что-то неправильно, лучше обратиться к специалисту или производителю роутера для получения помощи.



