Microsoft Word предоставляет превосходную возможность автоматического перевода текста на разные языки. Это особенно полезно, когда вам нужно перевести документы или составить текст на иностранном языке. Управление переводом в Word - простое и удобное действие, достаточно пройти несколько шагов.
Давайте вместе изучим пошаговую инструкцию настройки перевода в Word:
- Откройте программу Microsoft Word. Если вы еще не установили Word на свой компьютер, вам нужно сделать это перед началом.
- Выберите текст, который нужно перевести. Это можно сделать, щелкнув и перетащив курсор над текстом, либо выделить весь документ, нажав комбинацию клавиш Ctrl+A.
- Откройте вкладку "Ревизия" в верхней панели навигации Word. Здесь вы найдете различные инструменты для редактирования текста.
- Нажмите на кнопку "Перевести", расположенную в разделе "Язык" на панели инструментов. Вы можете увидеть список доступных опций для перевода.
- Выберите язык, на который нужно перевести текст. Вам предлагается выбор из нескольких языков. Нажмите на язык, который вам нужен.
- Дождитесь завершения перевода. Word автоматически переведет выделенный текст и отобразит его рядом с исходным текстом. Переведенный текст будет иметь другой цвет, чтобы вы могли легко отличить его от оригинала.
- Проверьте перевод. После завершения перевода убедитесь в его точности. Возможно, вам понадобится внести некоторые изменения или исправления.
- Сохраните документ. Если вы удовлетворены переводом, сохраните документ, чтобы сохранить переведенную версию.
Теперь вы знаете, как настроить перевод в Word. Это просто и удобно, и может быть полезно во многих ситуациях. Не стесняйтесь использовать эту функцию, чтобы переводить документы или разрабатывать текст на иностранных языках.
Установка приложения Microsoft Office

Шаг 1: Перейдите на официальный сайт Microsoft и найдите раздел "Office".
Шаг 2: Выберите нужную версию Microsoft Office, которая соответствует вашим потребностям и совместима с вашей операционной системой.
Шаг 3: Нажмите на кнопку "Купить" или "Установить", чтобы начать процесс загрузки и установки приложения.
Шаг 4: Дождитесь завершения загрузки файла установщика и откройте его. Следуйте инструкциям на экране и принимайте необходимые соглашения, чтобы продолжить установку.
Шаг 5: После завершения процесса установки, запустите приложение Microsoft Office.
Шаг 6: Войдите в свою учетную запись Microsoft, чтобы активировать приложение и получить полный доступ ко всем его функциям.
Шаг 7: Настройте предпочтения и параметры приложения, чтобы оно соответствовало ваши редакторским стандартам.
Шаг 8: Теперь вы готовы использовать приложение Microsoft Office для работы с документами, включая функцию перевода в Word.
Примечание: Установка Microsoft Office может различаться в зависимости от выбранной версии и операционной системы. Всегда следуйте инструкциям и рекомендациям, предоставленным Microsoft, для успешной установки приложения.
Открытие программы Word
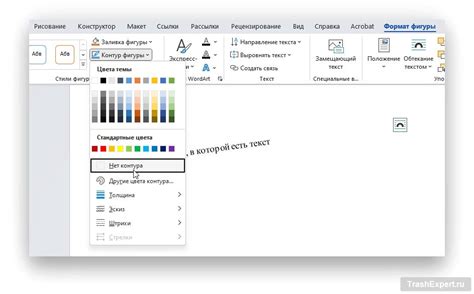
Для начала работы с переводом в Word необходимо открыть программу. Вот шаги, которые нужно выполнить:
- Кликните по значку "Пуск" в левом нижнем углу экрана.
- В открывшемся меню найдите и кликните по значку "Word".
- После этого будет открыто окно программы Word.
Теперь вы готовы приступить к настройке перевода в Word.
Поиск функции "Настройки"
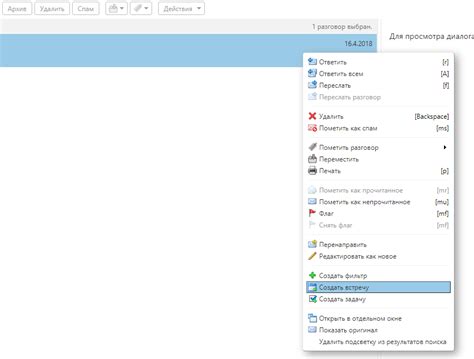
Чтобы настроить перевод в Word, нужно найти функцию "Настройки". Это позволит вам изменить различные параметры и настроить перевод под свои нужды.
Для поиска этой функции в Word, выполните следующие действия:
- Откройте программу Microsoft Word на вашем компьютере.
- В верхнем меню выберите раздел "Файл".
- В открывшемся меню выберите "Настройки".
- В появившемся подменю найдите и выберите пункт "Настройки перевода".
- Теперь у вас открылось окно "Настройки перевода", в котором вы можете вносить изменения.
В этом окне вы сможете выбрать и настроить различные параметры перевода, такие как язык и словари. Также вы сможете настроить автоматический перевод документов и опции проверки грамматики в переводе.
Не забывайте сохранять изменения после настройки перевода, чтобы они вступили в силу.
Выбор языка перевода
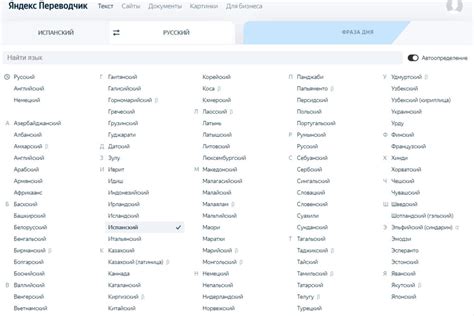
Прежде чем настраивать перевод документа в Word, необходимо определить требуемый язык перевода. Word предоставляет широкий выбор языков, среди которых есть как наиболее популярные, так и редкие языки. Определение языка перевода позволит вам выбрать правильную опцию перевода и получить наилучший результат.
Для выбора языка перевода в Word выполните следующие шаги:
- Откройте документ, который вы хотите перевести.
- На панели инструментов в верхней части окна Word найдите вкладку "Ревизия".
- В выпадающем меню этой вкладки найдите раздел "Перевод", который содержит опции для настройки перевода.
- В открывшемся окне выберите язык с помощью списка, который содержит доступные варианты языков перевода. Вы можете прокручивать список или начинать вводить название нужного языка в поле поиска.
- После выбора языка нажмите на кнопку "OK", чтобы сохранить изменения и закрыть диалоговое окно.
После выполнения этих шагов выбранный язык станет языком перевода для документа. Word будет использовать выбранный язык для перевода текста через встроенные функции перевода, что позволит вам получить более точные и качественные переводы.
Установка языковых пакетов
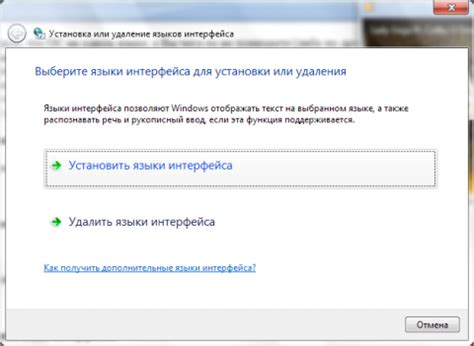
Перед началом настройки перевода в Word необходимо установить языковые пакеты для нужных языков. Языковые пакеты позволяют работать с текстом на разных языках, в том числе и переводить его.
Вот как установить языковые пакеты в Word:
| Шаг | Действие |
|---|---|
| Шаг 1 | Откройте Word и перейдите в раздел "Файл". |
| Шаг 2 | Нажмите на кнопку "Опции" в левом меню. |
| Шаг 3 | В открывшемся окне выберите вкладку "Язык". |
| Шаг 4 | Нажмите на кнопку "Добавить языки" в разделе "Язык интерфейса". |
| Шаг 5 | Выберите нужные языки из списка и нажмите "ОК". |
| Шаг 6 | Подтвердите установку языковых пакетов и дождитесь их загрузки. |
| Шаг 7 | После успешной установки языковых пакетов закройте окно "Опции" и продолжайте настройку перевода в Word. |
После установки языковых пакетов вы сможете использовать функции перевода в Word для работы с текстом на разных языках.
Активация функции перевода
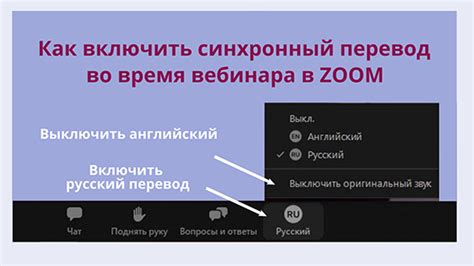
Шаг 1. Откройте программу Microsoft Word на своем компьютере.
Шаг 2. В верхней панели меню выберите вкладку "Файл".
Шаг 3. В выпадающем меню выберите пункт "Параметры".
Шаг 4. В открывшемся окне "Параметры Word" выберите вкладку "Язык".
Шаг 5. В разделе "Сервисы перевода" установите флажок напротив опции "Включить службу перевода".
Шаг 6. Нажмите кнопку "OK", чтобы сохранить изменения и закрыть окно "Параметры Word".
Теперь функция перевода в Word активирована, и вы можете переводить текст с помощью разных онлайн-переводчиков, доступных в программе.
Отправка текста на перевод

После настройки перевода в Word, вы можете начать отправлять тексты на перевод. Следуйте этим шагам, чтобы успешно отправить текст на перевод:
Шаг 1: Откройте документ Word, который вы хотите перевести. Убедитесь, что текст находится в нужном вам языке и нет никаких ошибок или опечаток.
Шаг 2: Выделите текст, который хотите отправить на перевод. Это может быть весь документ или только определенная часть.
Шаг 3: На вкладке "Главная" выберите раздел "Язык" и нажмите на кнопку "Перевести".
Шаг 4: В открывшемся окне выберите язык, на который нужно перевести текст, а также язык, на котором написан исходный текст.
Шаг 5: Нажмите на кнопку "ОК", чтобы начать процесс перевода. Word отправит ваш текст на сервер для перевода.
Шаг 6: Подождите несколько секунд, пока Word завершит перевод. Затем новый переведенный текст заменит исходный текст в вашем документе.
Шаг 7: Проверьте переведенный текст на ошибки и несоответствия. В случае необходимости, отредактируйте его вручную.
Шаг 8: Сохраните и распечатайте свой переведенный документ, если нужно.
Теперь вы знаете, как отправить текст на перевод в Word. Используйте этот процесс для удобного и быстрого получения переведенных документов.
Изменение настроек перевода

Для изменения настроек перевода в Word следуйте инструкциям ниже:
- Откройте документ в Word, в котором требуется изменить настройки перевода.
- В верхнем меню выберите вкладку "Редактирование".
- В выпадающем меню выберите "Параметры" (возможно, вам потребуется нажать на стрелку вниз, чтобы увидеть эту опцию).
- В открывшемся окне "Параметры" перейдите на вкладку "Язык".
- Найдите секцию "Перевод" и нажмите кнопку "Параметры перевода".
- В открывшемся окне "Параметры перевода" вы можете настроить различные параметры, связанные с переводом, такие как исходный язык, язык перевода и метод перевода.
- После внесения необходимых изменений нажмите "ОК", чтобы сохранить настройки перевода.
После завершения этих шагов ваш документ будет переводиться согласно выбранным настройкам.
Проверка качества перевода

После того, как вы настроили перевод в Word и перевели необходимый текст, важно провести проверку качества перевода. Это поможет убедиться, что перевод выполнен точно и грамотно.
Вот несколько шагов, которые помогут вам проверить качество перевода:
- Перечитайте переведенный текст, сравнив его с исходным. Обратите внимание на правильность передачи смысла и точность перевода.
- Оцените грамматическую правильность перевода. Проверьте, что все слова и предложения составлены правильно с точки зрения грамматики.
- Убедитесь, что специфические термины и техническая лексика переведены правильно. При необходимости, используйте словари, специализированные ресурсы или проконсультируйтесь с профессиональным переводчиком.
- Обратите внимание на стиль перевода. Удостоверьтесь, что перевод соответствует стилю и тональности исходного текста.
- Проведите пристальный визуальный анализ. Проверьте, что разметка, форматирование и пунктуация перевода соответствуют оригиналу.
- Попросите других лиц, владеющих языком оригинала, проверить перевод на качество и точность. Их комментарии и предложения могут быть очень полезными.
Проверка качества перевода является важным этапом процесса создания качественного перевода. Следуя этим шагам, вы сможете убедиться в точности и грамотности перевода вашего текста в Word.
Сохранение и использование перевода

После завершения процесса перевода документа в Word, вы можете сохранить и использовать полученный перевод по своему усмотрению. Вот несколько способов сохранения и использования перевода в Word:
| 1. | Сохранение в отдельный файл: Вы можете сохранить переведенный документ в отдельный файл, чтобы иметь возможность использовать его отдельно от исходного. Для этого выберите "Файл" в верхней панели меню, затем "Сохранить как". В появившемся окне выберите расположение и название файла для сохранения перевода. |
| 2. | Сохранение второй версии документа: Если вы предпочитаете сохранять перевод исходного документа вместе, вы можете просто сохранить вторую версию документа с переведенным текстом. Для этого выберите "Файл" в верхней панели меню, затем "Сохранить как". В появившемся окне выберите расположение и название файла для сохранения перевода. |
| 3. | Копирование и вставка: Если вам не нужно сохранять вторую версию документа, вы можете просто скопировать переведенный текст и вставить его в другой документ или программу для использования. Для этого выделите переведенный текст в Word, затем нажмите правой кнопкой мыши и выберите "Копировать". Перейдите в нужное место и выберите "Вставить". |
Независимо от выбранного способа сохранения и использования перевода, убедитесь, что вся информация сохраняется точно и не теряется в процессе. Перед сохранением рекомендуется просмотреть переведенный документ, чтобы проверить его точность и качество.