Если вы владелец Mac и сталкиваетесь с проблемами с wifi-соединением, не отчаивайтесь – вы не одиноки. Несмотря на стабильность и надежность Apple, такие неполадки иногда возникают. Они могут быть вызваны разными причинами, от некорректных настроек до повреждения аппаратных компонентов. В этой статье мы расскажем вам о нескольких простых способах решить проблему с wifi на Mac и вернуть вашу беспроводную сеть к жизни.
1. Проверьте аппаратное обеспечение
Первым делом, убедитесь, что ваш макбук или iMac включен в сеть питания и включен wifi. Проверьте настройки вашего устройства и удостоверьтесь, что функция беспроводной связи включена. Если устройство все еще не соединяется с wifi, попробуйте перезагрузить роутер и обновить его прошивку. Также может оказаться полезным проверить антенну на предмет повреждений или переустановить драйверы wifi.
2. Проверьте настройки сети и пароль
Возможно, у вас включено скрытие сети или ваш Mac не видит другие Wi-Fi точки доступа. Воспользуйтесь командой поиска сетей в настройках Wi-Fi и убедитесь, что видимость сети включена. Также убедитесь, что вы вводите правильный пароль для подключения к Wi-Fi. Для этого можно попробовать ввести пароль с использованием клавиши Caps Lock или воспользоваться другим устройством, чтобы проверить его правильность.
3. Очистите кэш и настройте сеть заново
Иногда проблемы с wifi на Mac могут быть вызваны накопившимся в системе кэшем или некорректными настройками сети. Попробуйте очистить кэш DNS и сбросить настройки сети. Для этого перейдите в "Настройки" - "Сеть" - "Дополнительно" и нажмите кнопку "Очистить DNS-кэш". Затем перезапустите компьютер и настройте сеть заново.
Проверьте настройки wifi
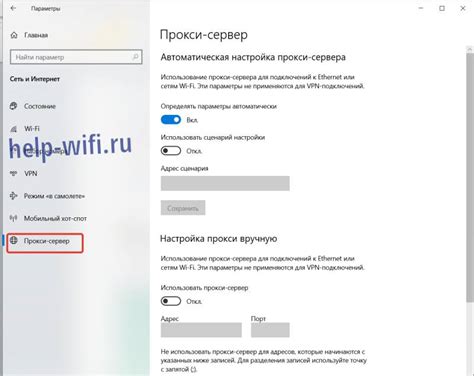
Если wifi на Mac не работает, первым делом стоит проверить настройки вашей беспроводной сети. Для этого нужно открыть "Настройки системы" и выбрать раздел "Сеть".
Во вкладке "Wi-Fi" убедитесь, что переключатель режима wifi включен. Если он выключен, просто переместите его в положение "Включено".
Также стоит проверить, подключены ли вы к правильной сети. Убедитесь, что выбрана ваша домашняя wifi-сеть, а не соседняя или общедомовая сеть.
Если вы заметили, что вкладка "Wi-Fi" отсутствует или неактивна, возможно, проблема связана со встроенным модулем wifi на вашем Mac. В таком случае, рекомендуется обратиться к специалисту для дополнительной помощи.
Иногда помогает простой перезапуск вашего роутера и компьютера. Попробуйте выключить роутер, подождать несколько секунд, а затем снова включить его. Также перезагрузите ваш Mac, чтобы обновить сетевые настройки.
Если проблемы с wifi на Mac все еще не решены, можно попробовать удалить текущую wifi-сеть и добавить ее заново. Для этого нужно щелкнуть на значке "Wi-Fi" в верхнем правом углу экрана, выбрать нужную сеть, а затем щелкнуть на кнопке "Удалить сеть". После этого можно снова подключиться к этой сети, введя пароль, если это требуется.
Если все остальные способы не дали результатов, возможно, проблема связана с аппаратной неисправностью вашего wifi-адаптера на Mac. В этом случае рекомендуется обратиться в сервисный центр или связаться со службой поддержки Apple.
Перезагрузите роутер и Mac
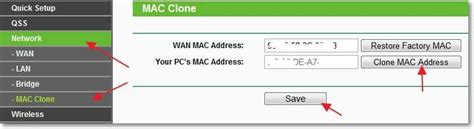
Перезагрузка роутера может помочь исправить проблемы с Wi-Fi сигналом. Для этого вам следует найти кнопку питания на своем роутере и отключить его на некоторое время, обычно около 30 секунд. Затем включите роутер обратно и дождитесь, пока он загрузится полностью.
После перезагрузки роутера перезагрузите свой Mac, чтобы убедиться, что все настройки Wi-Fi сбросились и проблема не связана с устройством. Для этого щелкните на "Apple" в верхнем левом углу экрана и выберите "Перезагрузить" из выпадающего меню. После перезагрузки ваш Mac будет готов к сбросу настроек Wi-Fi и подключению к сети заново.
Если перезагрузка роутера и Mac не решает проблему, не волнуйтесь, еще есть несколько вариантов, которые мы рассмотрим далее.
Обновите драйверы и программное обеспечение

Если ваш wifi на Mac не работает, одной из возможных причин может быть устаревшее программное обеспечение или драйверы сетевых устройств. Чтобы решить эту проблему, вам нужно обновить драйверы и программное обеспечение вашего Mac.
Первое, что вам следует сделать, это проверить наличие доступных обновлений для вашей операционной системы. Для этого откройте меню "Приложения" и выберите "Обновление программного обеспечения". Если доступны какие-либо обновления, установите их на ваш Mac.
После обновления операционной системы перейдите к обновлению драйверов Wi-Fi. Для этого откройте "App Store" и перейдите на вкладку "Обновления". Если есть доступные обновления драйверов Wi-Fi, установите их.
Если нет доступных обновлений через "Обновление программного обеспечения" или "App Store", вы можете посетить официальный веб-сайт производителя вашего Wi-Fi адаптера и скачать их последние драйверы прямо оттуда. Убедитесь, что вы загружаете драйверы, которые совместимы с вашей операционной системой.
После загрузки драйверов установите их на ваш Mac, следуя инструкциям производителя. Затем перезагрузите систему и проверьте, работает ли Wi-Fi теперь.
Обновление драйверов и программного обеспечения может решить проблемы с Wi-Fi на Mac. Если проблема остается, приступайте к следующим рекомендациям по устранению неполадок.



