Как часто мы привыкаем полагаться на автоматическую проверку правописания и грамматики в Microsoft Word при написании текстовых документов! Но что делать, когда подчеркивание ошибок и опечаток красным цветом прекращается внезапно?
Существует несколько причин, по которым Word может перестать отмечать ошибки. Во-первых, возможно, вы изменили язык проверки, нажав правой кнопкой мыши на текст и выбрав другой язык.
Еще одной причиной может быть то, что у вас включена функция "Игнорировать слова в верхнем и нижнем регистре". В этом случае Word не будет подчеркивать неправильно написанные слова, если они начинаются с большой или маленькой буквы в зависимости от контекста.
Наконец, возможно, у вас просто выключена автоматическая проверка правописания и грамматики. Чтобы включить эту функцию, перейдите во вкладку "Проверка" в меню Word, нажмите кнопку "Проверка правописания" и выберите пункт "Проверять орфографию при вводе".
Скрытые причины отсутствия подчеркивания ошибок и опечаток Word красным
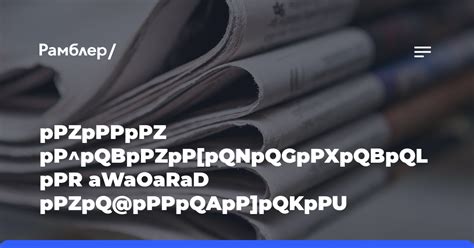
Все мы знаем, что программа Word обладает встроенным средством автокоррекции, которое позволяет исправлять множество опечаток и ошибок в тексте. Однако, не всегда подчеркивание ошибок и опечаток красным цветом происходит автоматически. Есть несколько скрытых причин, по которым Word может не отмечать ошибки красным цветом. Давайте рассмотрим самые распространенные из них.
- Язык проверки
- Отключенная автоматическая проверка
- Специальные настройки текстового редактора
- Словари или сленг
- Слабая скорость соединения с Интернетом
Одной из причин может быть то, что выбранный язык проверки не соответствует языку текста. В Word можно настроить несколько языков для проверки текста. Если выбранный язык не совпадает с языком текста, Word не будет подчеркивать ошибки.
Еще одной причиной может быть отключенная автоматическая проверка. Пользователь может самостоятельно выключить проверку наличия ошибок и опечаток в тексте в настройках программы. В этом случае, Word не будет подчеркивать ни одну ошибку или опечатку.
Некоторые текстовые редакторы могут блокировать подчеркивание ошибок и опечаток Word красным цветом. Это может происходить из-за настроек безопасности или особенностей работы программы, которые мешают Word корректно выполнять свою функцию проверки текста.
Списки слов, аббревиатур или сленговых выражений, которые не считаются ошибками или опечатками, также могут быть причиной отсутствия подчеркивания Word красным цветом. Если в тексте присутствует такое слово или выражение, которое находится в словаре или списке исключений, оно не будет подчеркнуто.
Если Word подключен к облачному сервису проверки текста, то отсутствие подчеркивания ошибок и опечаток может быть связано со слабой скоростью Интернет-соединения. Если соединение с сервером проверки текста слишком медленное или неустойчивое, проверка может не выполняться полностью или вообще не работать.
Ограниченный словарь

Одна из возможных причин отсутствия подчеркивания ошибок и опечаток Word красным цветом может быть связана с использованием ограниченного словаря программы.
Word имеет встроенный словарь, который используется для проверки орфографии и грамматики. Однако этот словарь не является исчерпывающим и может содержать ограниченное количество слов.
Таким образом, если введенное вами слово не находится в словаре Word, программе не будет известно, что оно является ошибкой, и ошибки не будут подчеркнуты красным цветом.
Кроме того, словарь Word может не включать в себя специализированную лексику или термины, которые могут быть уникальными для определенной области знаний или профессии.
Чтобы решить эту проблему, можно добавить новые слова в словарь Word, чтобы программа могла их распознавать и правильно проверять орфографию и грамматику.
Для добавления новых слов в словарь Word нужно открыть программу и зайти в раздел "Файл". Затем выберите "Параметры" и перейдите на вкладку "Правописание". В этом разделе можно добавить новые слова в пользовательский словарь.
Также стоит отметить, что проверка орфографии и грамматики может быть отключена в настройках Word. В этом случае, даже если слово находится в словаре, ошибки не будут подсвечиваться красным цветом.
Сложные термины и специфическая лексика

Word, как текстовый редактор, обычно подчеркивает ошибки и опечатки красным цветом, чтобы помочь пользователям обнаружить и исправить их. Однако, иногда сложные термины и специфическая лексика могут не вызывать таких откликов от программы.
Это может быть связано с несколькими причинами:
Отсутствие данных в словаре: Встречая новые или неизвестные слова, Word может не распознать их как потенциальные ошибки. Если это специализированные термины или термины, связанные с конкретной областью знания, их отсутствие в словаре может быть обычной практикой.
Технические ограничения: Word, как любая программная система, имеет свои технические ограничения, связанные с объемом словаря и алгоритмами проверки. Если термин находится вне объема или сложности, которые Word может обработать, его нельзя подчеркнуть красным.
Настройки проверки правописания: Word позволяет настраивать проверку правописания и грамматики. Если пользователь включил специальные настройки или исключил определенные термины из проверки, это может стать причиной отсутствия подчеркивания сложных терминов.
Важно отметить, что отсутствие подчеркивания не означает отсутствие ошибки или опечатки. Пользователь должен быть внимателен и самостоятельно проверять сложные термины и специфическую лексику в своем документе, чтобы убедиться, что они использованы корректно и соответствуют требованиям контекста.
Стилистические особенности текста

Использование акцентов – одна из ключевых стилистических особенностей текста. Путем подчеркивания определенных слов и выражений, акцентирования на них внимания, автор может усилить эффект своего произведения и донести до читателя определенную мысль или эмоцию.
Примером акцента может служить использование выделения текста жирным шрифтом или курсивом. При этом следует соблюдать умеренность в использовании акцентов, чтобы не перегрузить текст слишком большим количеством выделенных слов, что может создать впечатление непрофессионализма и мешать пониманию.
Использование риторических вопросов – еще одна стилистическая особенность, которая позволяет задать подчеркнутый риторический характер тексту. Такие вопросы не требуют ответа и призваны вызвать размышления и внимание читателя.
Например: "Знаете ли вы, каково это быть свободным?" - такой вопрос вызывает интерес у читателя и помогает ему углубиться в смысл произведения.
Стилистические особенности текста важны не только для художественной литературы, но и для любых других видов письменных работ. Их грамотное использование поможет сделать ваш текст более выразительным и запоминающимся для читателя.
Настройки автокоррекции
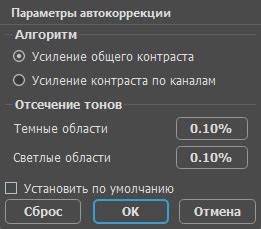
Word имеет встроенную функцию автокоррекции, которая помогает исправлять опечатки и грамматические ошибки в документах. Однако, иногда пользователи могут столкнуться с отсутствием подчеркивания ошибок и опечаток красным цветом. Причина этого может быть связана с настройками автокоррекции.
Когда автокоррекция включена, Word автоматически исправляет определенные слова или фразы. Однако, если пользователь отключил данную функцию или указал свои собственные правила автокоррекции, то подчеркивание ошибок может быть отключено.
Для проверки настроек автокоррекции в Word, пользователь может выбрать вкладку "Файл" в верхнем меню, затем выбрать "Параметры" и перейти на вкладку "Проверка". Здесь он может увидеть список доступных настроек и убедиться, что функция автокоррекции включена.
Если автокоррекция включена, но ошибки все равно не подчеркиваются, пользователь может проверить настройки языка. Вероятно, выбранный язык не поддерживает автоматическое определение ошибок. Это можно исправить, выбрав вкладку "Файл", затем "Параметры", перейдя на вкладку "Язык" и установив нужный язык проверки орфографии.
Кроме того, пользователь может проверить наличие словарей орфографии и грамматики для выбранного языка. Если словари отсутствуют, Word не сможет подсвечивать ошибки. Для установки словарей, пользователь может также перейти на вкладку "Файл" и выбрать "Параметры", затем перейти на вкладку "Язык" и установить нужные словари.
В некоторых случаях, отсутствие подчеркивания ошибок может быть связано с неправильными настройками документа. Пользователь может проверить, установлен ли правильный язык проверки орфографии для конкретного документа. Настройки языка можно проверить и изменить, выбрав вкладку "Рецензирование" в верхнем меню, затем "Справка" и "Параметры". Здесь пользователь сможет выбрать нужный язык из списка доступных языков.
В целом, отсутствие подчеркивания ошибок и опечаток красным цветом в Word может быть связано с настройками автокоррекции, настройками языка или настройками документа. Проверка и правильная настройка всех этих параметров помогут пользоваться функцией исправления опечаток и грамматических ошибок в своих документах.
Несовершенные правила проверки

Хотя Microsoft Word обладает мощными инструментами для проверки правописания и грамматики, иногда его алгоритмы могут не справиться с определенными ошибками.
Одной из причин этого является сложность некоторых грамматических конструкций в русском языке, которые могут быть истолкованы по-разному. Например, наличие многих сокращений, матерных слов или жаргона, может запутать алгоритм проверки.
Также, в некоторых случаях, Word может пропустить ошибки в произвольных словах, которые не находятся в его словаре. Например, имена собственные, термины или названия компаний могут быть незнакомы программе.
Иногда причиной отсутствия подчеркивания ошибок могут быть конфликты с другими установленными программами или расширениями, которые изменяют поведение проверки правописания и грамматики.
| Причины отсутствия подчеркивания ошибок и опечаток Word красным: |
| Сложные грамматические конструкции в русском языке |
| Отсутствие слов в словаре программы |
| Конфликты с другими установленными программами или расширениями |
Частые ошибки в правописании

| Ошибки | Коррекция |
|---|---|
| Пропуск буквы или знака препинания | Проверьте написание и пунктуацию внимательно перед отправкой. |
| Ошибки в написании однокоренных слов | Используйте словарь или онлайн-словарь для проверки правильности написания слов. |
| Нарушение согласования слов | Убедитесь, что слова в предложении согласованы по роду, числу и падежу. |
| Неправильное употребление знаков препинания | Изучите правила использования знаков препинания и проверьте их применение в вашем тексте. |
| Лишние пробелы или переносы строк | Убедитесь, что текст не содержит лишних пробелов или переносов строк. |
Если вы обнаружите ошибку, исправьте ее самостоятельно или воспользуйтесь автоматической проверкой правописания в Word. В любом случае, регулярное внимание к правильности написания поможет повысить качество ваших текстов и профессиональный имидж.
Иностранные слова и фразы
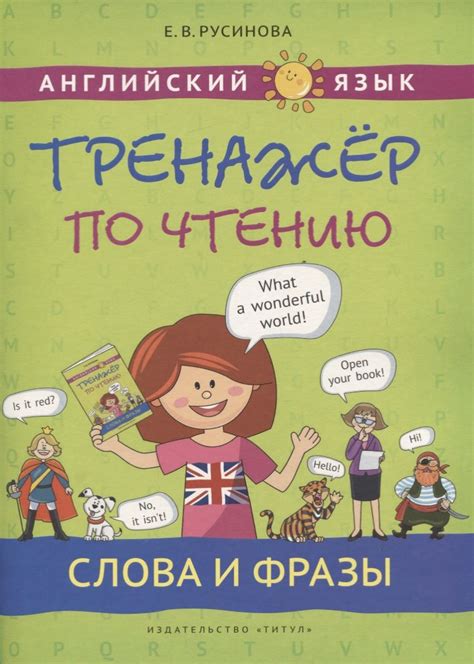
Microsoft Word, к сожалению, не всегда правильно распознает иностранные слова и фразы, что может быть причиной отсутствия подчеркивания ошибок и опечаток красным цветом.
Как правило, программа рассчитана на проверку текста на родном языке пользователя, что означает, что она будет искать ошибки и опечатки только в словах и фразах на этом языке.
Если вы вставляете или пишете иностранные слова и фразы, вероятность того, что Word изначально не распознает их и не будет отмечать ошибки, достаточно высока.
В этом случае, можно вручную задать язык для конкретного слова или фразы. Для этого выделите их, перейдите во вкладку "Справка" на ленте инструментов, выберите язык в разделе "Язык" и установите нужный язык.
Также, вместо подчеркивания ошибок красным, Word может использовать другие способы отметить иностранные слова и фразы, например, красную волнистую линию, чтобы показать, что они находятся вне словаря программы.
В целом, чтобы избежать проблем с распознаванием иностранных слов и фраз, рекомендуется использовать специализированные проверяющие словари или програмные решения, которые поддерживают нужные языки.
Независимо от отсутствия подчеркивания ошибок и опечаток Word красным, важно правильно проверять и редактировать написанный текст, чтобы исключить наличие ошибок и опечаток.
Необходимость ручной проверки

В программе Microsoft Word есть встроенный инструмент проверки орфографии и грамматики текста. Однако, несмотря на его присутствие, он может не всегда полностью обеспечить точность и надежность проверки.
Во-первых, автоматическая проверка может не распознать некоторые ошибки и опечатки, особенно если они связаны с неправильным выбором слова или нарушением грамматических правил. Текст с подобными ошибками может быть некорректным и нечитабельным.
Во-вторых, автоматическая проверка основана на словаре слов, и если в нем отсутствует нужное слово или фраза, она может быть некорректно выделена как ошибка.
Кроме того, автоматическая проверка не способна оценивать контекст и смысловую составляющую предложений. Она не учитывает стилистические особенности и предпочтения автора.
По этим причинам ручная проверка текста остается необходимой. Только человек, обладающий языковыми знаниями и способностью анализировать и исправлять ошибки, может обеспечить высокое качество текста. Поэтому рекомендуется не полагаться исключительно на автоматическую проверку, а производить ее в сочетании с ручной проверкой, чтобы избежать лишних ошибок и опечаток.