Анаконда – это популярная платформа для научных вычислений на языке Python, включающая в себя множество библиотек и инструментов. Одним из таких инструментов является Jupyter – интерактивная среда разработки, позволяющая создавать и выполнять код на Python в виде "блокнотов". Однако, пользователи иногда сталкиваются с проблемой, когда Jupyter не запускается через Анаконду.
Одной из наиболее распространенных причин проблемы является неправильно установленный путь до Jupyter. При установке Анаконды, системные переменные PATH и PYTHONPATH обычно настраиваются автоматически. Однако, иногда возникают ситуации, когда путь до Jupyter не добавляется в эти переменные. В результате, команда для запуска Jupyter не находится в системной области видимости, что приводит к ошибке.
Для решения данной проблемы необходимо вручную скорректировать системные переменные PATH и PYTHONPATH, чтобы они указывали на корректный путь до Jupyter. Для этого нужно открыть командную строку и выполнить следующие действия:
1. Проверить наличие пути до папки с исполняемыми файлами Анаконды. Введите команду echo %PATH% в командной строке и убедитесь, что путь к папке с исполняемыми файлами Анаконды присутствует. Если пути нет, то необходимо добавить его вручную.
Почему Юпитер не запускается через Анаконду?

Если вы столкнулись с проблемой запуска Jupyter Notebook через Anaconda и не можете понять, в чем причина, мы подготовили для вас некоторые возможные причины и решения.
| Проблема | Возможное решение |
| Не установлен Anaconda | Установите Anaconda с официального сайта и убедитесь, что путь к Anaconda добавлен в переменную PATH |
| Проблема с установкой Jupyter Notebook | Попробуйте переустановить Jupyter Notebook с помощью команды:Если это не помогает, попробуйте обновить пакет Anaconda: |
| Не правильный путь к исполняемому файлу | Убедитесь, что путь к исполняемому файлу Jupyter Notebook указан правильно. Проверьте, находится ли путь к Python из Anaconda в переменной PATH |
| Проблемы с зависимостями | Попробуйте обновить все зависимости через команду: |
| Другие возможные причины | Если ничего из вышеперечисленного не помогло, возможно, проблема связана с другими программами или настройками операционной системы. Рекомендуется обратиться к сообществу поддержки Anaconda или Jupyter Notebook для получения дополнительной помощи и решения проблемы. |
Учтите, что причина проблемы может быть индивидуальна для каждого пользователя, поэтому некоторые предложенные решения могут быть неэффективными. Рекомендуется обращаться к официальной документации Anaconda и Jupyter Notebook для получения более подробной информации и помощи.
Недостаточное количество памяти
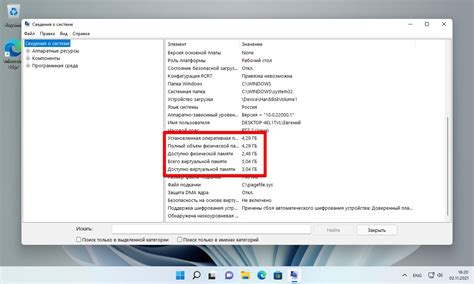
Юпитер и Анаконда - это мощные инструменты для анализа данных и научных вычислений, которые требуют значительного объема памяти для выполнения своих задач. Если на компьютере недостаточно оперативной памяти, то запуск Юпитера может вызывать проблемы.
Один из способов увеличить доступное количество памяти - это установка дополнительных модулей оперативной памяти (RAM) на компьютер. Обычно это самый эффективный способ решения проблемы нехватки памяти.
Также возможно, что другие приложения, которые запущены одновременно с Юпитером, потребляют слишком много памяти. В этом случае, рекомендуется закрыть все ненужные приложения перед запуском Юпитера.
Если недостаточное количество памяти остается проблемой даже после установки дополнительной оперативной памяти и закрытия ненужных приложений, можно попробовать уменьшить количество используемых ресурсов Юпитером. Для этого можно использовать утилиту под названием "jupyterhub" и установить ограничения на использование памяти для каждого запускаемого блокнота.
| Шаг | Действие |
|---|---|
| 1 | Откройте командную строку. |
| 2 | Введите следующую команду: |
jupyterhub --NotebookApp.max_memory_limit=XXXX | |
| (где XXXX - количество памяти в мегабайтах, которое вы хотите выделить для Юпитера) | |
| 3 | Нажмите Enter, и Юпитер будет запущен с ограничением памяти. |
Установка ограничений на использование памяти может привести к снижению производительности Юпитера, поэтому рекомендуется использовать этот метод только в случае крайней необходимости.
Если все вышеперечисленные методы не помогли решить проблему, возможно, стоит обратиться к специалисту по компьютеру или технической поддержке Анаконды для получения дополнительной помощи.
Убедитесь, что ваш компьютер соответствует рекомендуемым системным требованиям Юпитера и Анаконды, прежде чем устанавливать их, чтобы избежать проблем с памятью и другими ресурсами.
Отсутствие установленного Юпитера

Сначала откройте Anaconda Navigator - инструментарий управления пакетами и средами Anaconda. В главном окне Navigator найдите иконку с названием Jupyter Notebook и нажмите на нее для запуска. Если иконка отсутствует, то это означает, что Юпитер не установлен.
Чтобы установить Юпитер, перейдите во вкладку Environments, выберите вашу среду и нажмите на кнопку "Обновить". После обновления, введите в поисковой строке название пакета "jupyter" и установите его, выбрав опцию "Install". После завершения установки Юпитер будет доступен в списке инструментов Navigator.
Несовместимость версий Питона и Юпитера

Если у вас установлена более новая версия Python, а Юпитер использует более старую версию Python, то это может привести к конфликту версий и невозможности запуска Юпитера через Анаконду.
Чтобы решить эту проблему, необходимо установить совместимую версию Python. Для этого можно воспользоваться менеджером пакетов Anaconda, который позволяет управлять версиями Python, включая установку и удаление различных версий.
Если вы не уверены, какая версия Python совместима с вашей установкой Юпитера, рекомендуется проверить документацию или официальный сайт Юпитера, где вы сможете найти информацию о требованиях к версиям Python.
Также возможны проблемы с зависимостями и пакетами, которые могут быть несовместимыми между разными версиями Питона. В таком случае, рекомендуется обновить все пакеты, связанные с Юпитером, и проверить их совместимость с установленной версией Python.
В целом, несовместимость версий Питона и Юпитера является распространенной проблемой, но ее можно решить, следуя вышеуказанным советам. В случае если проблема сохраняется, рекомендуется обратиться к документации или сообществу Юпитера для получения дополнительной помощи.
Проблемы с установкой зависимостей

При установке Юпитера через Анаконду могут возникнуть проблемы с установкой зависимостей, которые необходимы для его работы. Вот некоторые из распространенных проблем:
- Несовместимая версия Python. Убедитесь, что у вас установлена совместимая версия Python, которая указана в документации Юпитера.
- Отсутствие необходимых пакетов. Проверьте наличие всех необходимых пакетов и их версий, указанных в документации Юпитера. Если какой-то пакет отсутствует, установите его с помощью менеджера пакетов Анаконды.
- Конфликт версий пакетов. Возможно, у вас уже установлены некоторые пакеты, но их версия несовместима с той, которая требуется для Юпитера. Попробуйте обновить эти пакеты до требуемой версии.
- Проблемы с установкой из-за ограничений безопасности. Некоторые компьютеры или сети могут иметь политику безопасности, которая запрещает установку некоторых зависимостей. Обратитесь к системному администратору, чтобы уточнить, есть ли у вас такие ограничения и как их обойти.
Если вы столкнулись с проблемами установки зависимостей, рекомендуется обратиться к сообществу Юпитера или разработчикам проекта для получения дополнительной помощи или рекомендаций.
Неправильная настройка переменных среды
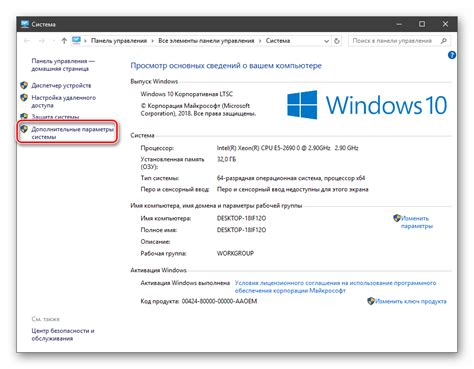
Частой причиной неправильного запуска Jupyter Notebook через Anaconda может быть неправильная настройка переменных среды.
Переменные среды - это набор параметров операционной системы, которые определяют, как приложения взаимодействуют с окружающей средой. Для правильной работы Jupyter Notebook необходимо установить и настроить несколько переменных среды.
Во-первых, убедитесь, что переменная PATH настроена правильно. Переменная PATH указывает на путь к исполняемым файлам программ, и она должна включать путь к исполняемым файлам Anaconda. Если переменная PATH не настроена правильно, система не сможет найти исполняемые файлы Jupyter Notebook.
Кроме того, убедитесь, что переменная PYTHONPATH настроена правильно. Переменная PYTHONPATH указывает на путь к модулям Python, и она также должна включать путь к модулям Anaconda. Если переменная PYTHONPATH не настроена правильно, Jupyter Notebook может не найти необходимые модули при запуске.
Если у вас возникают проблемы с запуском Jupyter Notebook через Anaconda, проверьте настройки переменных среды и убедитесь, что они настроены правильно.
Конфликт с другими установленными пакетами

Часто возникает ситуация, когда разные версии одного и того же пакета установлены и конфликтуют между собой.
Чтобы решить эту проблему, вам необходимо проанализировать, какие пакеты на вашей системе уже установлены и могут вызывать конфликт.
Воспользуйтесь командойconda list, чтобы получить список установленных пакетов в вашей Anaconda среде.После получения списка пакетов, проверьте, есть ли какие-либо конфликты в версиях или зависимостях между пакетами.
Если вы обнаружите конфликт, вам необходимо принять меры по его разрешению.
Вариантами могут быть: обновление или удаление конфликтующего пакета, установка другой версии пакета, изменение настроек окружения.
Обратите внимание, что разные пакеты могут иметь разные требования к версиям других пакетов, поэтому важно внимательно анализировать список установленных пакетов и их зависимостей.
Распространенные проблемы с конфликтами версий могут быть вызваны, например, несовместимостью пакетов, предназначенных для Python 2 и Python 3.
Если вам сложно разобраться с конфликтом самостоятельно, вы всегда можете обратиться за помощью к сообществу или разработчикам пакетов.
Они смогут посоветовать варианты решения проблемы и помочь вам с настройками Anaconda среды для более стабильного запуска Jupyter.