За последний год Zoom стал настоящим спасением для многих людей, работающих из дома или обучающихся в онлайн-формате. Однако, как это часто бывает, в процессе использования программы могут возникнуть некоторые технические проблемы. Одна из них - нераспознавание камеры ноутбука Zoom'ом.
Почему же так происходит? Во-первых, стоит отметить, что эта проблема может возникать не только при использовании Zoom, но и в других видеосервисах. И во-вторых, причина нераспознавания камеры может быть разной. В некоторых случаях проблема связана с драйверами камеры, которые необходимо обновить. Возможно, установленная версия драйверов несовместима с Zoom или просто устарела. В этом случае, обновление драйверов может решить проблему и камера снова будет работать без проблем.
Еще одна причина, по которой Zoom может не распознавать камеру, - это настройки безопасности операционной системы. Чтобы работать с камерой, Zoom требует доступа к ней. Некоторые настройки безопасности могут блокировать этот доступ, что приводит к нераспознаванию камеры программой. В таком случае, необходимо проверить настройки безопасности и разрешить Zoom использовать камеру.
Почему Zoom не видит камеру ноутбука?
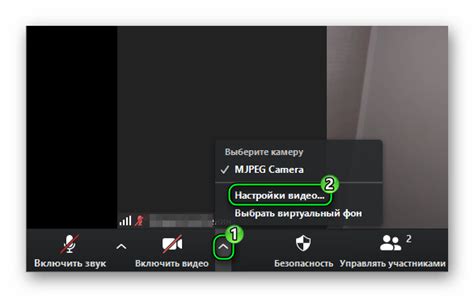
| 1. | Отключение камеры. |
| 2. | Несовместимость камеры с Zoom. |
| 3. | Проблемы с драйверами. |
| 4. | Конфликт с другими программами. |
| 5. | Недостаточные права доступа. |
Одним из наиболее простых способов решить данную проблему является проверка подключения камеры. Убедитесь, что она включена и правильно подключена к вашему ноутбуку. Если камера подключена и включена, но Zoom по-прежнему не видит ее, возможно, проблема заключается в несовместимости камеры с программой. Попробуйте воспользоваться другим приложением для видеоконференций или обратитесь за помощью к специалисту.
Другой возможной причиной проблемы может быть отсутствие или устаревшие драйвера камеры. Убедитесь, что у вас установлены последние версии драйверов и обновите их, если необходимо. В некоторых случаях также помогает переустановка драйверов. Если проблема с камерой возникает только при использовании Zoom, то возможно, она конфликтует с другими программами, которые используют камеру. Закройте все ненужные программы и попробуйте снова.
Еще одной возможной причиной проблемы может быть недостаточные права доступа камеры. Проверьте настройки приватности в операционной системе и убедитесь, что Zoom имеет необходимые разрешения для использования камеры.
В случае, если проблему так и не удалось решить, рекомендуется обратиться к поддержке Zoom или специалисту, который сможет помочь вам с данной проблемой.
Отсутствие драйверов
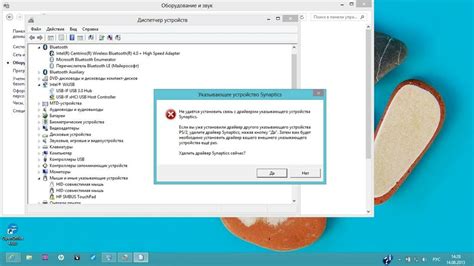
Если на компьютере отсутствуют соответствующие драйверы или они устарели, Zoom не сможет обнаружить камеру и предоставить доступ к видео. В этом случае необходимо установить или обновить драйверы для камеры ноутбука.
Для проверки наличия драйверов и их обновления можно воспользоваться менеджером устройств в операционной системе. В Windows, например, нужно нажать правой кнопкой мыши на значок «Компьютер» или «Этот компьютер» на рабочем столе, выбрать «Управление», затем «Устройства и принтеры». Далее нужно найти камеру в списке устройств, щелкнуть правой кнопкой мыши на её значок и выбрать «Свойства». Во вкладке «Драйвер» будет указана информация о драйвере, его версии и статусе.
Если драйвер устарел, следует обновить его до последней версии. Обычно производитель ноутбука или камеры предоставляет на своём сайте актуальные версии драйверов, которые можно скачать и установить. Обновление драйвера может решить проблему с нераспознаванием камеры Zoom.
Обратите внимание! Перед установкой нового драйвера рекомендуется сделать резервную копию текущего драйвера, чтобы в случае возникновения проблем можно было восстановить рабочее состояние системы.
Проблемы с подключением

1. Неправильные настройки камеры
Первым делом, убедитесь, что ваша камера включена и правильно настроена. Проверьте, что никакое другое приложение не использует ее в данный момент. Для этого закройте все программы, которые могут использовать камеру, и повторите попытку подключения к Zoom.
2. Отсутствие драйверов
Если камера не распознается Zoom, возможно, проблема заключается в отсутствии драйверов. Посетите официальный сайт производителя вашего ноутбука и загрузите последнюю версию драйверов для камеры. Установите их на компьютер, перезагрузите систему и попробуйте подключиться снова.
3. Неправильные настройки Zoom
Проверьте настройки самого Zoom. Откройте приложение, щелкните на своем имени в правом верхнем углу и выберите "Настройки". Затем перейдите на вкладку "Видео" и убедитесь, что выбрана правильная камера и разрешение изображения. Если нужно, измените эти настройки и проверьте, работает ли камера.
4. Ограничения безопасности
Некоторые компьютеры или сети могут иметь ограничения безопасности, которые мешают Zoom распознать камеру. Если вы не можете подключиться к камере, свяжитесь с администратором системы или ИТ-службой и убедитесь, что Zoom разрешен доступ к вашей камере.
5. Проблемы с операционной системой
Иногда проблема может быть связана с операционной системой. Убедитесь, что ваша система имеет последние обновления и патчи. Проверьте сайт разработчика вашей операционной системы для получения дополнительной информации и решений.
Если после всех попыток решения проблемы ваша камера по-прежнему не распознается Zoom, рекомендуется обратиться за помощью к технической поддержке Zoom или производителя вашего ноутбука.
Конфликт с другими программами
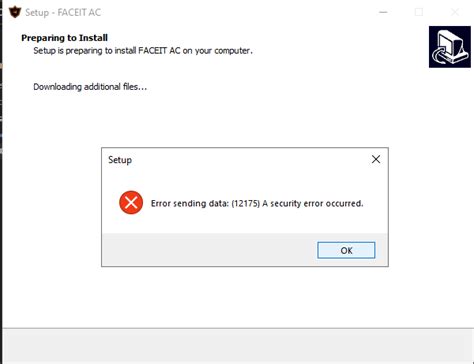
Возможность Zoom не распознать камеру ноутбука может быть связана с конфликтом с другими программами, использующими видеокамеру. Если у вас установлены другие приложения для видео или аудио-записи, они могут заблокировать доступ Zoom к камере. Это может произойти из-за несовместимости программного обеспечения или ошибок в работе драйверов.
Для решения данной проблемы необходимо выполнить несколько шагов:
- Закройте все приложения, которые могут использовать камеру.
- Перезапустите компьютер.
- Убедитесь, что у вас установлена последняя версия Zoom, и обновите при необходимости.
- Проверьте настройки конфиденциальности и безопасности вашей операционной системы, чтобы убедиться, что Zoom имеет доступ к камере.
- Если проблема не решена, попробуйте отключить и снова подключить камеру, через "Управление устройствами" в настройках вашей операционной системы.
Если после выполнения всех этих шагов проблема с распознаванием камеры продолжает возникать, стоит обратиться в службу поддержки Zoom или провести дополнительные диагностические мероприятия, чтобы выяснить причину неработоспособности камеры.
Неактивирована камера

Одной из возможных причин, по которой Zoom не распознает камеру ноутбука, может быть ее неактивированное состояние. При первом запуске программы, она запрашивает доступ к камере, и пользователю следует разрешить ей использовать устройство.
Если вы случайно отказали в доступе к камере или не прошли этап активации при установке приложения, Zoom будет неспособен обнаруживать камеру и использовать ее в процессе видеозвонков.
Чтобы устранить эту проблему и активировать камеру, следуйте следующим шагам:
- Зайдите в настройки Zoom.
- Перейдите в раздел "Видео".
- Убедитесь, что доступ к камере разрешен, и активируйте ее, если это необходимо.
После активации камеры в настройках приложения Zoom, у вас должна появиться возможность использовать ее во время видеозвонков и виртуальных конференций.
Ограничения безопасности

Если Zoom не распознает камеру ноутбука, это может быть связано с ограничениями безопасности, установленными на вашем устройстве или в самой программе Zoom.
Если на вашем ноутбуке есть антивирусное программное обеспечение, оно может блокировать доступ к камере для приложений, которым не разрешено использовать ее. Убедитесь, что антивирусное ПО настроено правильно и разрешено использование камеры Zoom.
Другими возможными причинами могут быть ограничения, установленные внутри самой программы Zoom. В настройках Zoom вы можете проверить, что доступ к камере разрешен. Для этого откройте настройки Zoom, выберите "Учетная запись" в левой панели, а затем "Рабочий стол". Проверьте, разрешено ли использование камеры в разделе "Камера". Если разрешение отключено, включите его и перезапустите Zoom.
Также, в некоторых случаях, операционная система может запрещать доступ к камере для приложений, особенно если на ноутбуке установлена Windows 10. В этом случае, вам потребуется вручную разрешить доступ к камере для Zoom:
1. Откройте "Параметры" (в меню Пуск или щелчком по значку "Настройки" на панели задач). |
2. Выберите "Конфиденциальность". |
3. В левой панели выберите "Камера". |
4. Проверьте, включен ли доступ к камере для Zoom. |
5. Если доступ отключен, включите его. |
6. Перезапустите Zoom и проверьте, работает ли камера. |
В случае, если проблема не решена, возможно, ноутбук имеет аппаратные или драйверные проблемы, связанные с камерой. В этом случае, рекомендуется обратиться в сервисный центр или связаться с технической поддержкой производителя устройства.
Решение проблемы
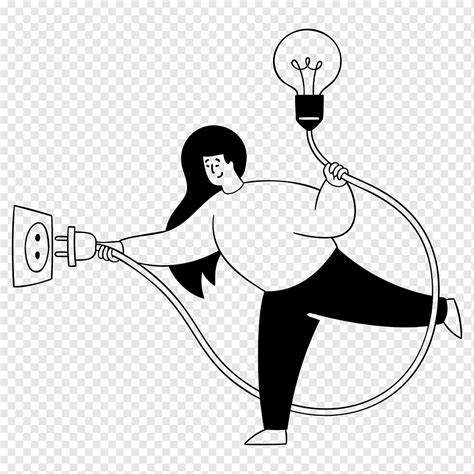
Если Zoom не распознает камеру ноутбука, следуйте этим рекомендациям, чтобы решить проблему:
1. Убедитесь, что камера ноутбука подключена и включена. Проверьте, что кабель подключен к порту USB и камера не заблокирована.
2. Перезапустите компьютер и откройте Zoom снова. Иногда проблема может быть временной и просто перезагрузка помогает.
3. Обновите драйверы камеры. Зайдите на официальный веб-сайт производителя своего ноутбука и загрузите последнюю версию драйверов для камеры. Установите новый драйвер и перезапустите компьютер.
4. Проверьте настройки приватности в системе. Откройте настройки приватности в операционной системе и убедитесь, что Zoom имеет разрешение на использование камеры. Если доступ к камере отключен, включите его.
5. Запустите Zoom с административными правами. Правой кнопкой мыши щелкните ярлык Zoom на рабочем столе и выберите "Запуск от имени администратора". Это может помочь обойти некоторые проблемы со связью между Zoom и камерой ноутбука.
6. Если все остальные методы не сработали, попробуйте отключить другие программы, которые также используют камеру, например, Skype или Discord. Затем повторите попытку запустить Zoom.
Если после выполнения всех этих шагов проблема не решена, рекомендуется обратиться в службу поддержки Zoom или IT-специалисту для дальнейшей диагностики и решения проблемы.



