Блютуз-наушники - это удобное и популярное устройство, позволяющее наслаждаться музыкой без лишних проводов. Однако, иногда пользователи сталкиваются с проблемой, когда звук на их блютуз-наушниках не воспроизводится на компьютере. Это может быть вызвано несколькими причинами, и в данной статье мы рассмотрим возможные решения этой проблемы.
Первая возможная причина - отключение блютуз-наушников в настройках компьютера. Проверьте, не отключены ли они случайно или не поставлены на "паузу". Если это так, просто включите их снова и проверьте, работает ли звук.
Вторая причина - проблема с драйверами адаптера блютуз на вашем компьютере. Убедитесь, что на вашем компьютере установлены последние версии драйверов для Bluetooth. Обновление драйверов можно выполнить с помощью специальных программ или скачать их с сайта производителя вашего компьютера или адаптера Bluetooth.
Третья возможная причина - конфликт настроек звука на компьютере. Проверьте, что блютуз-наушники выбраны в качестве устройства воспроизведения звука. Для этого откройте панель управления звуком на вашем компьютере и выберите блютуз-наушники в списке доступных устройств.
Если проблема не устраняется после проверки и выполнения указанных рекомендаций, возможно, причина кроется в других настройках компьютера или неполадках в самом устройстве. В таком случае рекомендуется обратиться к специалисту или проконсультироваться с производителем блютуз-наушников.
Возможные причины и решения, если звук на блютуз-наушниках не воспроизводится на компьютере

Когда блютуз-наушники перестают воспроизводить звук на компьютере, это может быть вызвано различными причинами. Важно правильно определить причину проблемы, чтобы найти ее решение.
Одной из возможных причин может быть неправильное подключение блютуз-наушников к компьютеру. Убедитесь, что наушники правильно спарены с компьютером и подключены к нему. Проверьте, что функция блютуз включена на компьютере и наушниках.
Другой причиной может быть отсутствие аудиоустройства по умолчанию. Проверьте настройки звука на компьютере и убедитесь, что блютуз-наушники установлены как аудиоустройство по умолчанию. Если они не являются аудиоустройством по умолчанию, выберите их из списка доступных аудиоустройств и установите их по умолчанию.
Также возможной причиной может быть несовместимость между блютуз-наушниками и компьютером. Убедитесь, что ваш компьютер поддерживает блютуз-наушники и что они совместимы между собой. Проверьте наличие обновлений для драйверов блютуз на компьютере и установите их, если это необходимо.
Если проблему не удалось решить, попробуйте перезагрузить компьютер и наушники. Иногда перезагрузка может помочь восстановить работу блютуз-наушников. Если проблема все еще не решена, попробуйте подключить другие блютуз-устройства к компьютеру, чтобы проверить, работает ли блютуз вообще.
Если ни одно из перечисленных выше решений не помогло, вам может потребоваться обратиться к производителю блютуз-наушников или к службе поддержки компьютера для получения дополнительной помощи. Они смогут предоставить индивидуальную поддержку и предложить дополнительные решения для вашей конкретной ситуации.
Отсутствие подключения

- Убедитесь, что блютуз-наушники и компьютер находятся в зоне действия друг друга. Максимальное расстояние для сопряжения может различаться в зависимости от модели наушников.
- Проверьте, включен ли блютуз на вашем компьютере и наушниках. В некоторых случаях требуется вручную активировать блютуз.
- Проверьте, активирован ли режим сопряжения на наушниках. Обычно для этого нужно нажать и удерживать определенную кнопку на наушниках в течение нескольких секунд.
- Убедитесь, что вы выбрали правильные блютуз-наушники в настройках компьютера. Иногда компьютер может быть подключен к нескольким устройствам одновременно, и это может вызывать проблемы с воспроизведением звука.
Если не удалось установить соединение между компьютером и блютуз-наушниками, попробуйте перезапустить оба устройства и повторить процесс сопряжения.
Проблемы с блютуз-устройством
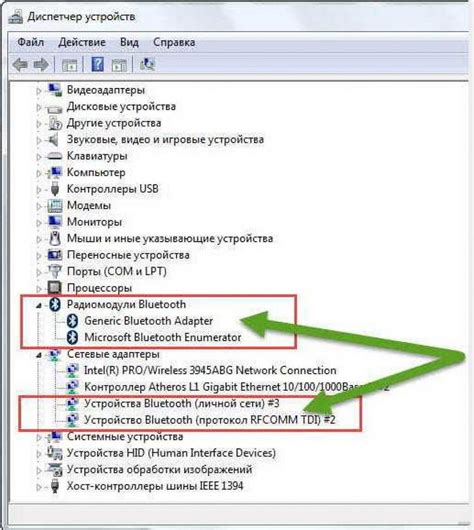
При использовании блютуз-наушников на компьютере могут возникать различные проблемы, связанные с соединением и воспроизведением звука. Вот некоторые из самых частых проблем и их возможные решения:
1. Отсутствие соединения: Если ваш компьютер не обнаруживает блютуз-наушники, убедитесь, что они находятся в режиме видимости и готовы к сопряжению. Проверьте также, что на компьютере включен блютуз и настроен в режим приема сигнала.
2. Низкое качество звука: Если звук на блютуз-наушниках искажен или имеет низкое качество, попробуйте проверить уровни громкости на компьютере и на наушниках. Также может быть полезно обновить драйверы аудио или блютуз-устройств на компьютере.
3. Интерференция: Если звук на блютуз-наушниках прерывается или возникают помехи, это может быть связано с наличием других блютуз-устройств вблизи или со слишком большим расстоянием между компьютером и наушниками. Попробуйте удалить другие устройства из списка сопряженных и приблизить наушники к компьютеру.
4. Совместимость и обновления: Убедитесь, что блютуз-наушники совместимы с вашим компьютером и операционной системой. Если это не так, попробуйте установить необходимые драйверы или программное обеспечение для обеспечения совместимости. Также важно регулярно обновлять драйверы и программы, чтобы избежать возможных ошибок или несовместимости.
Если вы все еще испытываете проблемы с блютуз-устройством на компьютере, рекомендуется обратиться к производителю наушников или специалисту по технической поддержке для получения более подробной информации и инструкций по устранению.
Неактивное блютуз-устройство
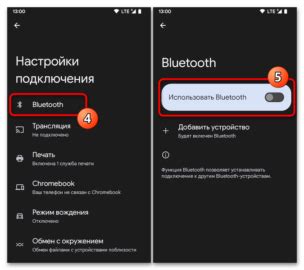
Если звук на блютуз-наушниках не воспроизводится на компьютере, одной из возможных причин может быть неактивное блютуз-устройство. Проверьте, включено ли ваше блютуз-устройство и находится ли оно в режиме сопряжения.
Включите наушники и проверьте, включен ли блютуз на вашем компьютере. В большинстве случаев, для включения блютуза на компьютере необходимо нажать на панели задач на значок блютуза правой кнопкой мыши и выбрать пункт "Включить блютуз". Если вы не видите значок блютуза на панели задач, вам может потребоваться активировать его в настройках системы.
Если блютуз на компьютере включен, но наушники все равно не сопрягаются с ним, попробуйте вручную установить связь. Зайдите в настройки блютуз на компьютере и нажмите на кнопку "Добавить новое устройство". Затем следуйте указаниям и выполните наушники в режиме сопряжения.
Если вы все еще не можете установить связь, попробуйте перезагрузить компьютер и наушники. Иногда это может помочь восстановить работу блютуз-устройств. Если проблема остается, возможно, ваш блютуз-адаптер или наушники имеют технический дефект и потребуют ремонта или замены.
Неправильные настройки звука
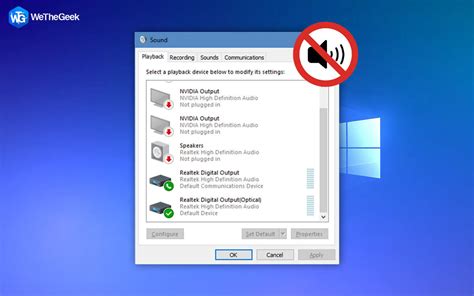
Следующие шаги могут помочь исправить проблемы с настройками звука:
1. Перейдите в настройки звука на компьютере. Обычно доступ к настройкам звука можно получить, щелкнув правой кнопкой мыши на значок звука в системном лотке и выбрав "Настройки звука" или аналогичный пункт меню.
3. Проверьте уровень громкости. Убедитесь, что уровень громкости на компьютере и на блютуз-наушниках достаточно высокий. Иногда низкий уровень громкости может быть причиной отсутствия звука.
4. Проверьте настройки звука на блютуз-наушниках. Убедитесь, что блютуз-наушники находятся в режиме воспроизведения звука и правильно подключены к компьютеру. Иногда необходимо повторно подключить или сопрячь блютуз-наушники с компьютером для правильной передачи звука.
Если вы выполнили все вышеперечисленные шаги и проблема с звуком на блютуз-наушниках все еще не решена, возможно, есть другие причины, такие как несовместимость между компьютером и блютуз-наушниками или проблемы с программным обеспечением. В этом случае рекомендуется обратиться за помощью к специалисту или производителю.
Устаревший или несовместимый драйвер
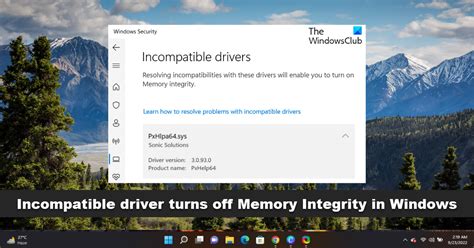
Если вы установили наушники недавно и они не подключаются к компьютеру или не воспроизводят звук, то это может быть связано с тем, что драйвер для блютуз-устройства не был автоматически установлен вашей операционной системой.
Чтобы узнать, установлен ли у вас драйвер для блютуз-устройства, вы можете проверить в меню управления компьютером или в меню устройств и принтеров. Если вы не нашли драйвер, то вам следует проверить его наличие на сайте производителя вашего компьютера или блютуз-наушников и скачать и установить его.
Также возможно, что у вас уже установлен драйвер, но он устарел или несовместим с вашей операционной системой. В этом случае вам следует обновить драйвер до последней версии. Обычно это можно сделать через меню управления устройствами или напрямую на сайте производителя.
Если после установки или обновления драйвера проблема с воспроизведением звука на блютуз-наушниках не исчезает, попробуйте перезапустить компьютер и наушники, а также проверьте, есть ли другие обновления для вашей операционной системы или программного обеспечения, которые могут исправить эту проблему.
Конфликт программного обеспечения
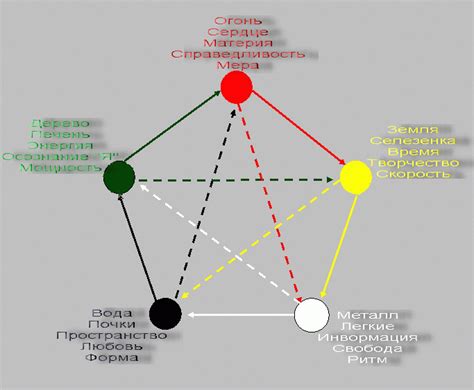
Возможной причиной проблем с воспроизведением звука на блютуз-наушниках на компьютере может быть конфликт программного обеспечения. Это может произойти, когда на компьютере одновременно установлено несколько программ, которые работают с аудиоустройствами и могут мешать друг другу или заблокировать доступ к блютуз-наушникам.
Для решения данной проблемы необходимо провести следующие шаги:
- Закройте все программы, которые могут конфликтовать с воспроизведением звука на блютуз-наушниках. Это могут быть аудиоплееры, скайп, TeamViewer и другие программы, которые работают с звуковыми устройствами.
- Проверьте, являются ли драйверы для блютуз-наушников актуальными. Некорректно установленные или устаревшие драйверы могут вызывать конфликты с другим программным обеспечением. Если драйверы устарели или некорректно установлены, обновите или переустановите их.
- Выполните перезагрузку компьютера. Это может помочь в случае временных конфликтов программного обеспечения, которые могут быть устранены после перезагрузки системы.
- Откройте звуковые настройки на компьютере и установите блютуз-наушники в качестве предпочтительного аудиоустройства. Это можно сделать в настройках звука операционной системы или в настройках конкретной программы, которая используется для воспроизведения звука.
Если после выполнения всех этих шагов проблема не решена, возможно, имеется серьезный конфликт программного обеспечения или несовместимость между компьютером и блютуз-наушниками. В этом случае рекомендуется обратиться к производителю компьютера или блютуз-наушников для получения дополнительной поддержки и решения проблемы.
Проверьте настройки аудиовыхода
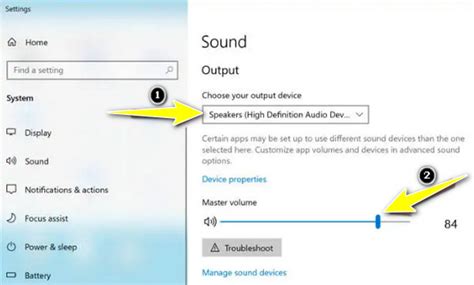
Проблема: Если звук на блютуз-наушниках не воспроизводится на компьютере, возможно, неправильно настроены аудиовыходы.
Решение: Чтобы проверить настройки аудиовыхода, следуйте инструкциям ниже:
- Щелкните правой кнопкой мыши по значку звука на панели задач и выберите "Устройства воспроизведения".
- Откроется окно "Звук". В нем отобразятся все доступные аудиовыходы на компьютере.
- Убедитесь, что блютуз-наушники включены и подключены к компьютеру.
- Найдите в списке аудиовыход с названием вашей модели блютуз-наушников и убедитесь, что он выбран как основное устройство воспроизведения.
- Если аудиовыход настроен правильно, то его название будет выделено жирным шрифтом.
- Если вы не видите свои блютуз-наушники в списке, возможно, они не правильно установлены. Попробуйте перезагрузить наушники и повторно подключить их к компьютеру.
- Если настройки аудиовыхода были изменены, сделайте ваш блютуз-наушники основным устройством воспроизведения, щелкнув на них правой кнопкой мыши и выбрав "Сделать основным устройством".
Проверка и настройка аудиовыходов может помочь решить проблему отсутствия звука на блютуз-наушниках. Однако, если проблема не решена после этих действий, попробуйте выполнить другие рекомендации, описанные в данной статье.