Знакомая ситуация: вы садитесь за компьютер, надеясь насладиться просмотром любимого фильма или прослушиванием музыки, а звук как-то не такой громкий, как раньше. Причины этой проблемы могут быть разными, начиная от настроек звука и заканчивая неправильно работающими динамиками или наушниками.
Одной из основных причин, почему звук на компьютере стал тише, может быть неправильная настройка системы звука. Если вы заметили, что звук стал менее громким после установки нового программного обеспечения или обновления драйверов, то возможно, эти изменения повлияли на настройки звука по умолчанию. Проверьте настройки звука в системных настройках компьютера и убедитесь, что громкость установлена на максимум.
Если настройки звука в порядке, а звук все равно тихий, то проблема может быть связана с неправильно подключенными аудиоустройствами. Проверьте, правильно ли подключены ваши динамики или наушники к компьютеру. Возможно, кабель от динамиков или наушников оторвался или их разъемы загрязнены. Проверьте состояние соединений и отчистите разъемы при необходимости.
Важно также убедиться, что динамики или наушники работают должным образом и не имеют внутренних поломок. Если на компьютере есть другие аудиоустройства, проверьте их работу, чтобы удостовериться, что проблема не в них. В некоторых случаях звук может стать тише из-за неправильной работы аудиоустройства, вмонтированного в материнскую плату компьютера.
Почему звук на компьютере стал тише?

1. Неправильные настройки уровня громкости:
Иногда причина тихого звука на компьютере – это неправильно настроенные уровни громкости. Убедитесь, что громкость в регуляторе звука на компьютере установлена на максимальное значение. Также проверьте настройки громкости на самом устройстве (например, на акустике). Если уровень громкости на самом устройстве очень низкий, это может значительно снижать громкость звука на компьютере.
2. Проблемы с драйверами аудиокарты:
Установленные на компьютере драйверы аудиокарты могут стать причиной пониженного уровня громкости. Проверьте, что у вас установлена последняя версия драйверов для аудиоустройств. Вы можете найти их на официальном веб-сайте производителя аудиокарты или в панели управления компьютером.
3. Поврежденные или неисправные динамики или наушники:
Если звук на компьютере стал тише, возможно, причина кроется в неисправности самого аудиоустройства (динамики, наушники), которое вы используете. Проверьте их состояние и возможность работы с другими устройствами, чтобы убедиться, что проблема не в них.
4. Неправильные настройки аудио-программ:
Существует возможность, что настройки аудио-программ на компьютере могут повлиять на уровень громкости. Обратите внимание на настройки программ, которые вы используете для воспроизведения звука (например, медиаплееры). Убедитесь, что громкость в этих программах установлена на оптимальное значение.
В случае, если ни одна из вышеуказанных причин не помогла решить проблему с пониженным уровнем громкости звука, рекомендуется обратиться к специалисту для более подробной диагностики и устранения проблемы.
Ухудшение качества звука

К сожалению, существует несколько причин, по которым звук на компьютере может стать тише и ухудшиться. Вот несколько из них:
1. Проблемы с аудиодрайверами: Поврежденные или устаревшие аудиодрайверы могут привести к ухудшению качества звука. Рекомендуется установить последние версии драйверов и периодически обновлять их, чтобы гарантировать оптимальную производительность.
2. Неправильные настройки уровня громкости: Возможно, вы случайно установили уровень громкости слишком низко. Проверьте настройки громкости в операционной системе и программе воспроизведения звука и убедитесь, что они находятся на достаточно высоком уровне.
3. Поврежденные или неисправные динамики: Если звук стал тише только на одном динамике или на наушниках, возможно, проблема в повреждении аудиоустройства. Попробуйте подключить другие наушники или динамики и проверить, сохраняется ли проблема.
4. Неисправные аудио порты: Аудио порты на компьютере могут быть повреждены или загрязнены, что может вызвать ухудшение качества звука или потерю сигнала. Попробуйте подключить аудиоустройство к другому порту или очистить существующий порт от пыли или грязи.
5. Проблемы с кабелями и подключениями: Не правильное подключение или повреждение аудио кабелей может быть причиной ухудшения звука. Проверьте, что все кабели надежно подключены и не повреждены.
Если после проверки всех вышеперечисленных проблем звук на компьютере по-прежнему остается тихим и некачественным, возможно, следует обратиться к специалисту или сервисному центру для более детальной диагностики и ремонта. В некоторых случаях, проблема может быть связана с аппаратной частью, которую без помощи специалиста сложно исправить самостоятельно.
Дефекты аудиооборудования
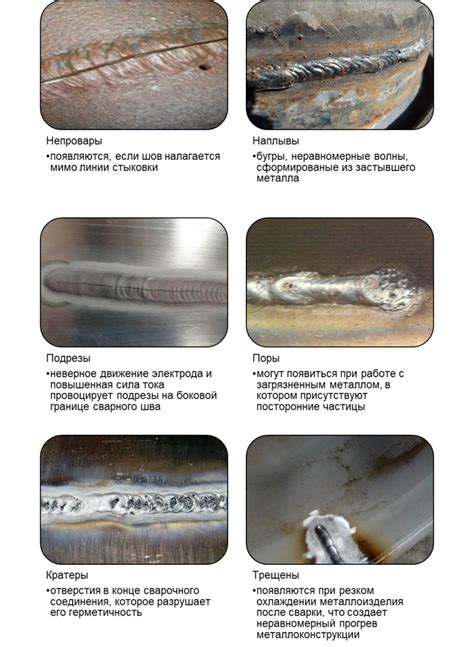
Возможность наслаждаться качественным звуком на компьютере во многом зависит от состояния аудиооборудования. Но, к сожалению, даже самые качественные компоненты могут столкнуться с некоторыми дефектами. Рассмотрим некоторые из них и способы их устранения:
1. Шумы и помехи. Любые посторонние звуки, включая шипение, треск и фоновой шум, могут значительно ухудшить звуковой опыт. Такие дефекты могут быть вызваны различными причинами, включая электромагнитные помехи, неисправности кабеля или плохое качество записи. Чтобы избежать этого, рекомендуется использовать качественные аудио-кабели, проверить наличие апаратного обеспечения, которое могло вызвать электромагнитные помехи, и обратить внимание на качество музыкальных файлов.
2. Искажение звука. Искажение звука может проявляться в виде неправильного напряжения, перегрузки или несовместимости оборудования. Для исправления этого дефекта можно попробовать отрегулировать уровни громкости, проверить соответствие спецификаций аудиооборудования и осуществить апгрейд в случае необходимости.
3. Низкое качество звука. Если звук на компьютере стал более тихим и потерял свою четкость, это может быть связано с низким качеством аудио устройств или настройками звука в операционной системе. В таком случае, рекомендуется увеличить громкость на самом устройстве, проверить настройки звука в системе, а также обновить драйверы для аудиоустройств.
В целом, если звук на компьютере стал тише или имеет другие дефекты, стоит обратить внимание на состояние аудиооборудования и провести необходимые настройки. Правильное обслуживание и регулярная проверка помогут вам насладиться качественным звучанием на вашем компьютере.
Как увеличить громкость звука на ПК?
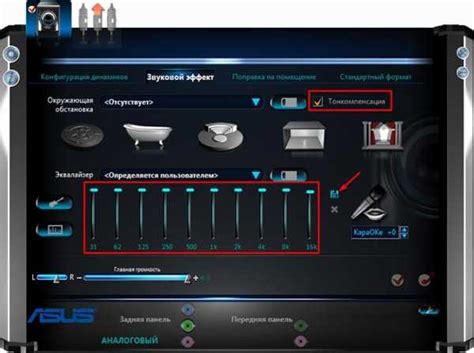
Если звук на вашем компьютере стал тише, это может быть вызвано несколькими причинами, включая настройки операционной системы, драйверы аудиоустройств или проблемы с акустикой. В данной статье мы рассмотрим несколько способов, которые помогут вам увеличить громкость звука на ПК.
1. Проверьте громкость в системных настройках.
В операционной системе Windows вы можете проверить уровень громкости, а также настройки звука. Щелкните правой кнопкой мыши на значок динамика в правом нижнем углу экрана и выберите "Открыть настройки звука" или "Настройки звука". В открывшемся окне вы сможете регулировать уровень громкости и проверить настройки аудиоустройств.
2. Проверьте настройки громкости на самом устройстве.
Если ваши колонки или наушники имеют свои собственные настройки громкости, убедитесь, что они установлены на максимальный уровень. Обычно такие настройки можно найти на самом устройстве или в его драйвере.
3. Обновите драйверы аудиоустройств.
Иногда проблемы с громкостью звука могут быть связаны с устаревшими или поврежденными драйверами аудиоустройств. Вы можете попробовать обновить драйверы, зайдя на официальный сайт производителя компьютера или аудиоустройства и загрузив последние версии драйверов.
4. Используйте программное обеспечение для увеличения громкости.
Существуют различные программы, которые позволяют увеличивать громкость звука на ПК. Некоторые из них могут увеличивать громкость на уровне операционной системы, а другие - на уровне аудиоустройства. Используйте поисковую систему для поиска таких программ и выберите подходящий для вас вариант.
Проверка настройки громкости
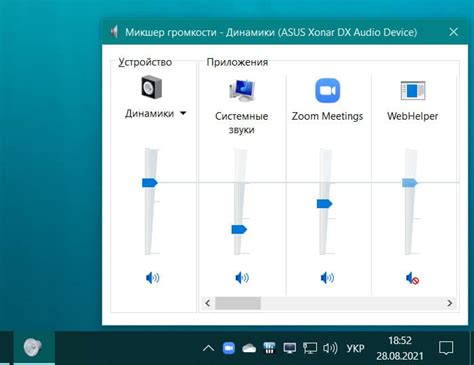
Если звук на вашем компьютере стал тише, первым шагом должно быть проверка настроек громкости. Вот что вы можете сделать:
1. Нажмите правой кнопкой мыши на значок динамика в правом нижнем углу экрана и выберите "Открыть громкость" или "Звуковые настройки".
2. Проверьте, что ползунок уровня громкости находится на максимальном значении. Если он находится на минимуме, перетащите его вправо, чтобы увеличить громкость.
3. Убедитесь, что ни одна из галочек под ползунком громкости не установлена в положение "Без звука". Если какая-то галочка установлена, снимите ее, чтобы звук восстановился.
4. Если у вас подключены колонки или наушники к компьютеру, проверьте их настройки громкости. Убедитесь, что уровень громкости на колонках или наушниках также установлен на максимальное значение.
5. После всех этих действий проверьте звук на компьютере. Если звук все еще тихий, возможно, проблема в настройках звука или аудио-драйвере. В этом случае рекомендуется обратиться за помощью к специалисту или проконсультироваться с технической поддержкой.
Использование программных усилителей звука

Если звук на компьютере стал тише, одним из решений может быть использование программных усилителей звука.
Программные усилители звука – это приложения, которые позволяют увеличить громкость звука на компьютере. Они работают путем усиления или изменения аудиосигнала, который отправляется на колонки или наушники.
Существует множество программных усилителей звука, как платных, так и бесплатных. Вот несколько популярных:
- Volume Booster: Простая и удобная в использовании программа, которая позволяет увеличить громкость звука в системе. Она имеет интуитивно понятный интерфейс и дает возможность усилить звук в несколько раз.
- DFX Audio Enhancer: Это мощный программный усилитель звука, который позволяет улучшить качество звука на компьютере. Он имеет множество настроек и эффектов, которые позволяют настроить звучание под свои предпочтения.
- Boom 3D: Это программное обеспечение, которое позволяет создать объемный звук на компьютере. Оно имеет мощные возможности обработки звука и позволяет настроить звучание под каждый трек или видео отдельно.
Чтобы увеличить громкость звука на ПК с использованием программных усилителей, вам нужно:
- Выбрать программный усилитель звука, подходящий для вашей операционной системы.
- Скачать и установить выбранный программный усилитель звука на компьютер.
- Запустить программу и настроить параметры звука по своему усмотрению.
- Протестировать звук, чтобы убедиться, что он стал громче.
Использование программных усилителей звука может быть эффективным способом повысить громкость звука на компьютере. Однако, перед использованием программного усилителя, убедитесь, что у вас нет проблем с оборудованием или драйверами звука, которые могут быть ответственными за низкую громкость.
Покупка новых колонок или наушников

Если у вас постоянно возникают проблемы с низкой громкостью звука на компьютере, одним из решений может быть приобретение новых колонок или наушников. Некачественные устройства могут не обеспечивать достаточную мощность звука и ограничивать ваше звуковое восприятие.
При выборе новых колонок или наушников обратите внимание на следующие факторы:
1. Качество звука: Приобретайте устройства с высоким качеством звука, чтобы полностью насладиться звуковым контентом. Исследуйте отзывы и рейтинги продуктов, чтобы выбрать оптимальную модель для ваших потребностей.
2. Тип подключения: Рассмотрите, какие виды подключений поддерживает ваш компьютер. Некоторые колонки или наушники могут быть подключены через USB, Bluetooth или аналоговый аудиовыход. Убедитесь, что выбранные устройства совместимы с вашим компьютером.
3. Форма и дизайн: Выберите колонки или наушники, которые будут удобны для вас в использовании. Удостоверьтесь, что изделие имеет эргономичный дизайн и позволяет регулировать громкость звука.
Увеличение громкости звука на компьютере может быть достигнуто не только через встроенные настройки, но и путем приобретения новых устройств, которые обеспечат более высокую громкость и качество звука. Не бойтесь экспериментировать и находить оптимальное решение для ваших потребностей.
Установка дополнительной звуковой карты

Если звук на вашем компьютере стал тише и вы испытываете трудности с его увеличением, может потребоваться установка дополнительной звуковой карты. Дополнительная звуковая карта поможет улучшить качество звука и увеличить его громкость.
Для установки дополнительной звуковой карты вам понадобятся следующие шаги:
- Подготовьте необходимые материалы: дополнительная звуковая карта, драйверы для установки карты, отвертка, пустой слот PCI или PCI-Express для установки карты.
- Выключите компьютер: перед установкой дополнительной звуковой карты необходимо выключить компьютер и отключить его от электропитания.
- Откройте корпус компьютера: с помощью отвертки аккуратно отвинтите боковую панель корпуса компьютера.
- Найдите свободный слот PCI или PCI-Express: обычно слоты PCI и PCI-Express располагаются на задней панели компьютера и имеют метки для идентификации. Убедитесь, что выбранный слот свободен и соответствует форм-фактору вашей дополнительной звуковой карты.
- Установите дополнительную звуковую карту: осторожно вставьте дополнительную звуковую карту в выбранный слот, обеспечив правильное соединение контактов.
- Закрепите карту: после установки карты аккуратно закрепите ее с помощью винтов или крепежных зажимов для обеспечения надежного соединения.
- Закройте корпус компьютера: аккуратно закройте боковую панель корпуса и зафиксируйте ее с помощью винтов или замков.
- Включите компьютер и установите драйверы: после установки дополнительной звуковой карты включите компьютер и следуйте инструкциям по установке драйверов карты. Драйверы обеспечат правильную работу карты и активацию ее функций.
После успешной установки дополнительной звуковой карты вы сможете настроить ее параметры через звуковые настройки операционной системы и наслаждаться усиленным и качественным звуком на вашем компьютере.