Звук – неотъемлемая часть презентаций, которая играет важную роль в достоверной передаче информации и создании атмосферы в зале. Однако, мы часто сталкиваемся с проблемой отсутствия звука во время презентации, что может серьезно нарушить планы и расстроить не только оратора, но и зрителей.
Если звук не работает в презентации, это может быть вызвано различными причинами. Возможно, ваш компьютер не подключен к аудиоустройству или провод соединения поврежден. Также, возможно, вы просто забыли включить звук на компьютере или у вас неправильно выбраны настройки звука в презентации. Чтобы избежать таких проблем, необходимо заблаговременно проверить все соединения и настройки, а также протестировать звук перед началом презентации.
Однако, если проблема со звуком все же возникла, не стоит паниковать. Существует несколько решений, которые могут помочь вам восстановить звук в презентации. Во-первых, убедитесь, что все провода и кабели правильно подключены и не повреждены. В случае, если компьютер подключен к аудиоустройству через HDMI-порт, проверьте его настройки и убедитесь, что выбран правильный аудиовыход.
Кроме того, проверьте настройки звука в самой презентации. В программе PowerPoint, например, вы можете увидеть вкладку "Аудио" в панели инструментов, где можно изменить громкость звука, выбрать аудиоустройство и проверить наличие включенных или отключенных звуковых файлов. Также, убедитесь, что на вашем компьютере установлены все необходимые драйверы и обновления для звуковой карты.
Звук: отсутствие звука в презентации

Проблема с отсутствием звука в презентации может быть вызвана несколькими причинами. Ниже представлен список возможных причин и их решений, которые помогут вам восстановить звук.
- Отключен звук на компьютере или устройстве воспроизведения звука. Убедитесь, что звук не выключен на компьютере или устройстве, с которого вы запускаете презентацию. Проверьте настройки звука и убедитесь, что он активен и уровень громкости установлен на достаточно высокий уровень.
- Проблема с аудиофайлом в презентации. Если вы использовали аудиофайлы в презентации, проверьте, что файлы находятся в нужном месте и что они не повреждены. Попробуйте удалить и снова добавить аудиофайлы в презентацию.
- Неправильные настройки плеера для воспроизведения. Если вы использовали внешний плеер для воспроизведения звука в презентации, убедитесь, что он правильно настроен и подключен к компьютеру или устройству.
- Отсутствие подходящих кодеков для воспроизведения аудио. Если в презентации используются аудиофайлы, убедитесь, что на компьютере или устройстве установлены подходящие кодеки для воспроизведения звука. Если нужных кодеков нет, установите их.
- Проблема с программой презентации. Если проблема с отсутствием звука возникает только в конкретной презентации, попробуйте открыть ее на другом компьютере или устройстве, чтобы убедиться, что проблема не связана с программой презентации.
- Проблема с настройками звука в программе презентации. Проверьте настройки звука в программе презентации. Убедитесь, что выбран правильный устройство воспроизведения звука и громкость установлена на достаточно высокий уровень.
Попробуйте эти решения по очереди, чтобы восстановить звук в презентации. Если ни одно из предложенных решений не помогло, возможно, стоит обратиться за помощью к технической поддержке или специалисту.
Причины проблемы со звуком

- Отсутствие аудиофайла или его неправильная настройка. Проверьте, что аудиофайлы, которые вы хотите использовать, действительно существуют и находятся в правильной папке. Убедитесь, что настройки звука установлены на правильное устройство в настройках презентации.
- Проблема с аудиоустройством. Проверьте, что громкость на вашем компьютере или устройстве включена и уровень громкости установлен на достаточно высокий уровень. Попробуйте подключить другие наушники или колонки, чтобы исключить проблему с аудиоустройством.
- Проблема с программным обеспечением. Убедитесь, что у вас установлена последняя версия программы, которую вы используете для создания презентации. Обновите программное обеспечение, если возможно, чтобы исправить ошибки, связанные со звуком.
- Проблема с кодеками аудиофайлов. Если звук не работает только для определенных аудиофайлов, возможно, вашему устройству не хватает необходимых кодеков для их воспроизведения. Установите соответствующие кодеки или попробуйте конвертировать файлы в другой формат.
- Проблема с настройками операционной системы. Проверьте настройки звука на вашем компьютере или устройстве. Убедитесь, что звук не отключен или выключен в настройках операционной системы.
Не работает звук в PowerPoint: возможные причины

Если звук не работает в презентации PowerPoint, это может быть вызвано несколькими причинами. Разберем наиболее распространенные из них:
| 1. | Отсутствие аудиофайла |
| 2. | Проблемы с кодеками |
| 3. | Заглушка звука |
| 4. | Неправильные настройки воспроизведения |
Если проблема с звуком возникает только в конкретной презентации, первым делом проверьте наличие и правильность подключения аудиофайлов к слайдам. Убедитесь, что файлы не были удалены или перемещены, и что они поддерживаются PowerPoint.
Второй возможной причиной являются проблемы с кодеками. Проверьте, установлены ли все необходимые кодеки для воспроизведения аудиофайлов в PowerPoint. Если кодеки отсутствуют или устарели, звук может не воспроизводиться.
Если вы слышите только заглушку звука, убедитесь, что громкость на компьютере и в PowerPoint установлена на достаточный уровень. Также проверьте, не отключен ли звук на самом компьютере.
Наконец, возможно, проблема заключается в неправильных настройках воспроизведения звука в PowerPoint. Проверьте настройки презентации и убедитесь, что выбран правильный аудиоустройство и уровень громкости.
Если ни одна из этих причин не помогла решить проблему, то, вероятно, причина звуковой неполадки связана с компьютерными настройками или аппаратными проблемами. В таком случае, рекомендуется обратиться за помощью к специалисту или проверить работу звука на другом компьютере.
Как включить звук в презентации
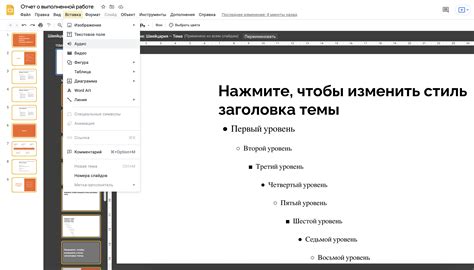
Если звук не работает в вашей презентации, есть несколько вариантов, которые стоит проверить:
- Проверьте настройки звука на вашем устройстве. Убедитесь, что громкость не отключена и что звук не заглушен.
- Убедитесь, что аудиофайл, который вы используете в презентации, действительно существует и доступен. Проверьте путь к файлу и убедитесь, что файл не поврежден.
- Проверьте настройки звука в самой презентации. Откройте вкладку "Настройки звука" или похожую вкладку (в зависимости от программы, которую вы используете для создания презентации) и убедитесь, что звук включен и настроен правильно.
- Если используете программу PowerPoint, убедитесь, что у вас установлены все необходимые кодеки для воспроизведения аудиофайлов. Если кодеки не установлены, звук может не работать.
- Проверьте, есть ли проблемы с аудиоустройством на вашем компьютере. Попробуйте воспроизвести другой аудиофайл на вашем устройстве и убедитесь, что звук работает нормально.
Если после проверки всех вышеперечисленных вариантов звук все равно не работает в презентации, возможно, проблема связана с программой, которую вы используете для создания презентации. Попробуйте обратиться к справке программы или посетите форум поддержки, чтобы получить дополнительную помощь.
Решения проблемы отсутствия звука в презентации
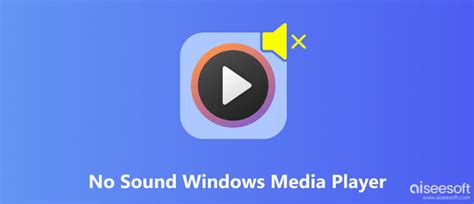
1. Проверьте наличие звукового файла:
Первым делом убедитесь, что вы правильно вставили звуковой файл в вашу презентацию. Проверьте, что файл находится в нужном месте и доступен для прослушивания. Если файл отсутствует или поврежден, замените его на рабочий экземпляр.
2. Проверьте настройки звука на вашем устройстве:
Убедитесь, что настройки звука на вашем устройстве установлены правильно. Проверьте громкость и убедитесь, что звук не выключен или заблокирован на вашем устройстве. Также стоит проверить, что наушники или динамики подключены корректно.
3. Проверьте наличие актуального драйвера звука:
Возможно, проблема с отсутствием звука в презентации связана с устаревшим драйвером звука на вашем устройстве. Убедитесь, что у вас установлена последняя версия драйвера. Если нет, обновите драйвер звука и перезагрузите устройство.
4. Проверьте настройки звука в презентации:
Проверьте настройки звука в самой презентации. Убедитесь, что звук не выключен или перемещен на другой слайд. Проверьте, что звуковой файл неповрежден и правильно вставлен. Если возможно, попробуйте вставить другой звуковой файл для проверки.
5. Попробуйте воспроизвести звук на другом устройстве:
Если все вышеперечисленные способы не помогли, попробуйте воспроизвести презентацию на другом устройстве. Это позволит выяснить, является ли проблема с отсутствием звука связанной с вашим устройством или самой презентацией.
Надеемся, что один из этих пяти способов поможет вам решить проблему отсутствия звука в вашей презентации. Если же ничего не сработает, рекомендуем обратиться к специалисту или технической поддержке для дальнейшего решения проблемы.