Zoom является одной из самых популярных платформ для проведения онлайн-конференций, уроков и деловых встреч. Однако многие пользователи сталкиваются с проблемой отсутствия звука при использовании Zoom на компьютере. Это может быть очень раздражающе и затруднять нормальное взаимодействие и общение виртуально.
Существует несколько возможных причин, почему отсутствует звук в Zoom. Одна из них - неправильные настройки звука на компьютере. Возможно, микрофон или динамики отключены или установлены не правильно. Еще одна причина может быть связана с неправильно настроенными аудиоустройствами в самом Zoom. Иногда проблема может быть вызвана несовместимостью аудиоустройств с платформой Zoom.
Чтобы решить проблему отсутствия звука в Zoom, вам следует проверить настройки звука на компьютере и убедиться, что все аудиоустройства работают должным образом. Также вы можете попробовать обновить драйверы аудиоустройств или использовать другой микрофон или наушники. Если проблема продолжает возникать, вы можете обратиться в службу поддержки Zoom для получения дальнейшей помощи в решении данной проблемы.
Отсутствие звука в Zoom: возможные причины и их решение
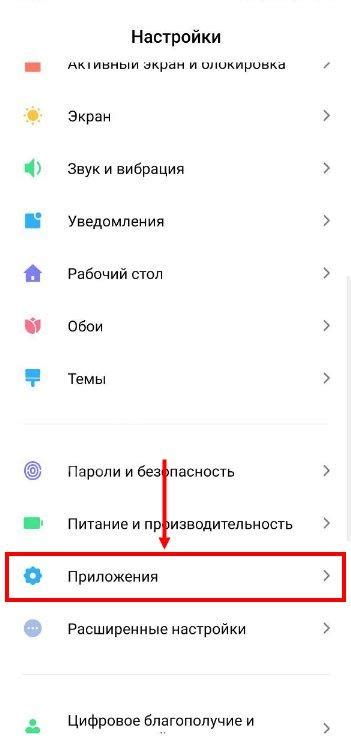
Во время использования программы Zoom на компьютере может возникнуть проблема с отсутствием звука. Это может серьезно влиять на процесс ведения встречи или участие в ней. Но не волнуйтесь, причин для отсутствия звука может быть несколько, и они могут быть легко устранены.
1. Неправильные настройки звука в Zoom. Проверьте, правильно ли настроены звуковые устройства в программе Zoom. Откройте настройки Zoom и убедитесь, что выбрано правильное устройство для воспроизведения и записи звука. Если у вас есть несколько устройств, убедитесь, что выбрано нужное устройство.
2. Проблемы с настройками звука на компьютере. Проверьте настройки звука на своем компьютере. Убедитесь, что звук не выключен и громкость установлена на достаточный уровень. Проверьте также, что нужное звуковое устройство выбрано как устройство по умолчанию для воспроизведения и записи звука.
3. Проблемы с драйверами звуковой карты. Если на вашем компьютере установлена неправильная или устаревшая версия драйверов звуковой карты, это может привести к проблемам с звуком в программе Zoom. Проверьте, имеете ли вы последнюю версию драйверов и обновите их при необходимости.
4. Проблемы с подключенными внешними устройствами. Если вы используете внешние звуковые устройства, например, наушники или колонки, убедитесь, что они корректно подключены к компьютеру и правильно настроены в программе Zoom.
5. Проблемы с интернет-подключением. Отсутствие стабильного и качественного интернет-подключения может привести к потере аудио в программе Zoom. Проверьте свою сетевую связь и убедитесь, что у вас достаточно широкополосного интернет-соединения для комфортного использования аудио и видео функций Zoom.
6. Проблемы с микрофоном или громкоговорителем. Если у вас проблемы с микрофоном или громкоговорителем, это может привести к отсутствию звука в программе Zoom. Проверьте, работают ли они правильно и подключены ли они к компьютеру.
Если после проверки всех этих возможных причин звук все еще отсутствует в программе Zoom, попробуйте перезапустить программу или перезагрузить компьютер. Если проблема не решена, обратитесь за помощью к специалистам или технической поддержке Zoom.
Проблемы с настройками аудиоустройств
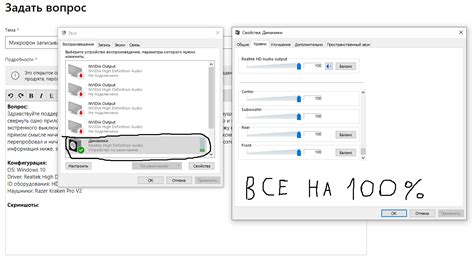
Если у вас отсутствует звук в программе Zoom на вашем компьютере, причиной этой проблемы может быть неправильная настройка аудиоустройств. Вот несколько возможных причин и способов их решения:
Проблема: | Решение: |
1. Неправильно выбраны настройки звука в Zoom. | Проверьте настройки звука в программе Zoom. Перейдите в раздел "Настройки" (Settings) и выберите вкладку "Аудио" (Audio). Убедитесь, что выбраны правильные устройства в разделах "Микрофон" (Microphone) и "Динамики" (Speakers). |
2. Неправильно выбраны настройки звука в операционной системе. | Проверьте настройки звука в операционной системе. Нажмите правой кнопкой мыши на значок громкости в панели задач и выберите "Звуковые параметры" (Sound Settings) или аналогичный пункт меню. Убедитесь, что выбраны правильные устройства в разделах "Запись" и "Воспроизведение". |
3. Проблемы с драйверами аудиоустройств. | Обновите драйверы аудиоустройств на вашем компьютере. Перейдите на официальный сайт производителя вашего компьютера или звуковой карты, загрузите последние доступные драйверы и установите их на компьютер. |
4. Проблемы с физическими подключениями аудиоустройств. | Проверьте все физические подключения аудиоустройств к вашему компьютеру. Убедитесь, что кабели подключены к правильным разъемам и не повреждены. Попробуйте подключить другие аудиоустройства для проверки. |
Если после проверки и исправления вышеперечисленных проблем звук в программе Zoom все еще отсутствует, рекомендуется обратиться за помощью к специалистам технической поддержки.
Неисправности в микрофоне или динамике
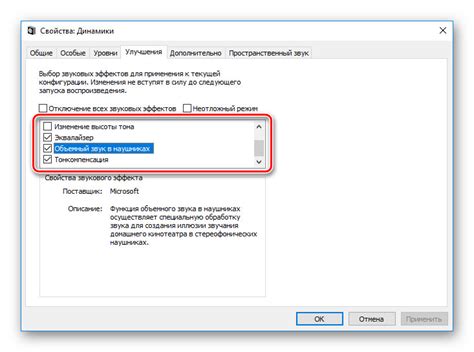
Если у вас отсутствует звук в Zoom на компьютере, причина может быть связана с неисправностями в микрофоне или динамике. Возможно, ваш микрофон не подключен или установлен неправильно, что приводит к отсутствию звука при общении в видеоконференции. Также важно проверить настройки звука на компьютере и в самой программе Zoom.
Если у вас есть внешний микрофон, проверьте его подключение. Убедитесь, что микрофон включен и находится в нормальном рабочем состоянии. Проверьте, что уровни громкости микрофона не выключены или установлены на минимум.
Также возможно, что проблема связана с динамиками компьютера. Проверьте их подключение и уровень громкости. Уменьшите громкость на минимум и затем снова увеличьте ее. Это может помочь восстановить звук на компьютере.
Если все проверки были проведены, а звука все равно нет, возможно вам потребуется обратиться за помощью к специалисту или проверить другие программы, чтобы убедиться, что проблема не связана с особыми настройками именно в программе Zoom.
Конфликт с другими программами или драйверами

Возможно, отсутствие звука в Zoom на вашем компьютере связано с конфликтом с другими программами или драйверами. Некоторые программы или драйверы могут забирать звуковые ресурсы и не позволять Zoom работать нормально.
Чтобы исправить эту проблему, попробуйте закрыть все другие программы, которые могут использовать звук, такие как музыкальные плееры, видеоплееры или мессенджеры. Затем перезагрузите Zoom и проверьте, появился ли звук.
Также стоит проверить состояние драйверов на вашем компьютере. Обновление или переустановка драйверов может помочь решить проблему отсутствия звука в Zoom. Проверьте официальный сайт производителя вашего звукового устройства и загрузите последнюю версию драйвера для своей операционной системы. После установки драйверов перезагрузите компьютер и проверьте, работает ли звук в Zoom.
Примечание: Не забудьте проверить также настройки звука в самой программе Zoom. Убедитесь, что правильно выбраны аудиоустройства и громкость не установлена на минимум.