Запись экрана на ноутбуке является важной функцией для многих пользователей, особенно для тех, кто работает или учится в области создания видео, разработки программного обеспечения или проведения онлайн-вебинаров. Однако, часто они сталкиваются с проблемой отсутствия звука при записи экрана, что может вызывать недовольство и затруднения в работе.
Основной причиной отсутствия звука при записи экрана на ноутбуке может быть неверная конфигурация настроек аудиоустройств. Ноутбуки обычно имеют несколько различных аудиоустройств, таких как встроенные динамики, разъемы для подключения наушников или внешних колонок, а также веб-камеры и микрофоны. Если неверно выбрано аудиоустройство или его настройки, то результатом может быть отсутствие звука при записи экрана.
Второй причиной может быть несовместимость или неработоспособность программы для записи экрана с аудиоустройствами на ноутбуке. Существует множество программ для записи экрана, и не все из них могут быть совместимы с определенной моделью или настройками аудиоустройств. Это может привести к отсутствию звука при записи экрана, даже если аудиоустройства правильно настроены.
Чтобы решить проблему отсутствия звука при записи экрана на ноутбуке, первым шагом следует проверить настройки аудиоустройств и убедиться, что они включены и правильно настроены. Если это не помогает, следует попробовать другую программу для записи экрана, которая может быть совместима с аудиоустройствами на ноутбуке. В случае, если ни одно из этих решений не работает, можно обратиться за помощью к специалистам или поисковой системе для поиска более специфичных решений.
Почему нет звука при записи экрана на ноутбуке?
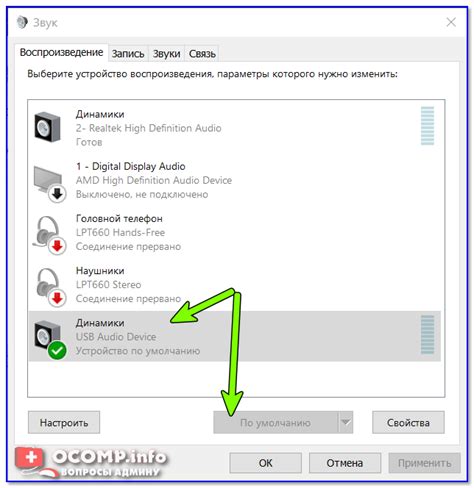
Запись экрана на ноутбуке может оказаться очень полезным инструментом для создания видеоуроков, демонстрации работы программ или обзора игр. Однако, часто пользователи сталкиваются с проблемой отсутствия звука при записи экрана, что значительно ограничивает возможности воспроизведения записи.
Основная причина отсутствия звука при записи экрана на ноутбуке может быть связана с неправильными настройками. Возможно, ваше устройство записывает только видео, не улавливая звуковой сигнал. В этом случае вам необходимо провести соответствующие настройки для активации функции записи звука.
Еще одной причиной может быть отключенный или неисправный микрофон. Если микрофон отключен или не работает должным образом, запись экрана может не содержать звука. Проверьте состояние вашего микрофона и, при необходимости, включите его или замените на исправный экземпляр.
Также стоит учесть, что некоторые программы или приложения для записи экрана могут иметь свои особенности и требования к настройкам звука. Возможно, вам потребуется прочитать инструкцию или проверить настройки программы для правильной записи звука.
В итоге, отсутствие звука при записи экрана на ноутбуке может быть вызвано разными причинами, от неправильных настроек до неисправностей аппаратного оборудования. Решение проблемы может потребовать проведения дополнительных действий, таких как настройка звука, включение микрофона или замена неисправного оборудования.
Отключение звука в настройках операционной системы
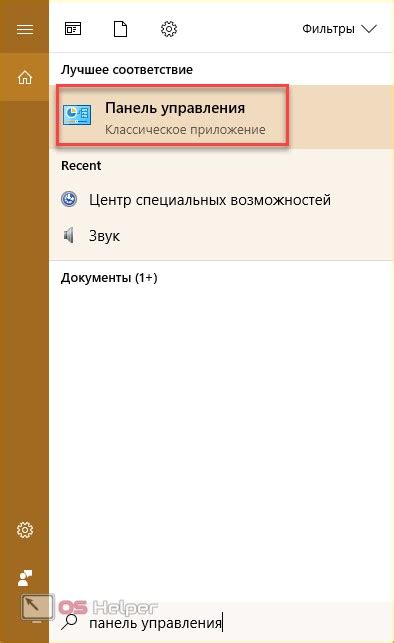
Одной из причин отсутствия звука при записи экрана на ноутбуке может быть отключение звука в настройках операционной системы. Если звук не воспроизводится ни при воспроизведении файлов на компьютере, ни при записи экрана, нужно проверить настройки звука.
Для проверки настроек звука на Windows:
- Нажмите на кнопку "Пуск" и выберите "Параметры".
- В открывшемся меню выберите "Система".
- Перейдите на вкладку "Звук", расположенную слева.
- Проверьте, что громкость установлена на нужном уровне и что выбран правильный аудиоустройство (например, колонки или наушники).
- Если звук все еще не работает, попробуйте щелкнуть правой кнопкой мыши на иконке громкости в панели задач и выберите "Звуковые параметры". В открывшемся окне проверьте, что уровень громкости в настройках звука не находится на минимуме и нет включенной функции "Бесшумный режим".
- Если эти действия не помогли, попробуйте обновить драйверы аудиоустройств, перезагрузите компьютер и повторите процесс записи экрана.
Для проверки настроек звука на macOS:
- Нажмите на значок "Настройки" в Dock или выберите "Настройки системы" в меню Apple.
- В открывшемся окне выберите "Звук".
- Убедитесь, что уровень громкости установлен на нужном уровне и что выбран правильный аудиовыход (например, колонки или наушники).
- Если звук все еще не работает, попробуйте поставить галочку в поле "Вход в режим «Бесшумного»" и снять ее обратно, либо перезапустить компьютер и повторить процесс записи экрана.
- Если эти действия не помогли, попробуйте обновить драйверы аудиоустройств, перезагрузите компьютер и повторите процесс записи экрана.
Проверьте звуковые настройки в операционной системе и убедитесь, что звук не отключен или не воспроизводится на низком уровне. Если проблема с звуком сохраняется, возможно, дело в другой причине, и следующий шаг – проверка других настроек и компонентов устройства.
Проблемы с драйверами аудиоустройств

Проверьте, установлены ли на вашем ноутбуке правильные и обновленные драйверы аудиоустройств. Чтобы это сделать, следуйте инструкции производителя ноутбука или аудиоустройства. Обычно можно найти официальный веб-сайт производителя, на котором доступны последние версии драйверов.
Если драйверы аудиоустройств уже установлены, попробуйте обновить их до последней версии. Многие проблемы с звуком могут быть исправлены с помощью новых версий драйверов, которые часто содержат исправления ошибок и улучшения производительности.
Если обновление драйверов не решает проблему, то возможно требуется переустановка драйвера аудиоустройства. Для этого сначала удалите текущий драйвер, а затем установите его заново. Процесс удаления и установки драйвера может незначительно отличаться в зависимости от операционной системы, поэтому рекомендуется обратиться к документации или поддержке операционной системы.
Если после обновления или переустановки драйверов звук все еще отсутствует при записи экрана, возможно, причина заключается в аппаратных проблемах аудиоустройства. В этом случае лучше обратиться к производителю ноутбука или аудиоустройства для получения дополнительной поддержки и решения проблемы.
Неактивные аудиоустройства или отсутствие драйверов

Если у вас нет звука при записи экрана на ноутбуке, одной из возможных причин может быть неактивное аудиоустройство или отсутствие необходимых драйверов. В таком случае, достаточно проверить состояние аудиоустройств на вашем ноутбуке.
Первым шагом нужно открыть "Панель управления" и перейти в "Устройства и звук". Там вы увидите список всех аудиоустройств, подключенных к вашему ноутбуку. Если что-то отмечено красным или желтым значком, это означает, что устройство неактивно или есть проблемы с драйверами.
Чтобы восстановить работу аудиоустройств, попробуйте правой кнопкой мыши нажать на проблемное устройство и выбрать "Включить". Если устройство уже включено, тогда попробуйте нажать "Обновить драйвер". Это позволит системе проверить наличие обновлений для драйверов аудиоустройств и автоматически установить их, если они доступны.
Если после этих действий звук всё равно отсутствует при записи экрана, возможно потребуется загрузить и установить новые драйверы для аудиоустройств вашего ноутбука. Для этого можно посетить официальный веб-сайт производителя вашего ноутбука и найти раздел поддержки или загрузок, где можно найти и скачать последние версии драйверов для аудио.
Не забывайте периодически проверять наличие обновлений для драйверов аудиоустройств и устанавливать их, чтобы у вас всегда был звук при записи экрана на вашем ноутбуке.
Конфликт программ записи экрана с другими аудиоустройствами
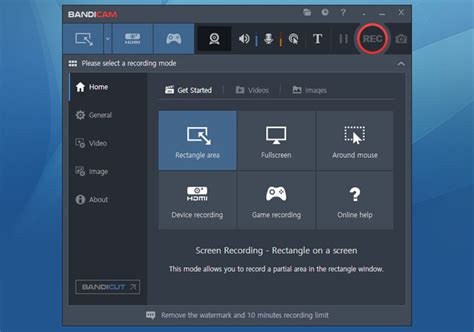
Когда вы записываете экран на ноутбуке, программа записи может конфликтовать с другими аудиоустройствами, что может привести к отсутствию звука в результирующем видео. Это может произойти, например, если в данное время воспроизводится звук в другой программе или если другое устройство, такое как микрофон, конфликтует с программой записи.
Для решения этой проблемы вам следует проверить следующие вещи:
- Закройте другие программы с аудио: Проверьте, что все программы, которые воспроизводят звук, закрыты, а также проверьте, что другие программы, которые могут использовать аудиоустройства, не работают в фоновом режиме.
- Обновите или переустановите программу записи экрана: Если все еще остается проблема со звуком, попробуйте обновить или переустановить программу записи экрана, чтобы исправить возможные ошибки.
Следуя этим рекомендациям, вы, скорее всего, сможете решить проблему и насладиться записью экрана с звуком на своем ноутбуке.
Отсутствие микрофона или его неисправность
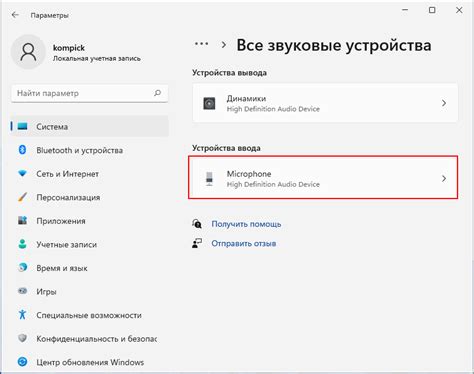
Проверьте наличие микрофона на вашем ноутбуке. Обычно он располагается рядом с веб-камерой сверху экрана или сбоку от него. Если вы не можете найти микрофон, то, скорее всего, ваш ноутбук не оборудован встроенным микрофоном.
Если микрофон есть, но звук при записи экрана все равно отсутствует, возможно он неисправен. Попробуйте следующие решения:
- Проверьте настройки звука в операционной системе. Убедитесь, что уровень громкости микрофона достаточно высок и он не отключен.
- Проверьте наличие драйверов для аудиоустройств на вашем ноутбуке. Установите или обновите драйверы с официального сайта производителя.
- Попробуйте подключить внешний микрофон к ноутбуку и проверить, работает ли он при записи экрана. Если внешний микрофон работает, это может свидетельствовать о неисправности встроенного микрофона.
- Если все вышеперечисленные шаги не помогли, обратитесь за помощью к специалисту или в сервисный центр для диагностики и ремонта микрофона.
Помните, что отсутствие звука при записи экрана на ноутбуке может быть связано с различными причинами, и отсутствие микрофона или его неисправность - одна из них. Если вы исправили эту проблему, но звук все равно не записывается, вам может потребоваться искать другие источники проблемы.
Неправильные настройки программы записи экрана
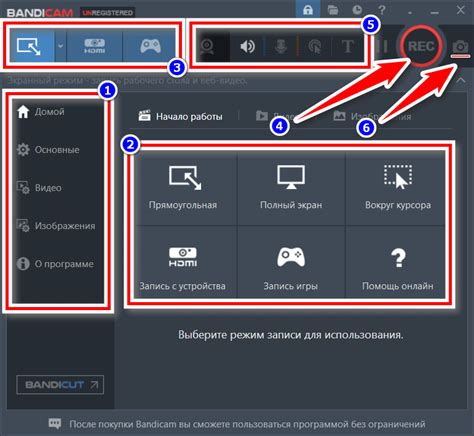
Если у вас нет звука при записи экрана на ноутбуке, одной из возможных причин может быть неправильная настройка программы записи экрана. Вот несколько распространенных проблем и их решения:
- Отключен микрофон: Проверьте, включен ли микрофон на вашем ноутбуке. Если микрофон отключен или уровень громкости слишком низок, запись звука не будет работать. Убедитесь, что микрофон включен и уровень громкости настроен правильно.
- Неправильно выбран источник звука: В программе записи экрана обычно есть опции для выбора источника звука. Убедитесь, что правильно выбран источник звука, например, микрофон или системный звук. Если источник звука неправильно выбран, запись звука может быть отключена.
- Проблемы с драйверами звука: Устаревшие или поврежденные драйверы звука могут вызывать проблемы с записью звука. Проверьте, что у вас установлены последние версии драйверов звука и обновите их, если необходимо.
Проверьте эти настройки и исправьте их, если необходимо. Это может помочь вернуть звук при записи экрана на вашем ноутбуке.
Проблемы со звуковыми кодеками

Если ваш ноутбук не имеет правильно установленных или несовместимых звуковых кодеков, то возможно, качество звука будет низким или вообще отсутствовать. Чтобы решить эту проблему, рекомендуется сделать следующие шаги:
| 1. | Проверьте наличие последних обновлений звуковых драйверов на официальном веб-сайте производителя вашего ноутбука. Загрузите и установите обновленные драйверы, если они доступны. |
| 2. | Установите известный кодек, такой как K-Lite Codec Pack. Этот пакет содержит различные кодеки, которые обеспечивают поддержку различных форматов аудио и видео файлов. |
| 3. | Проверьте настройки звука в операционной системе. Убедитесь, что звуковые устройства и кодеки правильно настроены и активированы. |
| 4. | Запустите тестовое воспроизведение звука для проверки работоспособности кодеков. Это поможет выявить и исправить возможные проблемы. |
Если после выполнения указанных действий проблема со звуком при записи экрана на ноутбуке не решена, рекомендуется обратиться за помощью к специалистам или технической поддержке производителя ноутбука.
Защита авторских прав и блокировка записи звука

Блокировка записи звука при записи экрана на ноутбуке может быть вызвана защитой авторских прав, которую могут использовать различные программы или системы цифрового управления правами (Digital Rights Management, DRM).
DRM-системы могут контролировать и ограничивать возможность записи звука во время записи экрана, с целью предотвращения незаконного распространения авторских произведений или ограничения использования контента. При наличии DRM-защиты некоторые программы для записи экрана могут быть блокированы от записи звука или не смогут записать звуковую составляющую вообще.
Чтобы решить эту проблему, вам может потребоваться использовать программы или инструменты, которые не нарушают защиту авторских прав или не срабатывают на блокировку записи звука. Также важно убедиться, что вы имеете право использовать и записывать звуковой контент, чтобы избежать нарушений авторских прав.
В случае, если вы считаете, что блокировка записи звука неправомерна и вы имеете все необходимые права, вы можете обратиться к правообладателю или постараться обойти DRM-защиту, однако это может нарушить законы о защите авторских прав и привести к юридическим последствиям.
Кроме DRM-защиты, могут быть и другие причины отсутствия звука при записи экрана на ноутбуке, например, неправильные настройки аудиоустройств или отключенные микрофон или динамики. Решить эту проблему можно путем настройки аудиоустройств или проверки работы микрофона и динамиков.