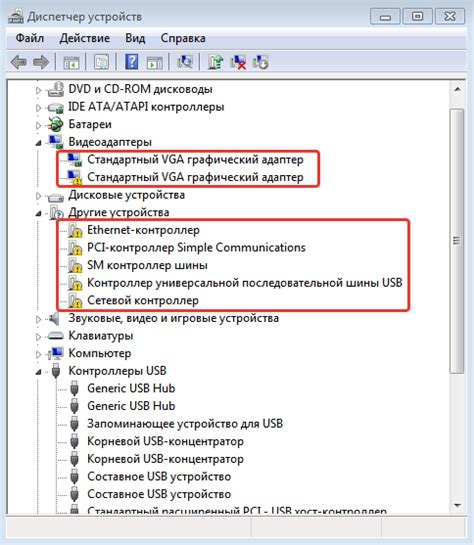В наше время ноутбук – это неотъемлемая часть нашей повседневной жизни. Мы используем его для работы, учебы, развлечений и общения. И как назло, именно в тот момент, когда звук становится особенно важным, он внезапно пропадает. Эта проблема доставляет неудобства и может нарушить планы. Почему и как устранить пропажу звука в ноутбуке? Давайте разберемся вместе.
Существует несколько причин, по которым может пропасть звук в ноутбуке. Во-первых, возможно, проблема кроется в аппаратной неисправности. Это может быть связано с выходом из строя аудио-кабеля или гнезда, в которое подключают наушники или динамики. Также возможно, что аудио-карта ноутбука вышла из строя. Во-вторых, причиной отсутствия звука может быть программная неисправность. Это может быть вызвано ошибками в драйверах звука или настройках операционной системы. В-третьих, появление вирусов и вредоносных программ на компьютере может привести к проблемам с аудио.
Существуют различные способы решения проблемы отсутствия звука в ноутбуке. В случае аппаратной неисправности, необходимо обратиться к специалисту, чтобы он заменил вышедшие из строя детали или провел ремонт аудио-карты. Если проблема связана с программной неисправностью, можно попробовать выполнить ряд действий. Во-первых, стоит проверить настройки звука в операционной системе. Убедитесь, что уровень громкости установлен на достаточное значение и звук не отключен. Во-вторых, обновите драйверы звука до последней версии или переустановите их, если обновление не возможно. Также можно воспользоваться системными утилитами для восстановления Windows или macOS. Если вам кажется, что проблема связана с вирусами, следует провести тщательное сканирование системы антивирусной программой и удалить обнаруженные угрозы.
Основные причины пропажи звука в ноутбуке

Звук в ноутбуке может пропасть по нескольким причинам. Рассмотрим основные из них:
1. Настройки звука Первым делом стоит обратить внимание на настройки звука на самом ноутбуке. Проверьте, не выключен ли звук в системных настройках. Убедитесь, что громкость не настроена на минимум и что звуковые драйвера установлены и активированы. |
3. Устаревшие или поврежденные драйверы Драйверы звуковой карты могут быть устаревшими или поврежденными, что может привести к проблемам с звуком. Проверьте, что у вас установлена последняя версия драйверов звука, и обновите их, если необходимо. |
4. Несоответствие частоты дискретизации Неисправность звука в ноутбуке может быть вызвана несоответствием частоты дискретизации звуковой карты и выбранного аудиофайла или программы. Убедитесь, что выбранная частота дискретизации соответствует требованиям системы и используемых файлов и при необходимости измените ее на соответствующую. |
5. Аппаратные проблемы В редких случаях причиной пропажи звука в ноутбуке могут быть аппаратные проблемы, такие как повреждение аудио-разъема или неисправность звуковой карты. В таких случаях потребуется обращение к специалисту для ремонта или замены неисправных компонентов. |
Проблема с драйверами аудиоустройства
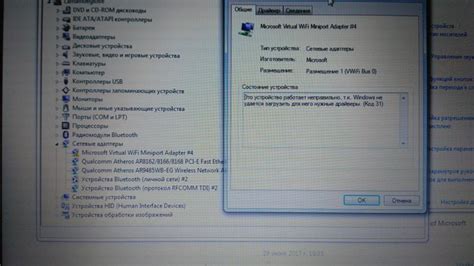
Если звук в ноутбуке пропал, одна из причин может быть связана с проблемой драйверов аудиоустройства. Драйверы необходимы для правильной работы аудиоустройства и его взаимодействия с операционной системой. Если драйверы отсутствуют, устарели или повреждены, то звук может перестать работать.
Чтобы решить проблему с драйверами аудиоустройства, необходимо проверить их наличие и актуальность. Для этого можно выполнить следующие действия:
- Откройте меню "Пуск" и найдите раздел "Управление компьютером".
- В открывшемся окне выберите пункт "Диспетчер устройств".
- Разверните раздел "Звук, видео и игры" и найдите аудиоустройство в списке.
- Если на аудиоустройстве есть значок в виде восклицательного знака или красного крестика, значит, драйверы не установлены или повреждены. Попробуйте щелкнуть правой кнопкой мыши на аудиоустройстве и выбрать пункт "Обновить драйвер".
- Следуйте инструкциям мастера обновления драйверов и дождитесь завершения процесса.
- После обновления драйверов перезапустите ноутбук и проверьте, вернулся ли звук.
Если после обновления драйверов звук не появился, попробуйте выполнить сброс настроек аудиоустройства. Для этого:
- Возвращайтесь в раздел "Диспетчер устройств" и найдите аудиоустройство.
- Щелкните правой кнопкой мыши на аудиоустройстве и выберите пункт "Удалить устройство".
- Подтвердите удаление и перезагрузите ноутбук.
- После перезагрузки операционная система автоматически обнаружит и установит драйверы для аудиоустройства. Проверьте, появился ли звук.
Если проблема с драйверами аудиоустройства не была решена, возможно, потребуется обратиться к специалисту или производителю ноутбука для дополнительной помощи.
Неправильные настройки звука в операционной системе

Одной из причин отсутствия звука в ноутбуке может быть неправильно установленные настройки звука в операционной системе. Эта проблема часто возникает после обновления операционной системы или установки новых программ.
Для проверки и изменения настроек звука следуйте следующим шагам:
1. Проверьте громкость звука. Убедитесь, что звук не выключен и громкость установлена на правильный уровень. Проверьте настройки звука в системном лотке или используя горячие клавиши.
2. Проверьте устройства воспроизведения. Проверьте, что выбран правильный устройство для воспроизведения звука. Перейдите в настройки звука и убедитесь, что выбрана правильная аудио-карта или встроенный динамик.
3. Проверьте настройки звуковых драйверов. Обновите или переустановите звуковые драйверы. Встроенный менеджер устройств в операционной системе позволяет обновить или переустановить драйверы для звуковой карты.
4. Проверьте подключенные аудио устройства. Если вы используете внешние аудио устройства, убедитесь, что они правильно подключены и работают нормально. Проверьте проводку и настройки подключения.
5. Перезагрузите ноутбук. Иногда, проблема с звуком может быть решена простым перезапуском системы. Перезагрузите ноутбук и проверьте звук ещё раз.
Если после выполнения всех этих шагов звук всё ещё отсутствует, возможно причина проблемы более серьёзная и потребуется обращение к специалисту.
Физическая поломка звуковой карты

Эта поломка может произойти по разным причинам. Возможно, внешний компонент или разъем звуковой карты был поврежден, например, при случайном падении ноутбука или при подключении неподходящих устройств. Также, некачественная сборка звуковой карты или износ ее элементов со временем могут привести к ее неисправности.
Для проверки состояния звуковой карты и выявления ее поломки, можно воспользоваться диагностическими инструментами операционной системы или специальным программным обеспечением. Если вы не обладаете достаточными навыками для самостоятельного ремонта, рекомендуется обратиться к специалисту или сервисному центру.
Иногда, заменить звуковую карту может быть сложно или невозможно, особенно в ноутбуках с интегрированными аудиоустройствами. В этом случае, может потребоваться замена материнской платы или приобретение внешней звуковой карты.
Итак, если звук пропал в вашем ноутбуке, одной из возможных причин может быть физическая поломка звуковой карты. Обратитесь к специалистам для диагностики проблемы и ее устранения.
Способы решения проблемы с отсутствием звука
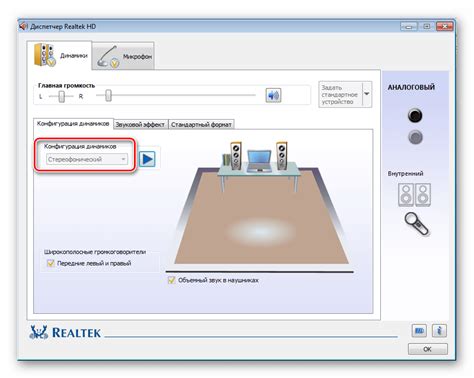
В случае, если звук в ноутбуке вдруг исчез, не стоит паниковать. Прежде чем обращаться к специалисту, можно попробовать решить проблему самостоятельно. Вот несколько способов, которые могут помочь восстановить звук:
Проверьте громкость на компьютере. Убедитесь, что звук не выключен и не находится на минимуме. Для этого откройте панель управления звуком и настройте громкость на нужный уровень.
Проверьте подключение аудиоустройства. Убедитесь, что наушники или колонки подключены к правильному разъему. Попробуйте переключиться на другой разъем или использовать другие аудиоустройства, чтобы исключить возможность неправильного подключения.
Перезагрузите ноутбук. Иногда проблема с отсу
Проверка наличия и правильности установленных драйверов
Для проверки драйверов и их установки можно воспользоваться следующими шагами:
Шаг Действие Шаг 1 Откройте "Диспетчер устройств". Для этого можно воспользоваться поиском, набрав в поисковой строке "Диспетчер устройств". Шаг 2 Разверните раздел "Звук, видео и игры" и найдите устройство с названием звуковой карты. Оно может иметь название как производителя, так и конкретную модель звуковой карты. Шаг 3 Если устройство имеет значок в виде желтого треугольника с восклицательным знаком, значит установленный драйвер не работает или не установлен вовсе. В этом случае следует попробовать обновить драйвер или переустановить его. Шаг 4 Если устройство не имеет значка в виде желтого треугольника, но звук все равно не работает, можно попробовать удалить драйвер и переустановить его заново. Для удаления следует кликнуть правой кнопкой мыши на устройство и выбрать опцию "Удалить". Затем следует перезагрузить ноутбук и установить драйвер снова. Если после проведения указанных выше действий звук по-прежнему не работает, возможно проблема в самой звуковой карте или аппаратном обеспечении ноутбука. В этом случае рекомендуется обратиться за помощью к специалисту или сервисному центру, чтобы устранить неисправность.