SSD (Solid State Drive) является одним из наиболее популярных типов накопителей информации в настоящее время. Он отличается высокой скоростью работы, надежностью и длительным сроком службы. Однако со временем его производительность может снижаться из-за накопления ненужных файлов и данных. Для решения этой проблемы часто требуется процедура очистки SSD через BIOS.
BIOS (Basic Input/Output System) - это низкоуровневая система, управляющая работой оборудования компьютера, включая накопители данных. Через BIOS можно осуществить удаление всех данных на SSD и восстановить его исходное состояние. Процедура очистки SSD через BIOS может быть полезна в случае, если необходимо продать или переустановить операционную систему на компьютере.
В этой статье мы рассмотрим пошаговую инструкцию по очистке SSD через BIOS. Убедитесь, что у вас есть резервные копии всех важных данных, так как процедура очистки SSD удалит все данные без возможности восстановления. Также убедитесь, что вы имеете доступ к компьютеру с BIOS и обладаете базовыми знаниями его настройки.
Почистить SSD через BIOS: инструкция и шаги
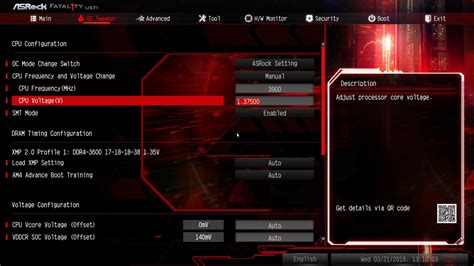
В BIOS (Basic Input/Output System) хранится информация о конфигурации компьютера, включая данные о жестких дисках. Если вы хотите полностью очистить SSD, вы можете воспользоваться опцией в BIOS. В этой статье мы расскажем вам о нескольких шагах, которые нужно выполнить.
Шаг 1: Перезагрузка компьютера и вход в BIOS
Для начала вам нужно перезагрузить компьютер. Во время загрузки, нажмите нужную клавишу (обычно это Del, F2 или F10) для входа в BIOS.
Шаг 2: Навигация в BIOS
Ключи для навигации по BIOS различаются в зависимости от производителя материнской платы. Используйте клавиши со стрелками для перемещения по меню BIOS.
Шаг 3: Найти раздел "Boot"
Найдите раздел "Boot" или "Загрузка" в меню BIOS. Обычно он располагается на верхнем уровне меню или вкладки.
Шаг 4: Выбрать SSD для удаления
Внутри раздела "Boot" найдите опцию "Boot Device Priority" или "Приоритет загрузки". Здесь вы увидите список устройств, включая ваш SSD. Выберите SSD с помощью клавиш со стрелками и нажмите Enter.
Шаг 5: Очистка SSD
Когда SSD выбран, вы увидите доступные опции. Одна из них может быть связана с очисткой диска. Некоторые BIOS могут предлагать опцию "Secure Erase" или "Безопасное удаление". Выберите эту опцию и подтвердите свой выбор.
Шаг 6: Подтверждение очистки
После выбора опции очистки, BIOS может запросить ваше подтверждение. Обычно нужно нажать Enter для подтверждения.
Шаг 7: Завершение очистки
После подтверждения, BIOS начнет процесс очистки SSD. Это может занять несколько минут. Подождите, пока процесс не будет завершен.
Пожалуйста, обратите внимание, что BIOS-метод очистки SSD может различаться в зависимости от производителя материнской платы и версии BIOS. Убедитесь, что вы знакомы с особенностями вашего BIOS перед выполнением этих шагов.
Переход в BIOS и настройка загрузочного устройства
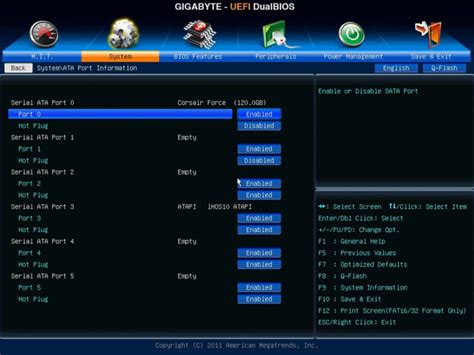
Для того чтобы осуществить процесс чистки SSD через BIOS, необходимо предварительно перейти в BIOS и настроить загрузочное устройство. Вот пошаговая инструкция о том, как это сделать:
- Перезагрузите компьютер и на самом начальном этапе загрузки, когда на экране появляется логотип производителя компьютера или некоторая информация о системе, нажмите необходимую клавишу (обычно это клавиши Del, F2 или Esc), чтобы войти в BIOS. Подходящая клавиша указывается на экране, поэтому внимательно прочитайте эту информацию.
- Попав в BIOS, используйте клавиши со стрелками на клавиатуре для навигации по меню. Найдите раздел, отвечающий за загрузку, он может называться "Boot" или "Boot Options".
- Выберите SSD в качестве первого загрузочного устройства. Обычно это делается путем перемещения SSD вверх в списке устройств с помощью клавиш со стрелками, или путем выбора SSD и нажатия соответствующей клавиши (например, F5 или F6) для перемещения его вверх.
- Сохраните настройки и выйдите из BIOS. Обычно существует специальная опция "Save and Exit" или "Exit and Save Changes", которую нужно выбрать. Подтвердите свой выбор и перезагрузите компьютер.
Теперь ваш компьютер будет загружаться с SSD в качестве первого устройства, что позволит вам продолжить процесс чистки SSD через BIOS.
Выбор SSD и запуск компьютера с USB-накопителя

Выбор SSD
Перед тем как приступить к очистке SSD через BIOS, важно правильно выбрать накопитель. SSD (Solid-State Drive) является более надежным и быстрым накопителем по сравнению с обычным HDD (Hard Disk Drive). При выборе SSD обращайте внимание на его объем, скорость чтения и записи, а также гарантийный срок.
Запуск компьютера с USB-накопителя
Первым шагом перед очисткой SSD через BIOS является запуск компьютера с USB-накопителя. Для этого нужно выполнить следующие действия:
- Подключите USB-накопитель к компьютеру.
- Включите компьютер и нажмите кнопку, открывающую главное меню BIOS (обычно это кнопка Del или F2, но может быть другой в зависимости от производителя материнской платы).
- В главном меню BIOS найдите раздел Boot (Загрузка) или подобный ему.
- Внутри раздела Boot найдите пункт Boot Device Priority (Приоритет загрузки устройств) или подобный ему.
- В списке устройств выберите USB-накопитель и переместите его на первое место в списке приоритета. Для перемещения можно использовать клавиши +/- или функциональные клавиши (например, F5 или F6).
- Сохраните изменения и выйдите из BIOS. Обычно для сохранения используется комбинация клавиш (например, F10 или Esc), но это может отличаться в зависимости от версии BIOS.
- Перезагрузите компьютер. Теперь компьютер должен загрузиться с USB-накопителя.
После успешной загрузки с USB-накопителя можно приступить к процессу очистки SSD через BIOS. Помните, что этот процесс может быть немного различным в разных версиях BIOS и на разных моделях материнских плат, поэтому важно ознакомиться с инструкцией для конкретной системы.
Прежде чем производить очистку SSD, рекомендуется создать резервные копии всех важных данных, чтобы избежать их потери в случае неожиданностей.
Утилита форматирования и удаление данных
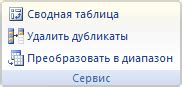
Процесс использования "Secure Erase" довольно прост. Вам сначала потребуется создать загрузочный USB-накопитель с программой. После загрузки с него вы сможете выбрать ваш SSD и выполнить операцию удаления данных.
Однако стоит отметить, что использование "Secure Erase" может быть опасным, поскольку все данные будут безвозвратно удалены. Поэтому перед использованием утилиты рекомендуется создать резервные копии важных данных, чтобы избежать их потери.
Также стоит учесть, что не все SSD-накопители поддерживают функцию "Secure Erase", поэтому перед использованием следует проверить совместимость вашего диска с данной утилитой.
Важно отметить, что после выполнения операции удаления данных с помощью "Secure Erase", необходимо произвести повторную установку операционной системы на SSD.
Итак, используя утилиту "Secure Erase", вы можете безопасно и полностью удалить все данные с SSD, при необходимости восстановив диск в исходное состояние.
Проверка результатов и завершение процесса чистки SSD
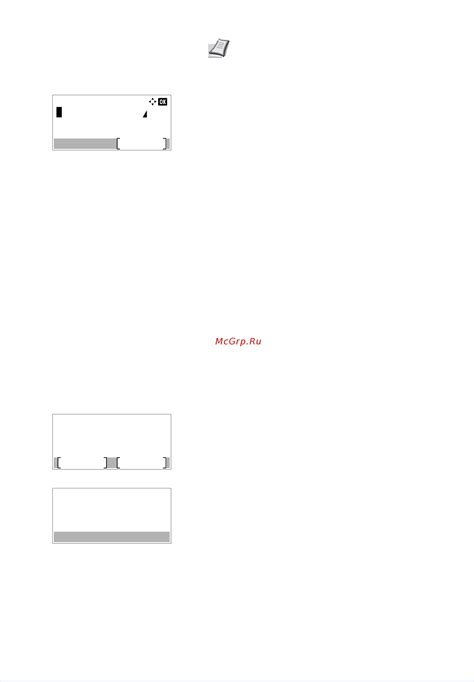
После завершения процесса чистки SSD через BIOS рекомендуется выполнить несколько дополнительных действий для проверки результатов и полного завершения процесса.
Во-первых, проверьте, были ли удалены все данные с SSD. Для этого можно воспользоваться утилитой для проверки состояния дисков, которую предоставляет производитель SSD или сторонний разработчик. Убедитесь, что все данные были успешно стерты и нет следов предыдущей информации.
Во-вторых, проведите тестирование производительности вашего SSD. Запустите несколько программ, которые нагружают диск, и проверьте, как он справляется с ними. Если производительность значительно улучшилась после чистки, то можно считать процесс успешно завершенным.
Наконец, не забудьте проверить обновление прошивки вашего SSD. Многие производители регулярно выпускают обновления прошивки для своих устройств, которые могут улучшить производительность и надежность диска. Проверьте, есть ли доступные обновления и установите их, если они имеются.
После выполнения всех этих шагов вы можете с уверенностью считать процесс чистки SSD через BIOS успешно завершенным, и ваш диск освобожден от ненужной информации, работает более эффективно и готов к новым задачам.