Все мы время от времени сталкиваемся с проблемой переполненного диска D. Запуская программы и скачивая файлы, мы незаметно накапливаем множество ненужных и временных файлов, которые в конечном итоге занимают место на диске и замедляют работу компьютера. Если у вас накопилось много мусора на диске D и вы хотите освободить его, следуйте этой пошаговой инструкции.
Шаг 1: Очистка временных файлов
Первым делом необходимо очистить временные файлы, которые накапливаются на диске D при установке и работе программ. Для этого нажмите клавишу Win + R, чтобы открыть окно "Выполнить". Введите команду "%temp%" (без кавычек) и нажмите "ОК". Откроется папка с временными файлами. Выделите все файлы и папки, и нажмите клавишу Delete на клавиатуре. Подтвердите удаление.
Шаг 2: Очистка корзины
Даже после удаления файлов они могут сохраняться в корзине, занимая место на диске. Чтобы полностью избавиться от удаленных файлов, откройте корзину на рабочем столе или в проводнике, выберите все файлы и папки, затем щелкните правой кнопкой мыши и выберите "Очистить". Подтвердите удаление.
Шаг 3: Удаление ненужных программ
Чтобы освободить место на диске D, рекомендуется удалить неиспользуемые программы. Для этого откройте "Панель управления" в меню "Пуск" и выберите "Установка и удаление программ" или "Программы и компоненты". Выберите программу, которую хотите удалить, и нажмите кнопку "Удалить". Следуйте инструкциям на экране для завершения удаления программы.
Следуя этой пошаговой инструкции, вы сможете очистить диск D от ненужных файлов и мусора, освободить драгоценное место и улучшить производительность вашего компьютера.
Проверить свободное место на диске D
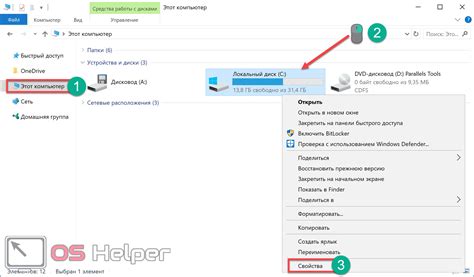
Прежде чем очистить диск D от ненужных файлов, важно узнать, сколько свободного места осталось. Для этого выполните следующие шаги:
- Откройте Проводник и найдите диск D.
- Щелкните правой кнопкой мыши на диске D и выберите "Свойства".
- В появившемся окне будет указано общее и доступное свободное место на диске D.
- Чтобы более подробно узнать, какие файлы занимают место на диске D, можно воспользоваться программами для анализа дискового пространства, такими как "WinDirStat" или "TreeSize".
Теперь вы знаете, сколько свободного места осталось на диске D и готовы приступить к его очистке.
Отключить системные программы и службы
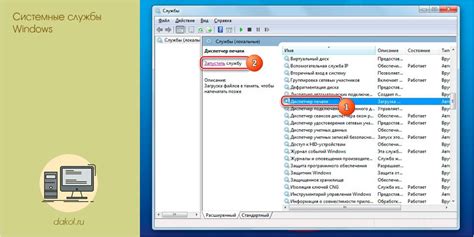
Во время очистки диска D от ненужных файлов и мусора можно также отключить системные программы и службы, которые не используются и только занимают ценное место на жестком диске. Это позволит освободить дополнительное пространство и улучшить производительность компьютера. Чтобы отключить системные программы и службы:
- Откройте меню "Пуск" и найдите панель управления.
- В панели управления найдите раздел "Программы" и выберите "Удаление программ".
- Откроется список установленных программ. Прокрутите список вниз и найдите программы и службы, которые вы хотите отключить.
- Кликните правой кнопкой мыши на выбранную программу или службу и выберите "Удалить".
- Следуйте инструкциям на экране для завершения процесса удаления.
После удаления ненужных системных программ и служб перезагрузите компьютер, чтобы изменения вступили в силу. При следующей проверке диска D вы увидите, что дополнительное пространство освободилось и мусор был удален.
Удалить ненужные программы
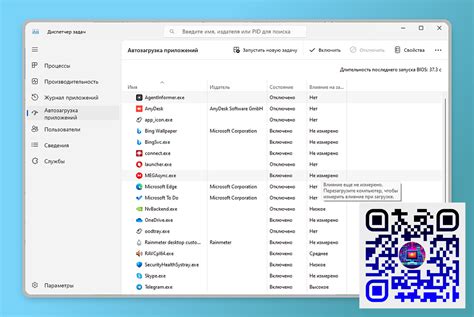
Для того чтобы освободить место на диске D и ускорить работу компьютера, необходимо удалить ненужные программы. Ниже приведены шаги, которые помогут вам выполнить эту задачу:
1. Откройте меню "Пуск" и выберите "Панель управления".
2. В открывшемся окне выберите "Программы" и "Программы и компоненты".
3. После этого откроется список всех установленных программ.
4. Просмотрите этот список и найдите программы, которые вы больше не используете или не помните, зачем установили.
5. Выберите ненужную программу и нажмите на кнопку "Удалить".
6. Если программа запросит подтверждение для удаления, следуйте указаниям на экране и подтвердите удаление.
7. Удалите все ненужные программы по аналогии с предыдущим шагом.
После выполнения этих шагов вам необходимо перезагрузить компьютер, чтобы изменения вступили в силу. После этого вы освободите место на диске D и сможете заметить улучшение работы компьютера.
Очистить кэш и временные файлы
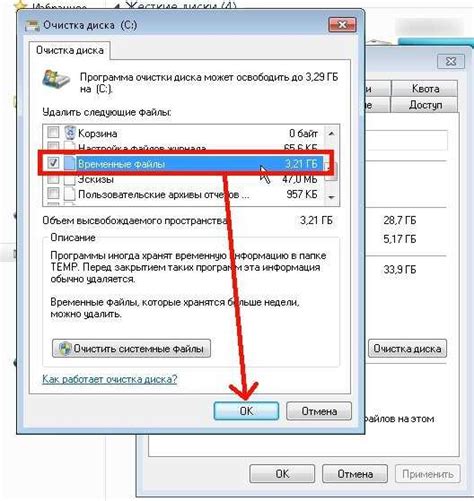
Чтобы очистить кэш и временные файлы на диске D, выполните следующие шаги:
- Откройте Проводник. Нажмите на значок Проводника на панели задач или воспользуйтесь комбинацией клавиш Win + E, чтобы открыть Проводник.
- Выберите диск D. В левой панели Проводника найдите раздел "Этот компьютер" и щелкните на значке диска D, чтобы выбрать его.
- Откройте свойства диска. Щелкните правой кнопкой мыши на значке диска D и выберите "Свойства" в контекстном меню.
- Перейдите на вкладку "Общие". В окне свойств диска выберите вкладку "Общие", чтобы перейти к общей информации о диске.
- Нажмите на кнопку "Очистить". В разделе "Свойства диска" нажмите на кнопку "Очистить", чтобы запустить инструмент очистки диска.
- Выберите необходимые опции очистки. В окне инструмента очистки диска выберите опции, которые вы хотите очистить, например, "Временные файлы", "Кэш MiniMagick и другие системные файлы", "Старые установки Windows" и т.д. Нажмите на кнопку "OK", чтобы продолжить.
- Подтвердите действие. При необходимости подтвердите действие, нажав на кнопку "Удалить файлы".
После выполнения этих шагов кэш и временные файлы на диске D будут удалены, освободив дополнительное дисковое пространство. Рекомендуется регулярно проводить очистку кэша и временных файлов, чтобы поддерживать оптимальную производительность компьютера.
Удалить старые документы и файлы
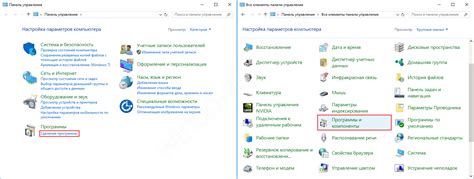
Чтобы начать процесс удаления старых документов и файлов с диска D, следуйте этим шагам:
| Шаг 1 | Откройте проводник (нажмите клавишу Win + E) и найдите диск D в левой панели. |
| Шаг 2 | Щелкните правой кнопкой мыши на диске D и выберите "Свойства". |
| Шаг 3 | В открывшемся окне "Свойства диска D" выберите вкладку "Общие" и щелкните кнопку "Очистка диска". |
| Шаг 4 | Подождите, пока система проанализирует диск и покажет вам список файлов, которые можно удалить. |
| Шаг 5 | Выберите пункты, которые вы хотите удалить, такие как временные файлы, файлы из корзины и прочие ненужные файлы. |
| Шаг 6 | Нажмите кнопку "ОК" и подтвердите удаление файлов. |
После завершения удаления старых документов и файлов, диск D будет освобожден от лишнего мусора, что позволит сэкономить пространство для новых файлов и улучшить производительность вашего компьютера.
Очистить корзину
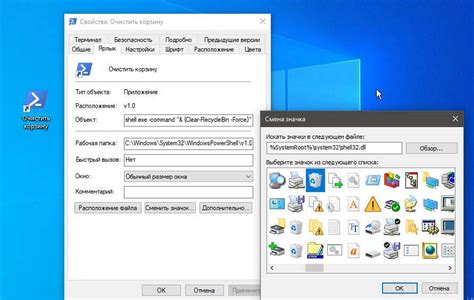
Чтобы очистить корзину, следуйте инструкциям ниже:
- Шаг 1: Найдите значок "Корзина" на рабочем столе или в панели задач и щелкните по нему.
- Шаг 2: В открывшемся окне "Корзина" вы увидите список файлов и папок, которые были удалены, но еще не были окончательно удалены.
- Шаг 3: Чтобы удалить все файлы и папки без возможности их восстановления, щелкните правой кнопкой мыши на пустой области окна "Корзина" и выберите пункт "Очистить корзину".
- Шаг 4: В появившемся диалоговом окне подтвердите свое решение, нажав кнопку "Да".
После выполнения этих шагов все файлы и папки, находящиеся в корзине, будут окончательно удалены и место на диске D освободится.
Важно помнить, что после очистки корзины восстановление удаленных файлов и папок станет невозможным. Поэтому перед очисткой корзины убедитесь, что вы не хотите сохранить какие-либо файлы или папки, которые еще находятся в корзине.
Использовать специальные программы для очистки

Если вам не удается самостоятельно отыскать и удалить все ненужные файлы и мусор с диска D, вы можете воспользоваться специальными программами для очистки. Эти инструменты позволят вам эффективно и безопасно избавиться от ненужного контента на вашем диске. Вот некоторые популярные программы, которые могут помочь вам в этой задаче:
- CCleaner: Эта программа предоставляет широкие возможности для очистки вашего диска от временных файлов, истории поиска, файлов cookie и другого ненужного контента. Она также позволяет анализировать использование диска и удалять программы, которые больше не нужны.
- Glary Utilities: Это комплексное приложение включает в себя множество инструментов для очистки диска, оптимизации системы и улучшения ее производительности. Оно может помочь вам удалить ненужные файлы, исправить ошибки реестра и усилить безопасность вашего компьютера.
- Wise Disk Cleaner: Эта программа предлагает простой и интуитивно понятный интерфейс, который позволяет быстро очистить ваш диск от временных файлов, кэша браузера, файлов cookie и других ненужных данных. Она также может проанализировать диск и помочь вам удалить большие и редко используемые файлы.
Выберите программу, которая наиболее подходит для ваших потребностей, скачайте и установите ее на свой компьютер. После этого запустите программу и следуйте инструкциям для очистки диска D. Не забывайте регулярно обновлять программу, чтобы использовать ее последние возможности и функции.
Проверить диск на наличие ошибок и исправить их
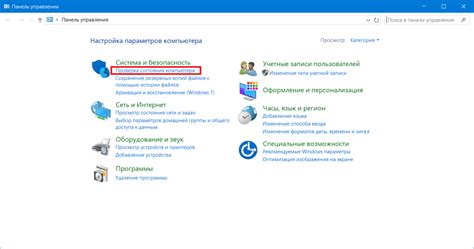
Прежде чем приступить к очистке вашего диска D от ненужных файлов и мусора, рекомендуется проверить его на наличие ошибок. Проверка диска поможет выявить и исправить возможные проблемы, которые могут замедлить работу вашего компьютера или привести к потере данных.
Для проверки диска D на наличие ошибок следуйте этим шагам:
- Откройте Проводник и найдите диск D в списке доступных дисков.
- Щелкните правой кнопкой мыши на диске D и выберите "Свойства" из контекстного меню.
- Перейдите на вкладку "Сервис" и нажмите кнопку "Проверка" в разделе "Проверка ошибок".
- В появившемся окне выберите опцию "Проверить диск" и нажмите кнопку "Начать".
- Процесс проверки диска может занять некоторое время. Пожалуйста, подождите, пока он завершится.
- После завершения проверки вам будет предложено исправить обнаруженные ошибки. Если система обнаружит ошибки, рекомендуется выбрать опцию "Исправить найденные ошибки" и нажать кнопку "ОК".
- После исправления ошибок вам может потребоваться перезагрузить компьютер. Подтвердите перезагрузку, если необходимо.
Теперь ваш диск D проверен и исправлен, если были найдены ошибки. Вы можете приступить к процессу очистки диска от ненужных файлов и мусора, зная, что ваш диск функционирует без неполадок.