Android - одна из самых популярных операционных систем для смартфонов и планшетов. Одним из важных функциональных элементов Android является возможность приема и отправки электронных писем с помощью встроенного приложения "Почта". Настройка входящей почты на устройствах Android может вызывать некоторые сложности, особенно для пользователей, которые делают это впервые.
В данной статье мы рассмотрим шаги по настройке входящей почты на Android, чтобы помочь вам освоить этот процесс легко и быстро. Будут рассмотрены основные почтовые сервисы, такие как Gmail, Яндекс.Почта, Mail.ru, а также учетные записи корпоративной почты.
Прежде чем приступить к настройке, убедитесь, что у вас есть корректные данные учетной записи электронной почты, включая адрес сервера входящей почты, порт и протоколы безопасности (IMAP или POP3).
Установка приложения почты на Android
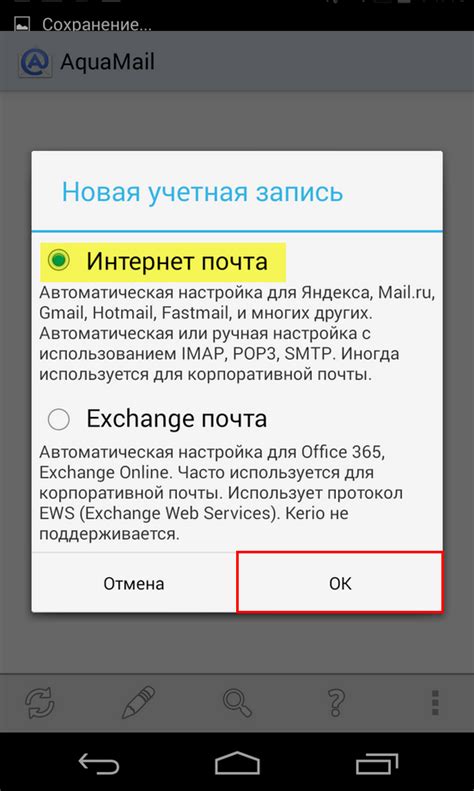
Для удобного доступа к почте на своем устройстве Android, вам необходимо установить приложение почты. Это позволит вам получать и отправлять электронные письма с мобильного телефона или планшета.
В Google Play Store вы можете найти множество приложений для работы с почтой. В зависимости от ваших предпочтений и требований, выберите приложение, которое наиболее подходит для вас. Некоторые из популярных приложений для почты включают Gmail, Outlook и Yahoo Mail.
Чтобы установить приложение почты на устройство Android, выполните следующие шаги:
| Шаг 1: | Откройте Google Play Store на вашем устройстве Android. |
| Шаг 2: | Нажмите на значок поиска и введите название приложения почты, которое вы хотите установить. |
| Шаг 3: | Выберите приложение из списка результатов поиска. |
| Шаг 4: | Нажмите на кнопку "Установить" и подтвердите свое решение. |
| Шаг 5: | Дождитесь завершения установки приложения. |
| Шаг 6: | Найдите и откройте приложение почты на своем устройстве Android. |
| Шаг 7: | Пройдите процесс настройки приложения, указав свои учетные данные почты и другие необходимые параметры. |
| Шаг 8: | После завершения настройки вы сможете получать и отправлять электронные письма через приложение почты на своем устройстве Android. |
Не забудьте обновлять приложение почты и следить за обновлениями, чтобы использовать все последние функции и исправления ошибок.
Теперь, когда вы знаете, как установить приложение почты на свое устройство Android, вы можете наслаждаться удобством работы с почтой в любое время и в любом месте!
Создание нового аккаунта почты
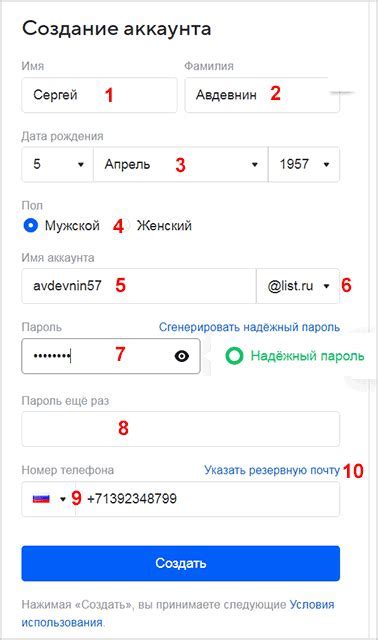
Создание нового аккаунта почты на Android очень просто. Есть несколько шагов, которые помогут вам настроить новую почту на вашем устройстве.
1. Перейдите в настройки вашего устройства Android.
2. В разделе "Аккаунты" найдите и выберите "Добавить аккаунт".
3. Вам будет предложено выбрать тип аккаунта. Выберите "Электронная почта".
4. Введите ваше имя пользователя и пароль от нового почтового ящика.
5. Нажмите на кнопку "Далее" и дождитесь завершения настройки.
6. Ваш новый аккаунт почты будет добавлен в список аккаунтов на вашем устройстве.
Теперь вы можете получать и отправлять электронные письма с помощью нового аккаунта на вашем Android устройстве.
Настройка входящего и исходящего сервера

Для настройки входящей почты на вашем устройстве Android, вам необходимо указать параметры сервера, который будет использоваться для приема и отправки писем.
Начните с настройки входящего сервера:
1. Войдите в приложение "Почта" на вашем устройстве Android.
2. Нажмите на иконку меню в верхнем левом углу экрана.
3. Выберите "Настройки" в меню.
4. Найдите и нажмите на аккаунт, для которого вы хотите настроить входящую почту.
5. Нажмите на "Настроить сервер входящей почты".
6. Введите следующие параметры сервера:
- Имя пользователя: ваше имя пользователя, которое вы используете для входа в свою почту.
- Пароль: ваш пароль для входа в почту.
- Сервер входящей почты: адрес сервера входящей почты (например, mail.example.com).
- Порт: порт сервера входящей почты (по умолчанию - 993).
- Тип безопасности: выберите тип безопасности для сервера входящей почты (например, SSL/TLS).
Примечание: параметры сервера могут отличаться в зависимости от почтового провайдера. Если вы не знаете параметры сервера, обратитесь к своему провайдеру услуг почты или проверьте их на его веб-сайте.
После ввода всех параметров сохраните изменения и проверьте, правильно ли настроен входящий сервер путем проверки входящих писем.
Теперь перейдем к настройке исходящего сервера:
1. Войдите в приложение "Почта" на вашем устройстве Android.
2. Нажмите на иконку меню в верхнем левом углу экрана.
3. Выберите "Настройки" в меню.
4. Найдите и нажмите на аккаунт, для которого вы хотите настроить исходящую почту.
5. Нажмите на "Настроить сервер исходящей почты".
6. Введите следующие параметры сервера:
- Сервер исходящей почты: адрес сервера исходящей почты (например, smtp.example.com).
- Порт: порт сервера исходящей почты (по умолчанию - 465).
- Тип безопасности: выберите тип безопасности для сервера исходящей почты (например, SSL/TLS).
- Настройки аутентификации: введите ваше имя пользователя и пароль для исходящей почты.
Примечание: параметры сервера могут отличаться в зависимости от почтового провайдера. Если вы не знаете параметры сервера, обратитесь к своему провайдеру услуг почты или проверьте их на его веб-сайте.
После ввода всех параметров сохраните изменения и проверьте, правильно ли настроен исходящий сервер путем отправки тестового письма.
Подключение к Wi-Fi для синхронизации почты
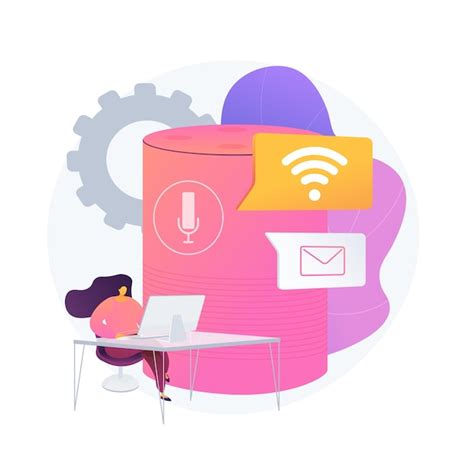
Для полноценной синхронизации почты на вашем устройстве Android рекомендуется использовать Wi-Fi соединение. Для этого выполните следующие шаги:
- Откройте настройки устройства.
- В разделе "Сеть и интернет" выберите пункт "Wi-Fi".
- Включите Wi-Fi, если он еще не включен, и выберите доступную Wi-Fi сеть из списка.
- Введите пароль, если требуется, и нажмите "Подключиться".
- Проверьте, что у вас есть доступ к Интернету, открыв браузер и открыв любую веб-страницу.
Теперь ваше устройство подключено к Wi-Fi и может полноценно синхронизироваться с вашим почтовым ящиком. Это позволяет вам получать письма в режиме реального времени и обновлять содержимое почтового ящика без задержек.
Добавление дополнительного аккаунта почты

Если у вас уже есть основной аккаунт электронной почты и вы хотите добавить еще один дополнительный аккаунт, следуйте этим шагам:
- Откройте приложение Почта на своем устройстве Android.
- Нажмите на иконку меню в верхнем левом углу экрана.
- Выберите "Настройки" в меню.
- Прокрутите вниз и нажмите на "Добавить аккаунт почты".
- Выберите провайдера вашего нового аккаунта: Gmail, Яндекс.Почта, Outlook и т.д.
- Введите свое имя пользователя и пароль для нового аккаунта.
- Нажмите на кнопку "Далее".
- Настройте дополнительные параметры, если необходимо, и нажмите на кнопку "Готово".
Теперь у вас есть возможность проверять почту со всех своих аккаунтов в одном приложении, без необходимости запоминать разные пароли и обращаться к разным приложениям.
Настройка уведомлений о новых письмах
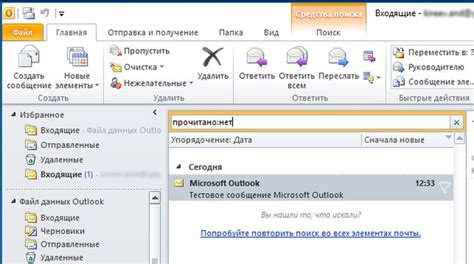
1. Откройте настройки вашего почтового приложения. Обычно иконка этого приложения находится на главном экране вашего устройства Android или в панели быстрого доступа.
2. В меню настроек почты найдите раздел "Уведомления" или "Настройки уведомлений".
3. В этом разделе вы сможете настроить следующие параметры уведомлений:
- Звук уведомления: выберите звук, который будет проигрываться при поступлении нового письма. Вы можете выбрать предустановленный звук или загрузить свой собственный.
- Вибрация уведомления: включите или выключите вибрацию при получении нового письма.
- Индикатор на рабочем столе: включите или выключите отображение индикатора на рабочем столе вашего устройства Android. Индикатор позволяет увидеть количество непрочитанных сообщений без необходимости открывать приложение.
- Уведомления на экране блокировки: включите или выключите отображение уведомлений на экране блокировки вашего устройства.
- Приоритет уведомлений: установите приоритет уведомлений о новых письмах. Вы можете выбрать особо важные уведомления, которые будут отображаться даже при включенном режиме "Не беспокоить".
4. После того как вы настроите все параметры уведомлений, сохраните изменения и закройте настройки.
Теперь вы успешно настроили уведомления о новых письмах в вашем почтовом приложении на Android. Вы будете получать уведомления о новых сообщениях, чтобы быть в курсе всех входящих писем в реальном времени.
Резервное копирование почтовых данных на Android
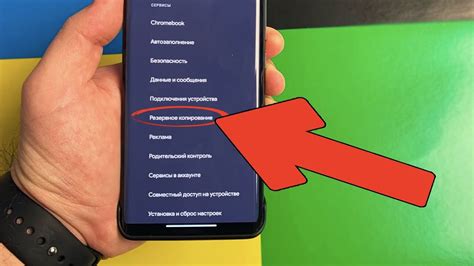
Важно иметь резервную копию своих почтовых данных на Android, чтобы обезопасить их от потери. В случае сбоя устройства, повреждения операционной системы или других непредвиденных ситуаций, резервная копия поможет восстановить все настройки и письма.
Существует несколько способов создания резервной копии почтовых данных на Android. Рассмотрим некоторые из них:
Использование облачного хранилища
Многие почтовые клиенты на Android предлагают возможность создавать резервные копии данных в облачном хранилище, таком как Google Drive или Dropbox. Для этого необходимо открыть настройки приложения почты и найти соответствующую опцию резервного копирования. После активации резервного копирования, данные будут автоматически сохраняться в облачном хранилище в заданное время или при изменении данных.
Экспорт в файл
Другой способ создания резервной копии почтовых данных – экспорт их в файл. Для этого необходимо открыть приложение почты, перейти в настройки и найти раздел "Экспорт". В этом разделе можно выбрать, какие данные необходимо включить в резервную копию, например, письма, контакты и календарь, а затем сохранить их в файл на внутренней памяти устройства или на SD-карте.
Использование специализированных приложений
Существуют специализированные приложения для создания резервных копий почтовых данных на Android. Они позволяют сохранить все настройки и письма на внешний носитель, например, на компьютер или облачное хранилище. Чтобы воспользоваться таким приложением, необходимо скачать и установить его из Google Play, запустить и следовать инструкциям по созданию резервной копии.
Не забудьте регулярно обновлять резервные копии, чтобы всегда иметь актуальную информацию в случае нужды.
Создание резервной копии почтовых данных на Android – важный шаг для обеспечения безопасности ваших данных. Пользуйтесь одним из предложенных способов или комбинируйте их для наиболее надежной защиты.