Макбук - это культовый ноутбук, который пользуется популярностью у множества пользователей. Одной из первостепенных задач при покупке нового устройства является настройка почты. Осуществление этой процедуры позволяет получать и отправлять электронные письма напрямую с вашего Макбука.
Настройка почты на MacBook может показаться сложной задачей для некоторых пользователей, но на самом деле это довольно просто. Все, что вам понадобится, это аккаунт электронной почты и немного времени. В этой статье мы подробно расскажем вам, как правильно настроить почту на вашем Макбуке, чтобы вы могли комфортно использовать его для работы с электронными письмами.
Процесс настройки почты на Макбуке включает в себя несколько шагов, которые мы разобъем для вас. Вам потребуется выбрать почтовый клиент, указать настройки сервера электронной почты и ввести учетные данные. Некоторые почтовые провайдеры могут оперировать собственными методами, но в целом процесс настройки похож для всех почтовых сервисов.
Выбор почтового провайдера на MacBook
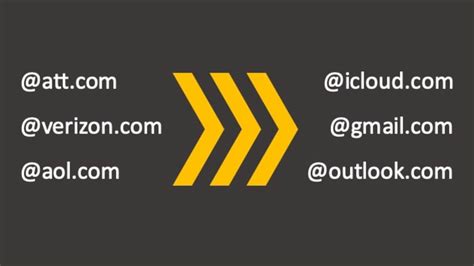
При выборе почтового провайдера на MacBook вы можете руководствоваться следующими критериями:
- Интеграция с другими сервисами: Некоторые почтовые провайдеры имеют интеграцию с другими сервисами, такими как календарь, контакты и облачное хранилище. Это может быть полезно, если вы хотите использовать эти сервисы вместе с вашей почтой.
- Надежность и безопасность: Выберите почтового провайдера, который предлагает надежность и защиту ваших данных. Некоторые провайдеры обеспечивают двухфакторную аутентификацию, защиту от спама и вирусов, а также шифрование электронных писем.
- Удобный интерфейс: Хороший почтовый провайдер должен иметь удобный и интуитивно понятный интерфейс. Вы должны легко находить и организовывать свои письма, а также легко настраивать фильтры и правила для автоматической обработки писем.
- Поддержка и ресурсы: Проверьте, есть ли у почтового провайдера хорошая поддержка и ресурсы для решения проблем или получения помощи при настройке почты на MacBook. Это может быть критически важно, если у вас возникнут какие-либо проблемы.
После тщательного анализа и сравнения различных почтовых провайдеров, выберите того, который лучше всего соответствует вашим потребностям и предпочтениям. После этого вы сможете приступить к настройке вашей почты на MacBook и наслаждаться удобной работой с электронными письмами.
Настройка почтового аккаунта на MacBook
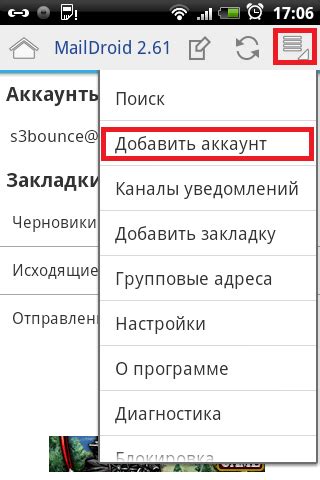
Настройка почтового аккаунта на MacBook позволяет получать и отправлять электронные письма прямо со своего устройства. Для этого необходимо выполнить несколько простых шагов:
- Откройте приложение "Почта", которое находится в папке "Программы".
- В верхнем меню выберите пункт "Почта" и затем "Настройки аккаунта".
- В открывшемся окне нажмите на значок "+" в левом нижнем углу для добавления нового аккаунта.
- Выберите тип аккаунта, который вы хотите настроить (например, Gmail, Яндекс.Почта или другой).
- Введите ваше имя, адрес электронной почты и пароль.
- Нажмите "Продолжить" и дождитесь завершения процесса проверки данных аккаунта.
- Настройте дополнительные параметры (например, серверы входящей и исходящей почты).
- Нажмите "Готово", чтобы завершить настройку аккаунта.
Теперь вы можете пользоваться почтовым аккаунтом на MacBook и управлять своей электронной почтой непосредственно с вашего устройства. Пожалуйста, обратите внимание, что настройка параметров аккаунта может незначительно отличаться в зависимости от провайдера почтовых услуг.
Настройка входящих и исходящих серверов почты на MacBook
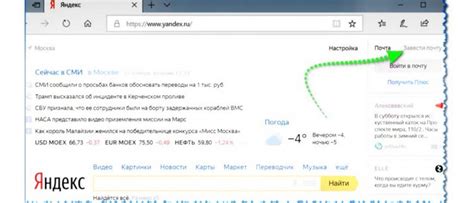
Для настройки входящего сервера достаточно указать следующие данные:
- Имя пользователя: ваш адрес электронной почты;
- Пароль: пароль от вашей почты;
- Адрес сервера: введите адрес сервера входящей почты;
- Порт: указать порт для подключения (обычно 993 для протокола IMAP или 995 для протокола POP3);
- Способ шифрования: выберите нужный вам метод шифрования (SSL или TLS);
Для настройки исходящего сервера потребуется указать следующие данные:
- Имя пользователя: ваш адрес электронной почты;
- Пароль: пароль от вашей почты;
- Адрес сервера: введите адрес сервера исходящей почты (обычно указывается SMTP-сервер);
- Порт: указать порт для подключения (обычно 25, 587 или 465);
- Способ шифрования: выберите нужный вам метод шифрования (SSL или TLS).
После того как вы ввели все необходимые данные, проверьте их на правильность и сохраните настройки. Теперь вы можете пользоваться своей почтой на MacBook без проблем!
Настройка безопасности почты на MacBook
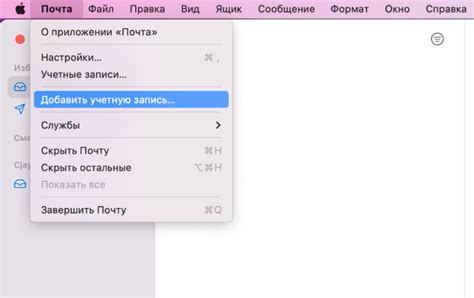
- Используйте надежные пароли: создайте уникальные пароли для каждого почтового аккаунта и не используйте простые комбинации. Убедитесь, что ваши пароли содержат как минимум 8 символов, включая буквы, цифры и специальные символы.
- Включите двухфакторную аутентификацию: включение двухфакторной аутентификации повышает безопасность вашего почтового аккаунта, требуя подтверждения вашей личности на двух разных устройствах (например, ввод специального кода, полученного по SMS).
- Установите надежное антивирусное программное обеспечение: регулярно обновляйте и сканируйте свой MacBook с помощью надежной антивирусной программы. Это поможет обнаружить и предотвратить вредоносные программы или вирусы, которые могут угрожать безопасности вашей почты.
- Будьте осторожны с подозрительными ссылками и вложениями: не открывайте письма или вложения от незнакомых отправителей, особенно если они выглядят подозрительно. Мошенники могут использовать фишинговые письма, чтобы получить доступ к вашим учетным данным или внедрить вредоносные программы.
- Регулярно обновляйте программное обеспечение: установка последних обновлений macOS и приложений, включая клиенты электронной почты, поможет защитить ваш MacBook от известных уязвимостей и повысит безопасность вашей почты.
Обратите внимание на эти рекомендации, чтобы улучшить безопасность вашей почты на MacBook и защитить свои данные от потенциальных угроз.
Импорт контактов в почтовый аккаунт на MacBook
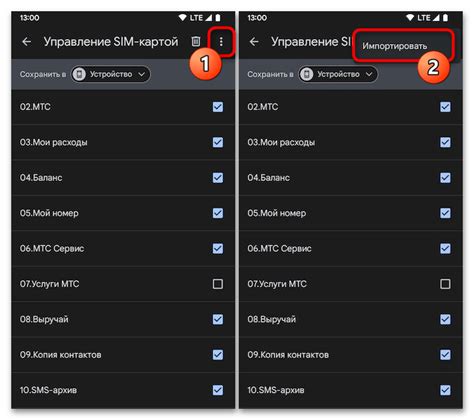
Если вы хотите иметь доступ к списку контактов в вашем почтовом аккаунте на MacBook, вы можете импортировать их из различных источников, таких как iCloud, Google или другие почтовые службы. Вот подробная инструкция о том, как осуществить импорт контактов на ваш MacBook:
- Откройте приложение "Контакты" на вашем MacBook. Оно находится в папке "Программы" или в панели Launchpad.
- В верхней панели нажмите на "Файл" и выберите "Импортировать".
- Выберите источник контактов, из которого вы хотите импортировать данные. Например, если у вас есть контакты в iCloud, выберите "Контакты iCloud".
- В появившемся окне выберите файл с контактами и нажмите "Импортировать". Если у вас нет файла с контактами, но у вас есть ссылка на него, выберите "Импортировать из ссылки" и вставьте ссылку в соответствующее поле.
- Дождитесь завершения процесса импорта контактов. В зависимости от количества контактов и скорости вашего интернет-соединения, этот процесс может занять некоторое время.
- После завершения импорта, откройте приложение "Почта" на вашем MacBook и проверьте, появились ли ваши контакты в адресной книге. Ваши импортированные контакты будут доступны при составлении нового письма или при использовании функции автозаполнения адреса электронной почты.
Теперь у вас есть возможность импортировать контакты в ваш почтовый аккаунт на MacBook и легко использовать их при отправке электронных писем.
Подключение почтового аккаунта к программе Mail на MacBook
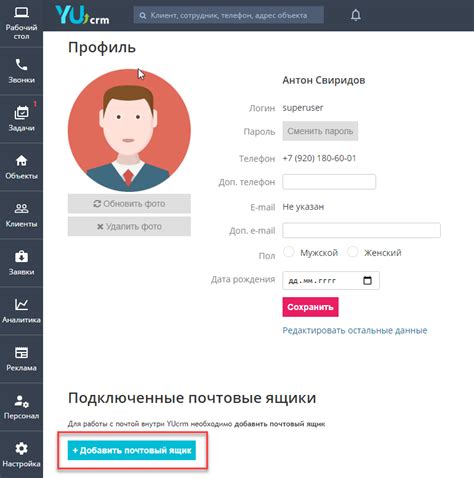
Программа Mail на MacBook предоставляет удобный способ управления вашими почтовыми аккаунтами прямо на вашем устройстве. Чтобы начать отправлять и принимать электронные письма, вам нужно будет подключить свой почтовый аккаунт к программе Mail.
Вот пошаговая инструкция о том, как подключить ваш почтовый аккаунт к программе Mail:
- Запустите программу Mail на вашем MacBook.
- Нажмите на "Mail" в верхнем левом углу экрана и выберите "Настройки аккаунта".
- В открывшемся окне нажмите на "+" в левом нижнем углу, чтобы добавить новый аккаунт.
- Выберите тип вашего почтового аккаунта (например, Gmail, Яндекс.Почта или iCloud).
- Введите ваше имя, электронную почту и пароль для учетной записи в соответствующие поля.
- Нажмите на кнопку "Войти" и подождите, пока программа Mail автоматически настроит ваш почтовый аккаунт.
- Поздравляю! Теперь вы можете отправлять и принимать электронные письма через программу Mail на вашем MacBook.
Если у вас есть несколько почтовых аккаунтов, вы можете добавить их все в программу Mail, чтобы иметь доступ ко всей вашей почте на одном месте.
Обратите внимание, что некоторые почтовые провайдеры могут требовать дополнительные настройки для подключения аккаунта к программе Mail. В этом случае, вам необходимо будет ввести дополнительную информацию, предоставленную вашим почтовым провайдером.
Теперь вы готовы использовать программу Mail на MacBook для удобного управления вашей электронной почтой!
Основные настройки почты на MacBook
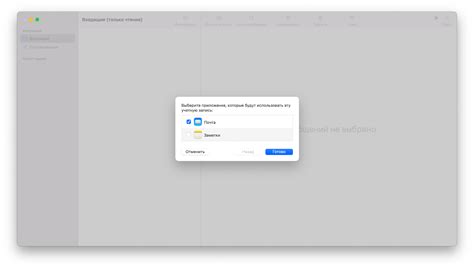
Откройте приложение "Mail" на вашем MacBook. Если это ваш первый запуск приложения, вам будет предложено добавить аккаунт почты. В противном случае, вы можете добавить новый аккаунт, выбрав пункт меню "Mail" -> "Настройки аккаунта".
В появившемся окне настройки аккаунта выберите тип вашего почтового аккаунта. Наиболее распространенные типы аккаунтов - "iCloud", "Google", "Yahoo" и "Microsoft Exchange". Выберите тип аккаунта, который соответствует вашему поставщику электронной почты.
Введите ваше имя, полный адрес электронной почты и пароль. Нажмите кнопку "Продолжить". В некоторых случаях приложение Mail автоматически настроит аккаунт почты на основе предоставленной информации. Если этого не произошло, вы можете быть попрошены указать дополнительные настройки, такие как входящий и исходящий серверы почты.
Убедитесь, что у вас есть доступ к интернету, чтобы продолжить настройку. После успешного подключения к вашему почтовому серверу, все ваши электронные письма будут автоматически загружены в приложение Mail.
После завершения настройки аккаунта вы можете настроить дополнительные параметры, такие как создание папок для организации писем, фильтры для автоматической обработки полученных писем и подписи для ваших исходящих сообщений.
Теперь вы готовы использовать почту на MacBook! Вы сможете легко отправлять, получать и организовывать свои электронные письма с помощью приложения Mail.