Outlook 2019 является одним из самых популярных почтовых клиентов, который предоставляет множество возможностей для работы с электронной почтой и организации рабочего процесса. Но чтобы начать пользоваться всеми его преимуществами, необходимо правильно настроить почтовый аккаунт.
В данном подробном руководстве мы расскажем вам, как настроить почту в Outlook 2019. Мы предоставим детальные инструкции для основных почтовых провайдеров, таких как Gmail, Яндекс.Почта, Mail.ru и другие. Вы также узнаете, как добавить аккаунт Exchange или Office 365 и настроить безопасное соединение с почтовым сервером.
Настройка почты в Outlook 2019 не займет у вас много времени, если вы следуете нашим инструкциям шаг за шагом. Мы подробно расскажем вам о каждом из необходимых параметров и настройках, которые понадобятся вам для успешной работы с почтой. Готовы начать? Давайте приступим к настройке вашего почтового аккаунта в Outlook 2019!
Настройка почты в Outlook 2019
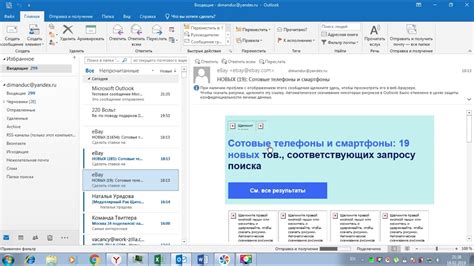
1. Откройте программу Outlook 2019, и нажмите на вкладку "Файл".
2. В разделе "Информация" выберите "Добавить учетную запись".
3. В появившемся окне выберите "Настроить вручную настроимые типы серверов или дополнительные типы". Нажмите "Далее".
4. Выберите "Общий вариант" и нажмите "Далее".
5. Введите ваше имя и адрес электронной почты в соответствующие поля. Настройте поле "Тип учетной записи" на "IMAP" или "POP3", в зависимости от вашего предпочтения.
6. Введите входящий и исходящий сервер электронной почты. Обратитесь к поставщику услуг по электронной почте, чтобы получить правильные настройки сервера.
7. Введите данные вашей учетной записи (имя пользователя и пароль) и нажмите "Тестовая учетная запись", чтобы убедиться, что все работает правильно.
8. Нажмите "Далее" и "Готово", чтобы завершить настройку вашей почты в Outlook 2019.
Теперь вы можете пользоваться Outlook 2019 для отправки и получения электронных писем с вашей почтовой учетной записи. Убедитесь, что вы настроили все параметры правильно, чтобы избежать проблем с доступом к почте. Удачи!
Подробное руководство с инструкциями
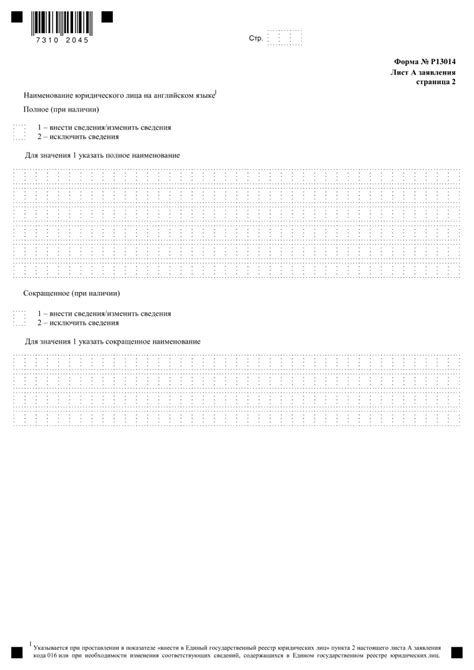
Настройка почты в Outlook 2019 может показаться сложной задачей, особенно для начинающих пользователей. Однако, с помощью этого подробного руководства вы сможете легко настроить свою почту и начать использовать Outlook для работы с электронными сообщениями.
Шаг 1: Откройте Outlook 2019 на вашем компьютере. Если программы еще нет, загрузите и установите ее с официального сайта Microsoft.
Шаг 2: В меню Outlook выберите пункт "Файл", затем "Добавить учетную запись".
Шаг 3: В открывшемся окне выберите опцию "Настройка вручную или дополнительные типы серверов", затем нажмите "Далее".
Шаг 4: Выберите тип учетной записи, которую вы хотите добавить: POP или IMAP. Если ваш провайдер поддерживает оба типа, рекомендуется выбрать IMAP для более удобного доступа к почте с разных устройств.
Шаг 5: Введите ваше имя и адрес электронной почты в соответствующие поля. Затем укажите входящий и исходящий серверы почты, которые обычно предоставляются вашим провайдером. Если вы не знаете точные настройки серверов, обратитесь к службе поддержки вашего провайдера.
Шаг 6: Введите свое имя пользователя и пароль для входа в учетную запись почты. Если у вас есть дополнительные настройки, такие как SSL или порты, установите их в соответствующих полях.
Шаг 7: После завершения настройки нажмите кнопку "Далее" и дождитесь окончания проверки учетной записи. Если все настройки указаны правильно, Outlook успешно подключится к вашей почте.
Шаг 8: После завершения настройки вы можете настроить дополнительные параметры, такие как частоту проверки почты или автоматическую отправку/получение сообщений.
Теперь вы готовы использовать Outlook 2019 для работы с электронной почтой. Успешная настройка вашей учетной записи позволит вам отправлять, получать и хранить электронные письма в удобном и организованном формате.
Установка Outlook 2019
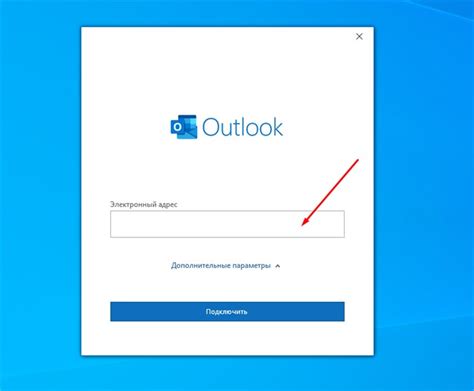
Для начала работы с почтовым клиентом Outlook 2019 необходимо выполнить установку программы. Руководство ниже подробно описывает этот процесс.
Шаг 1: Перейдите на официальный сайт Microsoft и найдите раздел загрузки Outlook 2019.
Шаг 2: Нажмите на кнопку "Скачать" и сохраните установочный файл на вашем компьютере.
Шаг 3: Запустите установщик Outlook 2019 и следуйте инструкциям на экране.
Шаг 4: В процессе установки вам может быть предложено выбрать необходимые компоненты Outlook 2019. Убедитесь, что выбраны все нужные опции.
Шаг 5: После завершения установки запустите Outlook 2019, и вас поприветствует мастер настройки.
Шаг 6: Следуйте указаниям мастера настройки для добавления вашего электронного почтового аккаунта в Outlook 2019.
Шаг 7: Введите ваше имя, адрес электронной почты и пароль в соответствующие поля мастера настройки.
Шаг 8: Нажмите на кнопку "Далее" и дождитесь, пока Outlook 2019 проверит введенные данные и автоматически настроит подключение к серверу электронной почты.
Шаг 9: После успешной настройки вашего почтового аккаунта вы сможете начать использовать Outlook 2019 для отправки, получения и управления вашей электронной почтой.
Теперь, когда Outlook 2019 установлен и настроен, вы можете наслаждаться всеми его функциями и возможностями в удобном и простом интерфейсе.
Создание нового почтового аккаунта
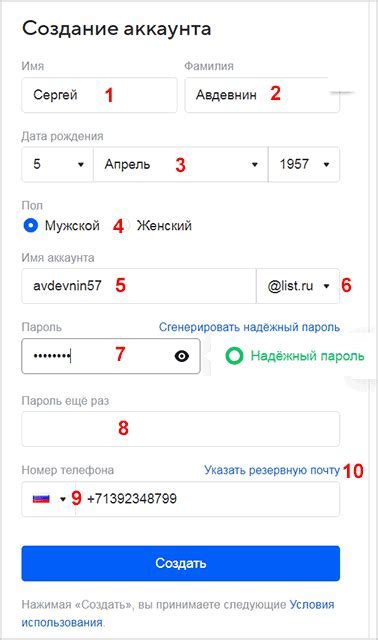
Для того чтобы использовать почту в Outlook 2019, необходимо создать новый почтовый аккаунт и настроить его.
Чтобы создать новый почтовый аккаунт, следуйте инструкциям ниже:
- Откройте Outlook 2019 и нажмите на вкладку "Файл" в верхнем левом углу экрана.
- В выпадающем меню выберите "Информация" и нажмите на кнопку "Добавить учетную запись".
- Выберите опцию "Ручная настройка или дополнительные серверные типы" и нажмите "Далее".
- Выберите тип учетной записи, который вы хотите создать (например, "Электронная почта") и нажмите "Далее".
- Введите ваше имя, электронный адрес и пароль в соответствующие поля.
- Нажмите на кнопку "Далее", чтобы Outlook автоматически настроил вашу учетную запись.
- Если Outlook не может настроить вашу учетную запись автоматически, выберите опцию "Настроить серверную учетную запись вручную" и введите необходимую информацию, полученную от вашего почтового провайдера. Затем нажмите "Далее".
- После завершения настройки учетной записи, нажмите "Готово" для сохранения изменений.
Теперь вы можете использовать свою новую почтовую учетную запись в Outlook 2019.
Ввод настроек сервера
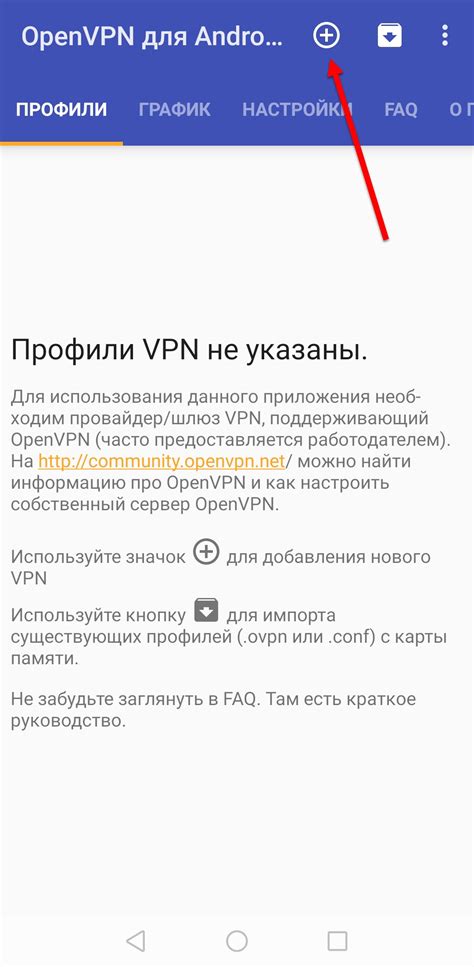
Перед тем, как приступить к настройке почты в Outlook 2019, вам потребуется знать параметры сервера вашего почтового провайдера. Эти параметры включают в себя адреса входящего и исходящего почтовых серверов, а также типы их подключений.
Если вы не знаете этих параметров, обратитесь к своему почтовому провайдеру или воспользуйтесь документацией, предоставленной им.
После получения параметров сервера, приступайте к настройке:
1. Откройте Outlook 2019 и перейдите в меню "Файл".
2. В меню "Файл" выберите пункт "Настройка учетной записи".
3. В открывшемся окне выберите "Добавить учетную запись".
4. Выберите опцию "Ручная настройка или дополнительные типы серверов" и нажмите "Далее".
5. Выберите тип почтового аккаунта, который вы хотите настроить (например, "POP или IMAP") и нажмите "Далее".
6. Введите ваше имя и адрес электронной почты в соответствующие поля, а затем укажите параметры сервера в соответствующих разделах.
Убедитесь, что вы ввели правильные адреса серверов и выбрали правильный тип подключения.
7. Нажмите "Далее" и следуйте инструкциям на экране для завершения настройки вашей почтовой учетной записи.
После завершения этого процесса, ваша почтовая учетная запись будет добавлена в Outlook 2019 и готова к использованию.
Обратите внимание, что параметры сервера могут отличаться в зависимости от вашего провайдера почтовых услуг. Если у вас возникли проблемы с настройкой или подключением, обратитесь за помощью к вашему почтовому провайдеру.
Подключение к интернету
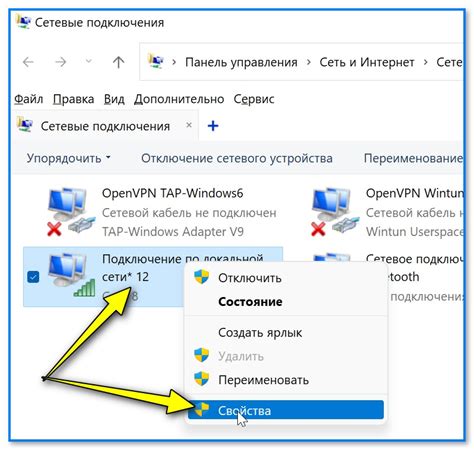
Существует несколько способов подключения к интернету:
- Проводное подключение: Подключите сетевой кабель от модема или роутера к сетевому порту вашего компьютера. Убедитесь, что соединение установлено и интернет работает.
- Wi-Fi подключение: Если ваш компьютер или ноутбук поддерживает беспроводную связь, установите соединение с доступной Wi-Fi сетью. Введите пароль, если это требуется.
- Мобильное подключение: Если у вас есть мобильный телефон или планшет с возможностью подключения к интернету, вы можете использовать его в качестве точки доступа Wi-Fi. Включите функцию "Персональный точка доступа" или "Mobile Hotspot" на устройстве и подключитесь к нему с помощью своего компьютера.
Не зависимо от выбранного способа подключения, убедитесь в стабильности и качестве интернет-соединения перед настройкой почты в Outlook 2019.
Импорт почтового ящика
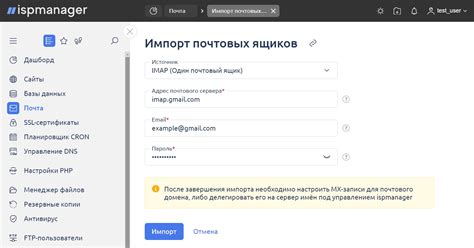
Если у вас уже есть резервная копия почтового ящика или вы хотите добавить почту из другой учетной записи, вы можете воспользоваться функцией импорта почты в Outlook 2019. Это позволит вам осуществить перенос всех писем, контактов и календарей с одного почтового ящика на другой без необходимости создавать все заново.
Чтобы импортировать почту в Outlook 2019, выполните следующие шаги:
- Откройте Outlook 2019 и выберите вкладку "Файл" в верхнем левом углу экрана.
- На открывшейся странице выберите "Открыть и экспортировать", а затем "Импорт/экспорт".
- В появившемся окне выберите "Импортировать из другой программы или файла" и нажмите "Далее".
- Выберите "Файл данных Outlook (.pst)" и нажмите "Далее".
- Укажите путь к файлу резервной копии или файлу с почтой, который вы хотите импортировать, и нажмите "Далее".
- Выберите папку, в которую вы хотите импортировать почту, и укажите параметры импорта (например, возможность дублирования писем) в соответствии с вашими предпочтениями. Нажмите "Далее".
- Введите пароль, если вы использовали его для защиты исходного файла, и нажмите "Готово".
После завершения импорта в Outlook 2019 появится новая папка с импортированными письмами, контактами и календарями. Вы можете свободно работать с ними и организовывать почту в соответствии с вашими требованиями.
Примечание: Импорт почтового ящика может занять некоторое время в зависимости от размера и сложности импортируемых данных. Пожалуйста, будьте терпеливы и дождитесь окончания процесса.
Создание автоответчика
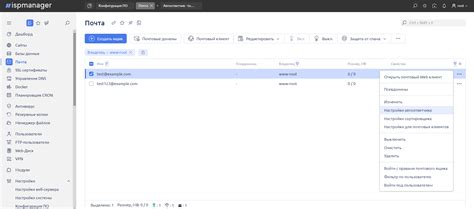
Автоответчик в Outlook 2019 позволяет автоматически отвечать на входящие сообщения, когда вы отсутствуете или не можете ответить самостоятельно. Создание автоответчика в Outlook 2019 просто и может быть выполнено всего несколькими шагами.
- Откройте Outlook 2019 и нажмите на вкладку "Файл", расположенную в верхнем левом углу.
- Выберите пункт "Информация" в левой панели и щелкните на кнопку "Автовыходы" справа от экрана.
- В появившемся окне "Автоответчик" установите флажок "Отправить автоматический ответ" и введите текст сообщения, которое хотите отправить автоматически.
- Опционально, вы можете указать период времени, в течение которого будет активен автоответчик, выбрав "Включить только в указанные дни и время".
- Щелкните на кнопку "Ок" внизу окна, чтобы применить настройки автоответчика.
Теперь ваш автоответчик в Outlook 2019 настроен и будет автоматически отправлять заданное сообщение всем входящим сообщениям в выбранный вами период времени. Убедитесь, что включили автоответчик перед отсутствием, а затем отключили его по возвращении.
Управление папками и фильтрами
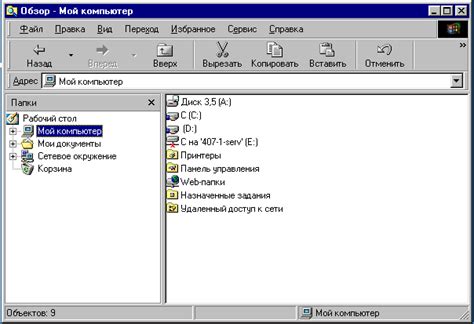
В Outlook 2019 вы можете управлять своими папками электронной почты, чтобы упорядочить и легко найти свои сообщения. Управление папками и фильтрами поможет вам быстрее находить и организовывать важные сообщения.
Чтобы создать новую папку, следуйте этим шагам:
- Откройте Outlook 2019 и выберите папку, в которой вы хотите создать новую папку.
- На панели инструментов выберите вкладку "Папка".
- Нажмите на кнопку "Создать новую папку".
- Введите имя новой папки и нажмите клавишу "Ввод".
Теперь у вас есть новая папка, в которую вы можете перемещать свои сообщения или создавать правила для автоматической организации входящей почты.
Для установки фильтров электронной почты, следуйте этим шагам:
- Откройте Outlook 2019 и выберите вкладку "Файл".
- На панели инструментов выберите "Правила и предупреждения" и выберите "Управление правилами и предупреждения".
- Нажмите на кнопку "Новое правило".
- Выберите тип правила, например, "Переместить сообщение от определенного отправителя в папку".
- Правилу можно установить условия, например, имя отправителя или ключевые слова в теме сообщения.
- Выберите папку назначения для фильтрации сообщений.
- Нажмите на кнопку "Готово" и сохраните новое правило.
Теперь фильтр будет автоматически перемещать соответствующие сообщения в указанную папку.
В Outlook 2019 у вас есть множество возможностей для управления папками и фильтрами, чтобы эффективно организовывать вашу электронную почту и получать важные сообщения без лишней хлопотности.
Защита почты от спама и вирусов

С появлением электронной почты стала актуальной проблема спама и вирусов. Они могут нанести непоправимый ущерб вашей почте и компьютеру в целом. Однако, в Outlook 2019 есть несколько мощных инструментов, которые помогут вам защититься от спама и вирусов.
Во-первых, Outlook предлагает фильтр спама. Он автоматически сканирует входящие сообщения и определяет, является ли оно спамом или нет. Если сообщение похоже на спам, оно будет помечено и перемещено в папку "Спам". Вы также можете обучить фильтр, чтобы он стал более эффективным в определении спама.
Во-вторых, в Outlook встроен антивирусный сканер, который сканирует все входящие и исходящие сообщения на наличие вирусов. Если в сообщении обнаруживается вирус, Outlook автоматически помечает его и блокирует доступ к вредоносному вложению.
Дополнительно вы можете настроить дополнительные правила и фильтры, чтобы более эффективно бороться со спамом и вирусами. Например, вы можете создать правило, которое автоматически удаляет сообщения от определенных отправителей или с определенными ключевыми словами.
| Шаги по настройке защиты от спама и вирусов: |
|---|
| 1. Откройте Outlook 2019 и выберите вкладку "Файл". |
| 2. В меню выберите "Параметры" и перейдите на вкладку "Защита от спама". |
| 3. Установите требуемые настройки фильтра спама и антивирусного сканера. |
| 4. Настройте дополнительные фильтры и правила по желанию. |
| 5. Нажмите "ОК", чтобы сохранить изменения. |
Следуя этим простым шагам, вы можете значительно улучшить защиту своей почты от спама и вирусов. Однако, помните, что ни один фильтр или антивирусная программа не может гарантировать 100% защиту. Всегда будьте осторожны при открытии вложений и писем от незнакомых или подозрительных отправителей.





