Настройка wifi роутера в качестве коммутатора является одной из самых популярных задач для сетевых специалистов и обычных пользователей. Коммутатор – это устройство, которое позволяет объединить несколько компьютеров в одну сеть, обеспечивая связь между ними и передачу данных. В данной статье мы рассмотрим подробную инструкцию по настройке wifi роутера в качестве коммутатора.
Основная задача при настройке wifi роутера в качестве коммутатора – это отключение функции маршрутизатора и настройка портов для работы в режиме коммутации. Для начала необходимо подключить wifi роутер к компьютеру с помощью сетевого кабеля. Затем необходимо открыть веб-интерфейс роутера с помощью любого доступного веб-браузера, введя в адресной строке IP-адрес роутера.
После успешного подключения и открытия веб-интерфейса необходимо войти в режим настройки и найти раздел "Настройки сети". В этом разделе необходимо отключить функцию DHCP-сервера и выбрать режим работы "Коммутатор" или "Мост". Далее нужно настроить IP-адрес роутера, выбрав адрес из той же подсети, что и основной роутер.
Выбор подходящего роутера с wifi-модулем

- Скорость и стандарт wifi: Убедитесь, что выбранный роутер поддерживает нужный вам стандарт wifi (например, 802.11n или 802.11ac) и обеспечивает достаточно высокую скорость передачи данных.
- Диапазон частот: Рассмотрите, какой диапазон частот поддерживает роутер. В зависимости от потребностей вашей сети, выберите роутер с подходящим диапазоном (например, 2.4 ГГц или 5 ГГц).
- Количество портов LAN: Учитывайте, сколько портов LAN (Ethernet) имеет роутер. Убедитесь, что их количество будет достаточным для подключения всех ваших устройств.
- Безопасность: Проверьте, какие механизмы безопасности поддерживает роутер, такие как шифрование данных и возможность установки пароля для доступа к сети.
- Дополнительные функции: Рассмотрите, какие дополнительные функции имеет роутер, такие как поддержка гостевой сети, возможность настройки брандмауэра или подключение сетевых устройств посредством USB-портов.
- Отзывы и рейтинг: Прочитайте отзывы пользователей и обратите внимание на рейтинг роутера, чтобы получить представление о его качестве и надежности.
Сделав свой выбор, у вас будет правильно настроенный wifi-роутер с wifi-модулем, который можно использовать в качестве коммутатора в вашей сети.
Подключение роутера в качестве коммутатора

Настройка wifi роутера в качестве коммутатора позволяет расширить локальную сеть и подключить к ней дополнительные устройства. Для этого нужно выполнить несколько шагов:
1. Подключите компьютер к роутеру с помощью Ethernet-кабеля.
2. Зайдите в веб-интерфейс роутера, введя его IP-адрес в адресной строке браузера. Как правило, адрес указан на наклейке на задней панели роутера.
3. Войдите в настройки роутера, используя логин и пароль, указанные на наклейке или заданные вами при первой настройке.
4. Найдите раздел настроек WAN или подключения к интернету. Отключите функцию DHCP-сервера.
5. Подключите основной роутер к порту LAN на wifi роутере, который будет использоваться в качестве коммутатора.
6. Подключите дополнительные устройства к свободным портам на wifi роутере. Они должны быть в той же подсети, что и основной роутер.
7. Перезагрузите оба роутера, чтобы изменения вступили в силу.
Теперь wifi роутер функционирует в качестве коммутатора и расширяет сеть, позволяя подключать к ней больше устройств. Убедитесь, что все устройства получили IP-адреса по DHCP и могут обмениваться данными в сети.
Настройка сети и wifi на роутере-коммутаторе
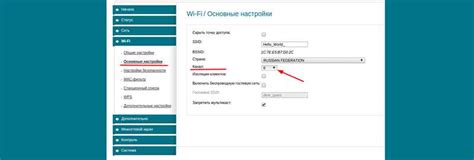
Для использования роутера в качестве коммутатора и создания wifi сети, необходимо внести несколько настроек.
1. Подключите роутер к источнику питания и подключите компьютер к одному из портов роутера с помощью Ethernet-кабеля.
2. Зайдите в настройки роутера, открыв веб-браузер и введя IP-адрес роутера в адресной строке. Обычно адресом роутера является 192.168.1.1 или 192.168.0.1. Введите логин и пароль для доступа к настройкам.
3. Перейдите в раздел "Настройки сети" и выберите режим работы "Коммутатор". В этом режиме роутер будет работать как коммутатор, передавая данные между устройствами в сети.
4. Настройте IP-адрес роутера-коммутатора. Введите новый IP-адрес, подсеть и шлюз. Новый IP-адрес должен быть в той же подсети, что и ваш основной роутер, но не совпадать с IP-адресом основного роутера.
5. Включите функцию wifi на роутере-коммутаторе. Перейдите в раздел "Настройки wifi" и включите wifi. Установите имя сети (SSID) и пароль для доступа к wifi сети.
6. Сохраните изменения и перезапустите роутер.
Теперь ваш роутер работает в режиме коммутатора и предоставляет доступ к интернету через wifi сеть. Вы можете подключить другие устройства к своей wifi сети и использовать их в сети.
Проверка работоспособности и решение возможных проблем
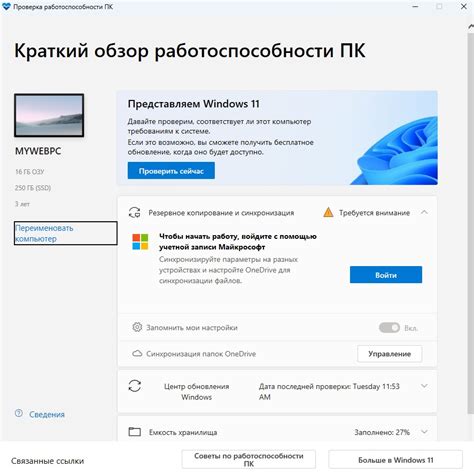
После настройки wifi роутера в качестве коммутатора, необходимо проверить его работоспособность. Для этого важно убедиться, что устройства подключаются к сети и получают доступ к Интернету. Если возникнут проблемы, можно применить несколько решений.
1. Проверьте физическое подключение. Убедитесь, что все кабели правильно подключены и зафиксированы. Проверьте, что все светодиодные индикаторы на роутере горят зеленым цветом.
2. Перезагрузите роутер. Иногда простое включение и выключение устройства может решить проблему. Отключите роутер от электропитания, подождите 10-15 секунд, затем снова подключите его.
3. Проверьте настройки IP-адреса. Убедитесь, что устройства в сети получают IP-адрес из правильного диапазона. Если устройство получает IP-адрес вида 169.254.x.x, это означает, что оно не может подключиться к серверу DHCP. Проверьте настройки DHCP на роутере и устройстве.
4. Проверьте настройки безопасности. Убедитесь, что на роутере установлен правильный пароль для доступа к настройкам. Проверьте, что сеть wifi защищена паролем. Проверьте настройки фильтрации MAC-адресов.
5. Проверьте настройки сети. Убедитесь, что подключенные устройства находятся в одной подсети и имеют правильную конфигурацию IP-адреса, маски подсети и шлюза. Проверьте настройки DNS-серверов.
Если после всех этих шагов проблема не решена, обратитесь к технической поддержке производителя роутера или поищите помощи на специализированных форумах.