Excel - одно из самых популярных приложений для работы с таблицами и расчетами. Одной из полезных функций, которую можно настроить в Excel, является двусторонняя печать. Это позволяет сэкономить бумагу, а также создавать компактные документы с большим объемом информации.
Настроить двустороннюю печать в Excel довольно просто. Следуйте этой пошаговой инструкции:
- Откройте файл Excel, который вы хотите распечатать. Вы можете выбрать готовый файл или создать новый.
- Перейдите на вкладку "Разметка страницы". Эта вкладка находится в верхней части экрана и содержит различные опции для настройки печати.
- Нажмите на кнопку "Ориентация страницы" и выберите нужную ориентацию для печати (горизонтальная или вертикальная). В двусторонней печати ориентация может влиять на компоновку страницы.
- Нажмите на кнопку "Печать" и выберите "Печать на обеих сторонах" или "Двусторонняя печать". Варианты могут немного отличаться в зависимости от версии Excel.
- Настройте другие параметры печати, такие как масштабирование, размер страницы и поля. Это поможет вам достичь наилучшего результата при печати.
- Просмотрите предварительный просмотр печати, чтобы убедиться, что все выглядит корректно. Если нужно, вы можете внести корректировки перед печатью.
- Нажмите на кнопку "Печать", чтобы начать печатать документ с настройками двусторонней печати.
Теперь вы можете настроить двустороннюю печать в Excel без проблем. Следуя этой простой инструкции, вы сэкономите время, бумагу и создадите более компактные документы.
Как настроить двустороннюю печать в Excel:
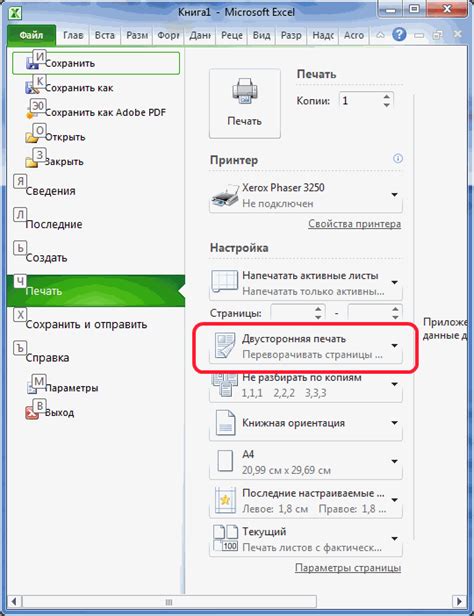
- Откройте документ Excel, который вы хотите напечатать.
- Нажмите на вкладку "Печать" в верхнем меню.
- Выберите опцию "Печать" в выпадающем меню.
- В диалоговом окне "Печать" выберите принтер, подключенный к вашему компьютеру.
- В разделе "Настройки" найдите опцию "Двусторонняя печать" или "Печать по обеим сторонам" и установите ее в положение "Вкл" или "Да".
- Если у вас есть возможность выбора, определите, в каком направлении будет располагаться текст на обратной стороне страницы (горизонтально или вертикально).
- Проверьте предварительный просмотр, чтобы убедиться, что все настройки заданы правильно.
- Нажмите кнопку "Печать", чтобы начать процесс двусторонней печати.
Теперь ваш документ Excel будет напечатан на обеих сторонах бумаги. Убедитесь, что у вас достаточно бумаги, в противном случае процесс печати может быть прерван. Не забывайте, что не все принтеры поддерживают данную функцию, поэтому убедитесь, что ваш принтер способен печатать с обеих сторон перед тем, как начать двустороннюю печать.
Шаг 1 - Открыть документ в Excel
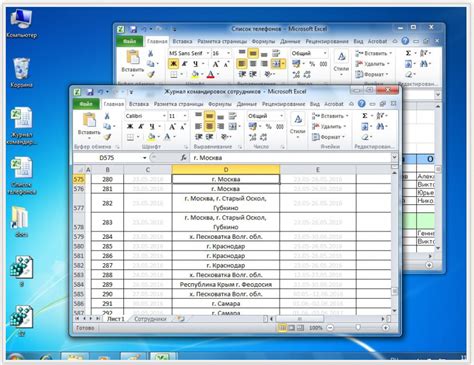
Для этого можно воспользоваться несколькими способами. Один из них - открыть Excel и выбрать "Файл" в верхнем левом углу окна программы. Затем в выпадающем меню выбрать "Открыть" и найти нужный файл на компьютере.
Если у вас уже открыт Excel, можно воспользоваться комбинацией клавиш "Ctrl + O" для вызова окна открытия файла.
Выберите нужный документ и нажмите кнопку "Открыть". Документ будет открыт в Excel и будет готов для настройки двусторонней печати.
Важно помнить, что для использования функции двусторонней печати в Excel, документ должен быть создан в соответствующем формате и содержать необходимую информацию.
Шаг 2 - Найти меню печати
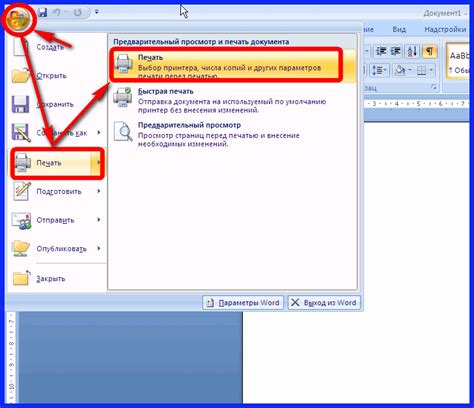
После открытия документа в Excel необходимо найти меню печати, чтобы продолжить настройку двусторонней печати.
1. В верхней части экрана, рядом с кнопками "Файл" и "Редактировать", находится панель инструментов. Нажмите на кнопку "Файл", чтобы открыть выпадающее меню.
2. В выпадающем меню выберите пункт "Печать". Это откроет новую вкладку "Печать" в правой части экрана.
3. На вкладке "Печать" найдите раздел "Настройки печати" или "Параметры печати". Здесь вы сможете задать дополнительные параметры для печати, включая настройку двусторонней печати.
4. Если вы не видите раздел "Настройки печати" или "Параметры печати" на вкладке "Печать", возможно, он находится в другом разделе или вкладке. Изучите доступные разделы и вкладки в меню печати, чтобы найти нужные настройки.
5. Как только вы найдете раздел "Настройки печати" или "Параметры печати", приступайте к следующему шагу для настройки двусторонней печати в Excel.
Теперь, когда вы нашли меню печати и раздел настроек печати, вы готовы продолжить настройку двусторонней печати в Excel.
Шаг 3 - Включить двустороннюю печать
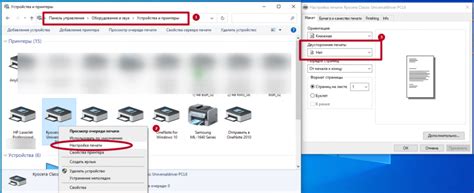
Для настройки двусторонней печати в программе Excel следуйте указанным ниже инструкциям:
1. Откройте документ в Excel, который вы хотите напечатать двусторонним способом.
2. Нажмите на вкладку "Файл" в верхнем левом углу экрана.
3. В появившемся меню выберите пункт "Печать" и далее "Настройки печати".
4. В разделе "Печать" найдите опцию "Двусторонняя печать" и установите ее значение на "Двухсторонняя (горизонтальная)" или "Двухсторонняя (вертикальная)" в зависимости от предпочтений.
5. Щелкните на кнопку "ОК", чтобы сохранить изменения и закрыть окно настроек печати.
6. Теперь вы можете выбрать опцию "Печать" и ваш документ будет напечатан двусторонним способом.
Следуя этим простым шагам, вы сможете настроить двустороннюю печать в программе Excel и экономить бумагу при печати ваших документов.