У Apple AirPods, несомненно, есть свои преимущества, такие как качественный звук и удобство использования. Однако, что делать, если ваш ПК не имеет встроенного модуля Bluetooth? Не беспокойтесь! В этой статье мы расскажем вам о процессе подключения AirPods к ПК без Bluetooth.
Первым шагом вам понадобится адаптер Bluetooth USB. Это небольшое устройство, которое позволит вам подключить ваш ПК к AirPods. Вам потребуется купить адаптер, совместимый с вашей операционной системой. После покупки адаптера вам нужно подключить его к ПК. Обычно это делается путем вставки адаптера в порт USB.
После подключения адаптера к ПК, вам потребуется включить режим сопряжения на ваших AirPods. Для этого положите ваши AirPods в зарядный футляр и откройте его. Затем нажмите и удерживайте кнопку на задней стороне футляра, пока светодиодная индикация не начнет мигать белым цветом.
После включения режима сопряжения на AirPods, вам нужно будет найти и добавить их к вашему ПК. Для этого откройте меню управления Bluetooth на вашем ПК. Как правило, оно находится в разделе "Настройки" или "Параметры". После открытия меню Bluetooth нажмите на кнопку "Добавить устройство" или "Сопряжение" и выберите ваши AirPods из списка доступных устройств.
После того, как ваш ПК обнаружит и добавит AirPods, вам может потребоваться ввести пароль или подтверждение сопряжения. Убедитесь, что пароль совпадает с тем, который вы используете на своих AirPods. После успешного сопряжения ваш ПК будет готов к использованию AirPods без Bluetooth.
Теперь вы знаете, как подключить AirPods к ПК без Bluetooth. Следуя этой простой пошаговой инструкции, вы сможете наслаждаться высококачественным звуком и удобством AirPods, даже если ваш ПК не оснащен встроенным модулем Bluetooth.
Совместимость и возможности AirPods

С помощью AirPods вы можете слушать музыку, смотреть видео, играть в игры и разговаривать по телефону. Они оснащены микрофоном, поэтому вы можете использовать их для проведения голосовых звонков и диктовки сообщений.
Для удобства использования AirPods у них есть функция автоматического воспроизведения и остановки. Это означает, что когда вы снимаете наушники, музыка автоматически останавливается, а когда вы надеваете их обратно, музыка снова начинает играть.
Также в AirPods реализована возможность использования голосового помощника Siri. Вы можете задавать команды Siri, вызывать помощника и слушать ответы без необходимости доставать ваше устройство из кармана или сумки.
Кроме того, AirPods оснащены функцией быстрой зарядки. С помощью кейса для зарядки, который входит в комплект, вы можете заряжать вашу пару наушников в течение нескольких минут и получить дополнительные часы работы.
Подготовка ПК и AirPods к подключению
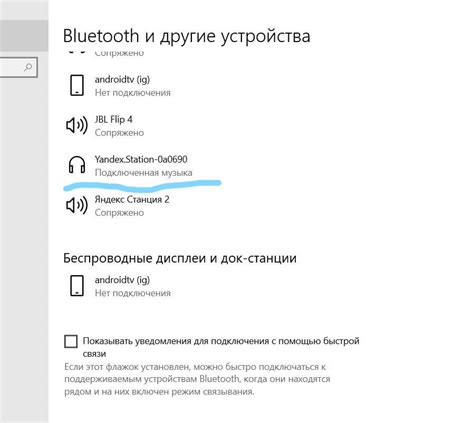
Шаг 1: Убедитесь, что ваш ПК оборудован USB-портами. Если у вас нет USB-портов, то вам понадобится использовать специальный адаптер.
Шаг 2: Проверьте, что ваши AirPods заряжены. Для этого откройте крышку зарядного футляра и убедитесь, что индикатор зарядки горит зеленым светом.
Шаг 3: Установите программу AirPods Connect на свой ПК. Вы можете скачать ее с официального сайта Apple или из магазина приложений.
Шаг 4: Подключите зарядный футляр AirPods к ПК с помощью USB-кабеля. Вам нужно использовать USB-порт для передачи данных, поэтому выберите соответствующий порт на вашем ПК.
Шаг 5: Откройте программу AirPods Connect на ПК и следуйте инструкциям по установке и настройке AirPods.
Шаг 6: После установки и настройки AirPods Connect, откройте меню на ПК и найдите иконку AirPods в списке доступных устройств Bluetooth. Нажмите на нее, чтобы подключить AirPods к ПК.
Шаг 7: Дождитесь завершения процесса подключения, который может занять несколько секунд. Когда видите сообщение о успешном подключении, вы можете начать использовать свои AirPods с ПК без Bluetooth.
Обратите внимание, что для работы AirPods Connect некоторым пользователям может потребоваться установка дополнительного программного обеспечения или драйверов.
Установка драйверов и настройка ПК

Перед подключением AirPods к ПК без Bluetooth необходимо убедиться в наличии соответствующих драйверов и настроек на компьютере. Вот несколько шагов, которые помогут вам выполнить эту задачу:
- Проверьте наличие встроенного модуля Bluetooth на вашем ПК. Обычно он указывается в спецификациях компьютера или может быть найден во вкладке "Устройства" в настройках ПК.
- Если ваш ПК не имеет встроенного модуля Bluetooth, вам понадобится установить его. Для этого приобретите внешний Bluetooth-адаптер и следуйте инструкциям по его установке.
- После установки модуля Bluetooth, убедитесь, что драйверы Bluetooth установлены и настроены правильно. Чтобы установить драйверы, можно воспользоваться специальными программами для обновления драйверов или загрузить их с официального сайта производителя ПК.
- Откройте "Панель управления" на вашем ПК и найдите раздел "Bluetooth". Убедитесь, что Bluetooth включен и устройство видимо для других устройств. Если необходимо, выполните настройки видимости и безопасности.
- Теперь ваш ПК готов к подключению AirPods без Bluetooth. Перейдите к шагам по подключению AirPods к ПК, которые описаны в предыдущем разделе.
Следуя этим шагам, вы сможете установить необходимые драйверы и настроить ПК для подключения AirPods без Bluetooth. После этого вы сможете наслаждаться беспроводным звуком и удобством использования AirPods на вашем ПК.
Подключение AirPods к ПК через адаптер

Если ваш компьютер не поддерживает Bluetooth или у вас возникли трудности с его настройкой, вы можете подключить свои AirPods к ПК с помощью адаптера. Вот пошаговая инструкция:
Шаг 1: Приобретите адаптер Bluetooth для ПК. Убедитесь, что адаптер совместим с вашей операционной системой и поддерживает Bluetooth 4.0 или более новую версию.
Шаг 2: Подключите адаптер к USB-порту своего компьютера. Убедитесь, что адаптер правильно подключен и распознан операционной системой.
Шаг 3: Включите Bluetooth-функцию на компьютере. Откройте настройки Bluetooth и активируйте его.
Шаг 4: На своих AirPods активируйте режим сопряжения. Откройте крышечку AirPods и удерживайте кнопку, находящуюся на задней стороне кейса, до мигания светодиодного индикатора.
Шаг 5: На компьютере найдите список обнаруженных устройств Bluetooth. Выберите свои AirPods в этом списке.
Шаг 6: Дождитесь, пока имена AirPods появятся в списке устройств на вашем компьютере. Нажмите на имя своих AirPods, чтобы установить соединение.
Теперь вы успешно подключили свои AirPods к ПК с помощью адаптера Bluetooth. Вы можете наслаждаться беспроводным звуком и удобством AirPods при работе на вашем компьютере.
Подключение AirPods к ПК через USB-кабель
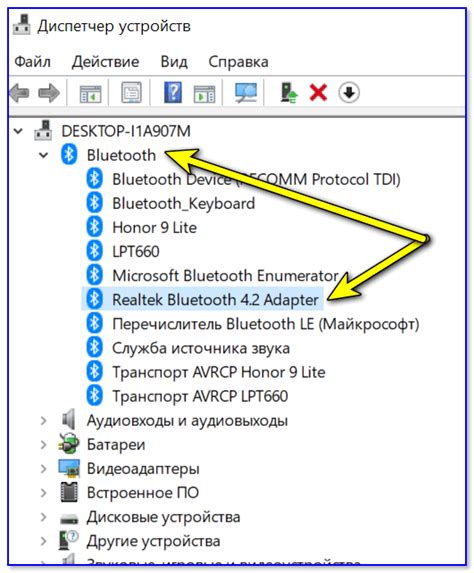
Хотите использовать свои беспроводные наушники AirPods с ПК, но ваш компьютер не поддерживает функцию Bluetooth? Нет проблем! Вы можете подключить свои AirPods к ПК с помощью USB-кабеля. Вот пошаговая инструкция о том, как это сделать:
- Возьмите USB-кабель, поставляемый в комплекте с вашими AirPods.
- Подключите USB-конец кабеля к ПК.
- Вставьте другой конец USB-кабеля в зарядное устройство для AirPods.
- Подождите несколько секунд, чтобы компьютер обнаружил подключенные наушники.
- Зайдите в настройки звука на вашем ПК. Для этого щелкните правой кнопкой мыши по значку звука в правом нижнем углу экрана и выберите "Настройки звука".
- Выберите раздел "Воспроизведение" или "Звуковое устройство".
Теперь ваш ПК должен быть подключен к AirPods через USB-кабель. Вы сможете наслаждаться качественным звуком с помощью своих AirPods, даже если ваш компьютер не поддерживает Bluetooth.