AirPods - это беспроводные наушники, выпущенные компанией Apple, которые стали популярными благодаря своему удобству использования и отличному качеству звука. Однако, не многие знают, что AirPods также можно подключить к компьютеру, чтобы наслаждаться беспроводным звуком и удобством даже при работе за столом.
Подключение AirPods к компьютеру достаточно просто, независимо от операционной системы. Для начала, убедитесь, что Bluetooth на вашем компьютере включен и настроен для обнаружения новых устройств. Затем, откройте крышку зарядного футляра AirPods и нажмите кнопку на задней панели, чтобы включить режим сопряжения.
Когда AirPods перейдут в режим сопряжения, их можно будет обнаружить на вашем компьютере в списке доступных Bluetooth устройств. Выберите AirPods в списке и нажмите кнопку "Подключить". Компьютер может запросить вас на ввод пароля, который вы указали при первоначальной настройке AirPods. Введите пароль и подтвердите свой выбор, чтобы завершить процесс подключения.
Теперь, когда AirPods успешно подключены к вашему компьютеру, вы можете наслаждаться беспроводным звуком и удобством при работе, просмотре видео, прослушивании музыки и других деятельностях. Запомните, что после использования AirPods их важно полностью зарядить, чтобы они были готовы к следующему использованию.
Проверьте совместимость вашего компьютера и AirPods
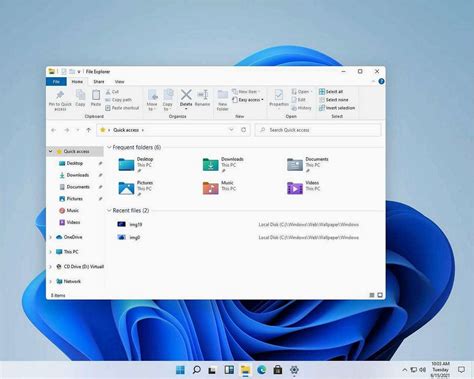
Подключение AirPods к компьютеру может быть осуществлено не на всех устройствах. Перед началом процесса подключения важно убедиться, что ваш компьютер совместим с AirPods.
Во-первых, AirPods совместимы с компьютерами, которые работают на операционной системе macOS Sierra или последующих версиях, а также с компьютерами под управлением последних версий Windows 10.
Во-вторых, для успешного подключения AirPods к компьютеру, покупка которых была совершена после октября 2019 года, необходима установка последней версии ПО на вашем компьютере (для macOS - macOS 10.15.1 или более поздней версии, для Windows - Windows 10 с обновлением от октября 2019 года или более поздней версии).
Убедитесь, что ваш компьютер соответствует указанным требованиям, чтобы гарантировать успешное подключение AirPods и максимальное удобство использования ваших беспроводных наушников.
Зарядите свои AirPods и компьютер
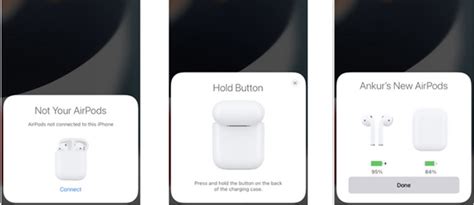
Перед тем как приступить к подключению AirPods к компьютеру, важно убедиться, что их батарея полностью заряжена. Для этого поместите наушники в их зарядный кейс и подключите его к источнику питания с помощью кабеля Lightning.
Также не забудьте зарядить ваш компьютер, чтобы было достаточно энергии для работы с AirPods. Подключите его к сети с помощью зарядного устройства или убедитесь, что у вас достаточно заряда в аккумуляторе.
| Не заряженные AirPods | Не заряженный компьютер |
 |  |
Убедитесь, что ваши AirPods и компьютер полностью заряжены, чтобы избежать проблем в процессе подключения и использования.
Включите Bluetooth на вашем компьютере и AirPods
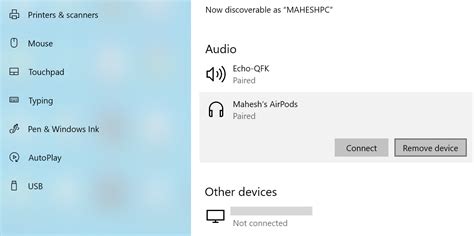
Для подключения AirPods к компьютеру сначала необходимо убедиться, что на вашем компьютере включен Bluetooth.
Чтобы включить Bluetooth на компьютере, откройте настройки или системные настройки и найдите раздел Bluetooth.
Обычно там есть переключатель, который позволяет включить или отключить Bluetooth.
После того, как Bluetooth на компьютере включен, переключите AirPods в режим подключения.
Для этого откройте кейс AirPods и удерживайте кнопку на задней стороне кейса до тех пор, пока индикатор на передней панели кейса не начнет мигать белым светом.
Это означает, что AirPods теперь готовы к подключению.
Вернитесь к настройкам Bluetooth на компьютере и нажмите кнопку "Добавить устройство" или "Сопряжение".
Когда компьютер обнаружит AirPods, вы увидите их в списке доступных устройств Bluetooth.
Выберите AirPods из списка и нажмите кнопку "Сопряжение" или "Подключить".
После успешного подключения AirPods будут готовы к использованию с вашим компьютером.
Вы можете наслаждаться беспроводным звуком и удобством AirPods для прослушивания музыки, просмотра видео, ответа на вызовы и других функций.
Найдите настройки Bluetooth на вашем компьютере
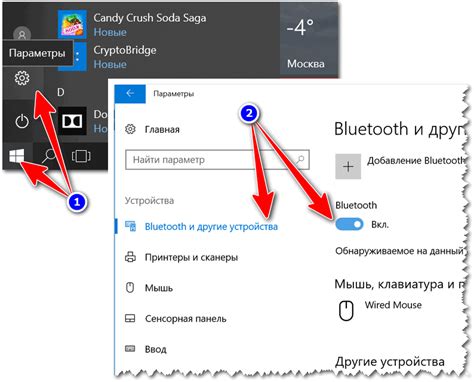
Перед тем, как подключить AirPods к компьютеру, необходимо открыть настройки Bluetooth. В зависимости от операционной системы вашего компьютера, этот процесс может отличаться незначительно.
Чтобы найти настройки Bluetooth на компьютере с операционной системой Windows, выполните следующие шаги:
Шаг 1: | Щелкните правой кнопкой мыши на значке "Пуск" в нижнем левом углу экрана и выберите пункт "Настройки". |
Шаг 2: | В открывшемся меню выберите пункт "Устройства" и перейдите в раздел "Bluetooth и другие устройства". |
Шаг 3: | Убедитесь, что переключатель Bluetooth установлен в положение "Включено". Если нет, переключите его в положение "Включено". |
Шаг 4: | В разделе "Другие устройства" щелкните на кнопке "Добавить Bluetooth или другое устройство". |
Шаг 5: | В открывшемся окне выберите опцию "Bluetooth" и следуйте инструкциям на экране для подключения AirPods. |
Если у вас компьютер с операционной системой macOS, следуйте этим шагам:
Шаг 1: | Нажмите на иконку "Настройки" в верхнем правом углу экрана и выберите пункт "Системные настройки". |
Шаг 2: | В открывшемся окне найдите иконку "Bluetooth" и щелкните на нее. |
Шаг 3: | Убедитесь, что переключатель Bluetooth в положении "Включено". Если нет, переключите его в положение "Включено". |
Шаг 4: | Нажмите на кнопку "Сопряжение" и следуйте инструкциям на экране для подключения AirPods. |
После выполнения этих шагов, вы сможете успешно подключить AirPods к своему компьютеру и начать использовать их для прослушивания музыки, просмотра видео и выполнения других задач.
Добавьте AirPods в список устройств Bluetooth
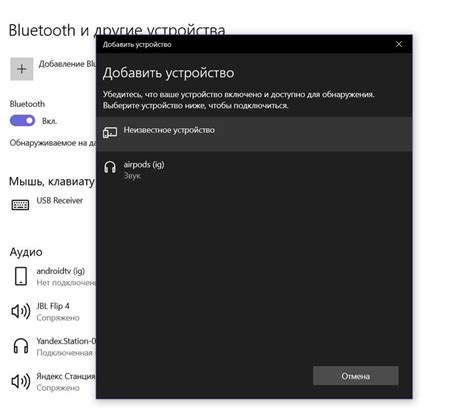
Шаг 1: Убедитесь, что ваши AirPods находятся в режиме сопряжения. Вставьте их в зарядный футляр и откройте крышку футляра.
Шаг 2: На вашем компьютере откройте меню Bluetooth. Обычно можно найти значок Bluetooth в верхней панели или панели задач. Если вы не видите его, откройте настройки Bluetooth через меню "Пуск".
Шаг 3: В меню Bluetooth найдите опцию "Добавить устройство" или "Сопряжение нового устройства" и выберите ее.
Шаг 4: В списке устройств Bluetooth найдите название своих AirPods и выберите их. Название будет отображаться как "AirPods" или как имя, которое вы настроили на своем iPhone или другом устройстве Apple.
Шаг 5: Если AirPods требуют пароль для сопряжения, введите его. В противном случае, просто подтвердите сопряжение.
Шаг 6: После успешного сопряжения ваш компьютер должен показывать состояние подключения AirPods. Вы также можете увидеть их в списке доступных устройств Bluetooth.
Примечание: Если ваши AirPods не появляются в списке доступных устройств Bluetooth, убедитесь, что они находятся в пределах досягаемости от компьютера и в режиме сопряжения.
Теперь вы успешно добавили AirPods в список устройств Bluetooth на своем компьютере. Вы можете наслаждаться музыкой, видео и звонками без проводов!
Установите драйверы, если необходимо
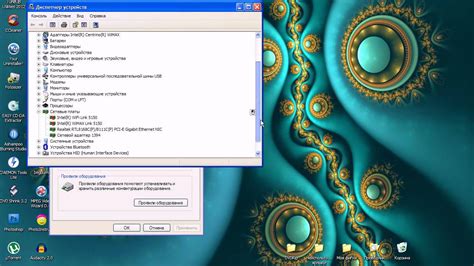
Если ваш компьютер не может автоматически определить и подключить AirPods, возможно, вам потребуется установить драйверы.
В большинстве случаев компьютеры со встроенным Bluetooth не требуют установки дополнительных драйверов для подключения AirPods. Однако, если у вас есть старый компьютер или компьютер без встроенного Bluetooth, вам может потребоваться установить специальные драйверы.
Для этого вам необходимо найти официальный сайт производителя вашего компьютера и найти раздел с драйверами. После этого загрузите и установите драйверы для Bluetooth-адаптера или устройства. Следуйте инструкциям установщика, чтобы завершить установку драйверов.
После установки драйверов перезагрузите компьютер, чтобы изменения вступили в силу. Подключите AirPods к компьютеру, следуя предыдущим инструкциям, и компьютер должен определить и подключить их без проблем.
Проверьте подключение и настройте звук
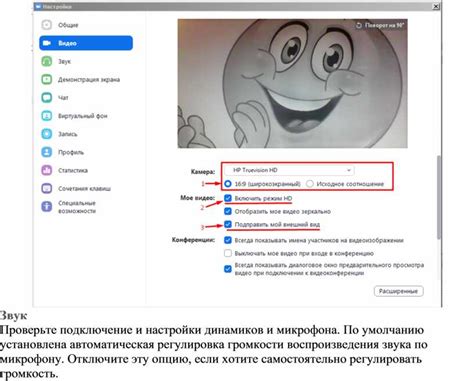
После успешного подключения AirPods к компьютеру, убедитесь, что они правильно настроены для использования в качестве аудиоустройства. Для этого выполните следующие шаги:
- Откройте панель управления звуком на вашем компьютере.
- Выберите AirPods в списке доступных звуковых устройств.
- Проверьте громкость звука на AirPods и на компьютере.
По завершении этих шагов вы можете наслаждаться качественным звуком через свои AirPods во время использования компьютера.