В последние годы все больше пользователей отдают предпочтение SSD-накопителям, благодаря их высокой скорости работы и надежности. Одним из наиболее популярных типов SSD является M.2, который позволяет значительно улучшить производительность компьютера.
SSD M.2 – это накопитель, выполненный в виде платы, которая подключается непосредственно к материнской плате. Установка и настройка такого SSD может выглядеть сложным делом для некоторых пользователей, но на самом деле это не так. В этой статье мы рассмотрим пошаговую инструкцию о подключении и включении SSD M.2 без особых затруднений.
Прежде чем начать процесс установки SSD M.2, убедитесь, что ваша материнская плата и операционная система поддерживают этот тип накопителя. Для этого посмотрите на описание и характеристики вашего компьютера или загляните в документацию к материнской плате. Как правило, практически все современные материнские платы поддерживают SSD M.2.
Польза твердотельных накопителей типа SSD M.2

Твердотельные накопители типа SSD M.2 стали популярным решением для улучшения производительности компьютеров и ноутбуков. Они обладают рядом преимуществ, которые делают их более выгодными по сравнению с традиционными жесткими дисками.
Вот некоторые из преимуществ SSD M.2:
- Быстродействие: SSD M.2 обеспечивают высокую скорость работы, что улучшает общую производительность системы. Они способны значительно сократить время загрузки операционной системы и приложений.
- Надежность: Твердотельные накопители не содержат подвижных деталей, поэтому они более устойчивы к механическим повреждениям и вибрациям. Они также менее подвержены износу, что увеличивает их срок службы.
- Тихая работа: SSD M.2 не создают шума, поскольку в них отсутствуют вращающиеся диски и двигатели. Это особенно важно для тех пользователей, которые ценят тишину во время работы компьютера.
- Экономия энергии: По сравнению с жесткими дисками, SSD M.2 потребляют меньше энергии. Это позволяет продлить время работы от аккумулятора в случае использования ноутбука и снизить электрические расходы для настольного компьютера.
- Маленький размер: Форм-фактор M.2 позволяет установить накопитель SSD M.2 в компактных устройствах без потери производительности. Это особенно полезно для ноутбуков и малогабаритных ПК.
Использование SSD M.2 является отличным способом повысить производительность и улучшить работу компьютера или ноутбука. Если вы ищете способ ускорить свою систему и получить преимущества твердотельных накопителей, то установка SSD M.2 может быть отличным решением.
Необходимое оборудование для подключения SSD M.2

Для успешного подключения SSD M.2 к вашему компьютеру вам понадобится следующее оборудование:
1. Компьютерный корпус с разъемом M.2
Перед тем, как приобрести SSD M.2, убедитесь, что ваш компьютерный корпус имеет подходящий разъем M.2. Существуют разные типы разъемов M.2, поэтому важно убедиться, что размер и тип разъема SSD M.2 соответствуют разъему, доступному на вашем компьютерном корпусе.
2. Комплект крепежных винтов
Для установки SSD M.2 вам может понадобиться комплект крепежных винтов, который обычно включается в комплект поставки SSD M.2. Эти винты помогут закрепить SSD M.2 на соответствующем разъеме внутри компьютерного корпуса.
3. Отвертка
Для установки SSD M.2 вам понадобится небольшая отвертка, чтобы закрепить SSD M.2 с помощью крепежных винтов. Убедитесь, что отвертка имеет нужный размер и тип, чтобы правильно закрепить SSD M.2 внутри компьютерного корпуса.
4. Руководство пользователя
Не забудьте прочитать руководство пользователя SSD M.2, чтобы убедиться, что вы правильно подключаете и устанавливаете SSD M.2. В руководстве пользователя вы найдете подробные инструкции и рекомендации для успешной установки SSD M.2.
Приобрести необходимое оборудование можно в специализированных магазинах компьютерных комплектующих или заказать его через интернет.
Отключение питания перед установкой SSD M.2

Прежде чем приступить к установке SSD M.2, необходимо отключить питание компьютера. Это не только гарантирует безопасность вашей техники, но и предотвращает возможные повреждения компонентов при подключении нового устройства.
Чтобы отключить питание, выключите компьютер из розетки и убедитесь, что он полностью отключен от электричества. Это можно проверить, нажав кнопку питания на компьютере и убедившись, что никаких признаков работы он не проявляет.
Важно: перед началом работы рекомендуется также снять статическое электричество с вашего тела, коснувшись металлического предмета, такого как радиатор или кран водопровода. Это поможет предотвратить возможные повреждения компонентов компьютера из-за статического электричества.
Пошаговая инструкция по установке SSD M.2 в слот материнской платы

Шаг 1: Подготовьте необходимые инструменты. Для установки SSD M.2 в слот материнской платы вам потребуется отвертка, например, отвертка Phillips или отвертка с шестигранником в зависимости от типа винтов материнской платы. Также убедитесь, что у вас есть SSD M.2 и свободный слот на материнской плате.
Шаг 2: Откройте корпус компьютера. Для этого вам потребуется открутить винты на задней панели компьютера или снять боковую крышку корпуса, если это необходимо.
Шаг 3: Определите слот для установки SSD M.2 на материнской плате. Обычно слоты M.2 расположены рядом с процессором или памятью. Найдите слот, который подходит под ваш SSD M.2 и отсоедините его защитную крышку или винты.
Шаг 4: Вставьте SSD M.2 в слот материнской платы. Осторожно вставьте SSD M.2 в слот под углом около 30 градусов. Убедитесь, что контакты SSD M.2 выровнены с контактами на материнской плате, и нажмите SSD M.2 вниз до упора.
Шаг 5: Закрепите SSD M.2 на материнской плате. Если ваш SSD M.2 имеет защелку или винт, закрепите его, чтобы он не сдвигался из слота. Проверьте, не двигается ли SSD M.2 после его установки. Если он не зафиксирован надежно, повторите шаги 4 и 5.
Шаг 6: Закройте корпус компьютера. Если вы сняли боковую крышку корпуса, установите ее обратно и закрепите винты на задней панели компьютера.
Поздравляю! Вы успешно установили SSD M.2 в слот материнской платы. После установки SSD M.2 вам потребуется загрузить операционную систему и настроить его на новый накопитель. Теперь вы можете наслаждаться улучшенной производительностью и быстрым доступом к данным на вашем компьютере!
Подключение SSD M.2 к материнской плате

Чтобы подключить SSD M.2 к материнской плате, выполните следующие шаги:
- Выключите компьютер: перед тем, как начать установку SSD, убедитесь, что ваш компьютер полностью выключен. Это защитит вас от возможных повреждений оборудования при подключении и отключении SSD.
- Найдите M.2 слот на материнской плате: обычно M.2 слоты располагаются на нижней стороне материнской платы. Найдите соответствующий слот и удалите любые пластиковые защитные панели, которые могут закрывать доступ к слоту.
- Определите тип M.2: SSD M.2 может быть в двух разных форм-факторах: SATA и NVMe. Убедитесь, что ваш SSD M.2 совместим с типом слота на материнской плате.
- Установите SSD в слот: аккуратно вставьте SSD M.2 в слот на материнской плате. Убедитесь, что контакты SSD и слота правильно соединены и плотно соприкасаются.
- Закрепите SSD: некоторые материнские платы имеют маленькие винты или зажимы, которые нужно использовать для фиксации SSD M.2 в слоте. Если ваша материнская плата такие имеет, закрепите SSD согласно инструкциям производителя.
- Закройте корпус компьютера: после того, как SSD M.2 установлен и надежно закреплен, закройте корпус компьютера и закрепите все внешние части так, чтобы они были надежно зафиксированы.
- Включите компьютер и проверьте подключение: после завершения установки SSD M.2 включите компьютер и проверьте, что SSD распознается и работает правильно. Вам может потребоваться зайти в БИОС и установить новое устройство в качестве загрузочного.
Теперь SSD M.2 успешно подключен к вашей материнской плате и готов к использованию. Установка SSD M.2 может значительно улучшить производительность вашего компьютера и ускорить загрузку операционной системы и приложений.
Включение питания после установки SSD M.2

После успешной установки SSD M.2 в вашу систему необходимо включить питание, чтобы начать использовать новый накопитель. Включение питания после установки SSD M.2 происходит обычно автоматически при запуске компьютера.
После включения питания проверьте, что ваш компьютер распознал новый SSD M.2. Для этого можно зайти в биос (нажать указанную на экране клавишу, обычно это Del или F2), а затем найти раздел, отвечающий за информацию об установленных накопителях.
Если SSD M.2 отображается в списке устройств, значит установка прошла успешно и ваш компьютер готов к использованию нового накопителя. Если же SSD M.2 не отображается, проверьте правильность его установки и повторите процесс снова.
Важно:
Перед включением питания убедитесь, что все кабели и провода правильно подключены и защелкнуты. Также рекомендуется обновить драйверы для нового SSD M.2, чтобы использовать его наиболее эффективно.
Следуйте указанным инструкциям и наслаждайтесь улучшенной производительностью вашей системы после установки SSD M.2!
Проверка распознавания SSD M.2 в системе

1. Зайдите в операционную систему компьютера и откройте "Диспетчер устройств". Этот инструмент позволяет просматривать список всех устройств, подключенных к вашему компьютеру.
2. Раскрыть раздел "Дисковые накопители", чтобы увидеть все установленные диски и накопители. Здесь должно появиться устройство соответствующее вашему SSD M.2.
3. Если вы видите ваш SSD M.2 в списке, это означает, что система успешно распознала его и он готов к использованию.
4. Если SSD M.2 не появляется в списке устройств, возможно, вам потребуется проверить подключение или перезагрузить компьютер. Если проблема не решается, убедитесь, что ваш SSD M.2 поддерживается вашей системой, и обратитесь к руководству пользователя для дополнительной информации.
Проверка распознавания SSD M.2 в системе - важный шаг, чтобы убедиться, что ваш накопитель работает правильно и может быть использован для хранения данных. Если вы успешно увидели ваш SSD M.2 в списке устройств, значит, вы готовы начать его настройку и использование.
Правильное форматирование и разбиение SSD M.2 после установки

1. Откройте "Диспетчер дисков", нажав правой кнопкой мыши на кнопку "Пуск" и выбрав соответствующий пункт в контекстном меню.
2. В диспетчере дисков найдите ваш SSD M.2 и щелкните на нем правой кнопкой мыши.
3. В контекстном меню выберите пункт "Инициализировать диск".
4. Появится окно "Мастер инициализации диска", где вы должны выбрать тип и схему разделения диска. Рекомендуется выбрать схему разделения GPT (GUID Partition Table), так как она поддерживает более 2 ТБ и предоставляет больше возможностей для разбиения диска.
5. После выбора схемы разделения, нажмите "OK" и закройте окно "Мастер инициализации диска".
6. Вернитесь в диспетчер дисков и щелкните правой кнопкой мыши на вашем SSD M.2.
7. В контекстном меню выберите пункт "Создать новый том".
8. В мастере создания тома укажите объем раздела, файловую систему (рекомендуется выбрать NTFS) и имя для раздела.
9. Нажмите "Далее" и следуйте инструкциям мастера создания тома, чтобы завершить процесс.
10. После завершения процесса создания раздела, ваш SSD M.2 будет готов к использованию.
Установка и настройка SSD M.2 может показаться сложной задачей, но следуя этой пошаговой инструкции, вы сможете осуществить все необходимые действия правильно и без проблем.
Перенос операционной системы на SSD M.2
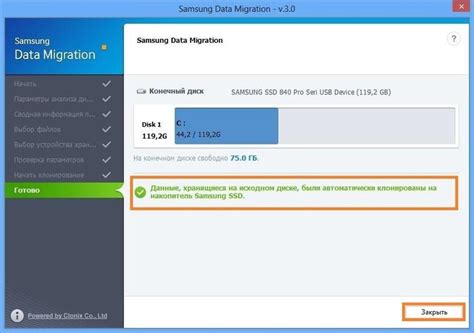
1. Проверьте совместимость
Убедитесь, что ваша материнская плата поддерживает SSD M.2 и может загрузиться с него. Если нет, вам может потребоваться обновить BIOS или использовать специальный адаптер для M.2.
2. Создайте резервную копию данных
Перед переносом операционной системы рекомендуется создать резервную копию всех важных данных на другом накопителе. Это позволит избежать потери информации в случае непредвиденных ситуаций.
3. Подключите SSD M.2
Подключите SSD M.2 к свободному слоту на материнской плате. Убедитесь, что соединение надежное и SSD правильно установлен.
4. Переносите операционную систему
Существует несколько способов перенести операционную систему на новый SSD M.2. Вы можете использовать специальное программное обеспечение для клонирования диска или выполнить чистую установку операционной системы на SSD. В любом случае, следуйте инструкциям программы или операционной системы.
5. Проверьте загрузку с SSD M.2
После переноса операционной системы на SSD M.2 перезагрузите компьютер и проверьте, загружается ли система с нового накопителя. Если все работает должным образом, вы можете удалить старый жесткий диск или использовать его в качестве дополнительного хранилища.
Выполнение переноса операционной системы на SSD M.2 поможет вам значительно ускорить работу компьютера и повысить его производительность. Следуйте инструкциям и не забудьте выполнить все необходимые резервные копии, чтобы избежать потери данных.
Полезные советы по эксплуатации и обслуживанию SSD M.2

1. Убедитесь, что ваша материнская плата поддерживает интерфейс M.2 и максимальную скорость передачи данных. Проверьте документацию или спецификации вашей материнской платы для подробной информации.
2. Перед установкой SSD M.2, убедитесь, что плата включена и работает в соответствии с руководством пользователя.
3. Отключите питание перед установкой или удалением SSD M.2. Это поможет избежать повреждения как самого SSD M.2, так и других компонентов вашей системы.
4. Обращайтесь с SSD M.2 осторожно, избегайте ударов, падений и резких температурных изменений, так как это может повлиять на его работу и надежность.
5. Регулярно обновляйте программное обеспечение вашего SSD M.2 до последней версии. Производители обычно выпускают обновления, которые улучшают производительность и стабильность устройства.
6. Следите за температурой вашего SSD M.2. Высокие температуры могут негативно повлиять на его работу. Установите программное обеспечение для мониторинга температуры и регулярно проверяйте состояние вашего SSD M.2.
7. Если вы планируете обновить или заменить SSD M.2, убедитесь, что вы правильно сохраните, скопируете или перенесете данные с текущего диска на новый. Существуют специальные программы и инструкции для этого процесса.
8. Не забывайте резервировать данные на другом носителе. Даже самые надежные диски могут выйти из строя. Регулярно создавайте резервные копии данных на другом устройстве или в облачном хранилище.
9. В случае возникновения проблем с SSD M.2, обратитесь за технической поддержкой к производителю или специалисту в области компьютеров. Не пытайтесь решать проблемы самостоятельно, так как это может привести к дополнительным повреждениям или потерям данных.
Следуя этим полезным советам, вы сможете максимально продлить срок службы и обеспечить надежную работу вашего SSD M.2.