Использование iMac в качестве внешнего монитора для ноутбука может быть удобным решением, когда вам нужно расширить рабочее пространство или просто сделать экран больше. Несмотря на то, что Apple не предоставляет официальной поддержки для этой функции, существуют некоторые способы подключения iMac в качестве внешнего монитора.
Первым способом является использование функции Target Display Mode, доступной на некоторых моделях iMac. Чтобы включить эту функцию, убедитесь, что ваш iMac поддерживает Target Display Mode, а затем подключите ноутбук к iMac с помощью кабеля Mini DisplayPort или Thunderbolt. Затем на iMac зайдите в меню Apple, выберите "System Preferences", а затем "Displays". Настройте iMac на работу в режиме Target Display Mode и убедитесь, что выбран правильный источник ввода.
Если ваш iMac не поддерживает Target Display Mode, можно воспользоваться программными решениями, такими как Air Display или Duet Display. Эти приложения позволяют использовать iMac в качестве второго экрана для ноутбука через Wi-Fi или USB-подключение. Установите нужное приложение на оба устройства, запустите его и следуйте инструкциям по настройке. После этого вы сможете использовать iMac в качестве внешнего монитора для ноутбука.
Важно отметить, что использование iMac в качестве внешнего монитора может потребовать дополнительного оборудования или программного обеспечения, а также может вызывать некоторые ограничения в функциональности. Перед попыткой подключить iMac в качестве внешнего монитора, убедитесь, что проверили все требования и рекомендации.
Почему подключение iMac внешним монитором является хорошим решением

Подключение iMac в качестве внешнего монитора для ноутбука предлагает несколько преимуществ, которые делают это решение очень привлекательным:
- Увеличение рабочего пространства: Имея возможность использовать iMac в качестве внешнего монитора, вы можете расширить свое рабочее пространство и увеличить производительность. На iMac можно открыть несколько окон или приложений одновременно, что обеспечивает более эффективную работу.
- Улучшение видеокачества: iMac обладает высоким разрешением и качеством экрана, что делает его отличным выбором для просмотра фильмов, изображений или для работы с графикой и дизайном. Улучшение качества изображения сразу же заметно и позволяет наслаждаться более четкими и детализированными изображениями.
- Простота подключения: iMac поддерживает различные входы, включая Thunderbolt, HDMI или Mini DisplayPort, что делает его совместимым с большинством ноутбуков. Подключение iMac внешним монитором требует всего пару щелчков мыши, и вы готовы к работе на большом и удобном экране.
- Возможность использовать дополнительные функции iMac: Подключение iMac внешним монитором открывает доступ к дополнительным функциям, доступным только на iMac. Вы сможете использовать встроенную камеру FaceTime и стереодинамики как расширенные возможности вашего ноутбука.
- Экономия пространства: Подключение iMac в качестве внешнего монитора позволяет сэкономить пространство на своем рабочем столе. В итоге у вас будет менее компонентов и кабелей, что способствует более аккуратному и продуктивному рабочему пространству.
В итоге, выбор iMac в качестве внешнего монитора для вашего ноутбука предоставит вам больше возможностей для работы, повысит качество изображения и сделает вашу рабочую среду более удобной и эффективной.
Какая модель iMac подходит для использования в качестве внешнего монитора

Если у вас есть iMac и вы хотите использовать его в качестве внешнего монитора для вашего ноутбука, вам необходимо проверить совместимость вашей модели iMac.
Старшие модели iMac, выпущенные после 2009 года, имеют способность работать в качестве внешнего монитора с помощью функции Target Display Mode. Используя кабель Mini DisplayPort или Thunderbolt, вы можете подключить свой ноутбук к iMac и использовать его дисплей.
Вот список моделей iMac, которые поддерживают функцию Target Display Mode:
| Модель iMac | Год выпуска |
|---|---|
| iMac (27-дюймовый, конец 2009) | 2009 |
| iMac (27-дюймовый, середина 2010) | 2010 |
| iMac (27-дюймовый, конец 2010) | 2010 |
| iMac (21.5-дюймовый, середина 2011) | 2011 |
| iMac (27-дюймовый, середина 2011) | 2011 |
| iMac (21.5-дюймовый, конец 2012) | 2012 |
| iMac (27-дюймовый, конец 2012) | 2012 |
| iMac (21.5-дюймовый, конец 2013) | 2013 |
| iMac (27-дюймовый, конец 2013) | 2013 |
| iMac (5K, 27-дюймовый, конец 2014) | 2014 |
| iMac (Retina 4K, 21.5-дюймовый, конец 2015) | 2015 |
| iMac (Retina 5K, 27-дюймовый, конец 2015) | 2015 |
| iMac (Retina 4K, 21.5-дюймовый, 2017) | 2017 |
| iMac (Retina 4K, 21.5-дюймовый, 2019) | 2019 |
| iMac (Retina 5K, 27-дюймовый, конец 2019) | 2019 |
Если ваша модель iMac присутствует в этом списке, вы можете использовать ее в качестве внешнего монитора для вашего ноутбука, следуя простым инструкциям для активации Target Display Mode.
Как подготовить iMac для использования в качестве внешнего монитора

Если у вас есть iMac и вы хотите использовать его в качестве внешнего монитора для ноутбука, есть несколько шагов, которые вам нужно выполнить, чтобы подготовить iMac для этой цели.
1. Проверьте, поддерживает ли ваш iMac режим Target Display. Этот режим позволяет использовать iMac как внешний монитор для другого устройства. Чтобы проверить, нажмите на клавишу Command + F2 на клавиатуре iMac. Если экран iMac становится пустым и вы видите только рабочий стол вашего ноутбука, значит, ваш iMac поддерживает режим Target Display.
2. Убедитесь, что у вас есть необходимые кабели. Для подключения iMac к ноутбуку вам потребуется кабель Thunderbolt или Mini DisplayPort. Проверьте наличие этих портов на iMac и ноутбуке.
3. Подключите iMac к ноутбуку с помощью выбранного кабеля. Подключите один конец кабеля к порту Thunderbolt или Mini DisplayPort на iMac, а другой конец к соответствующему порту на ноутбуке.
4. После подключения кабеля нажмите Command + F2 на клавиатуре iMac, чтобы включить режим Target Display. Это позволит iMac работать как внешний монитор для вашего ноутбука.
5. Настройте разрешение и другие параметры экрана на ноутбуке, чтобы соответствовать разрешению iMac. Для этого откройте настройки экрана на своем ноутбуке и выберите разрешение, поддерживаемое iMac.
6. Теперь ваш iMac готов к использованию в качестве внешнего монитора для вашего ноутбука. Вы можете наслаждаться большим и качественным экраном iMac, используя его вместо встроенного экрана ноутбука.
| Шаг | Описание |
|---|---|
| 1 | Проверьте, поддерживает ли iMac режим Target Display |
| 2 | Проверьте наличие необходимых кабелей |
| 3 | Подключите iMac к ноутбуку |
| 4 | Включите режим Target Display на iMac |
| 5 | Настройте разрешение и другие параметры экрана на ноутбуке |
| 6 | Наслаждайтесь использованием iMac в качестве внешнего монитора |
Как подключить iMac к ноутбуку с помощью кабеля Thunderbolt

Шаг 1: Убедитесь, что ваш iMac и ноутбук оба имеют порт Thunderbolt. Если iMac не имеет этого порта, вы не сможете подключить его к ноутбуку с помощью данного способа.
Шаг 2: Получите кабель Thunderbolt. Этот кабель позволит вам соединить iMac и ноутбук и передавать данные и видео между ними.
Шаг 3: Подключите один конец кабеля Thunderbolt к порту Thunderbolt на iMac, а другой конец - к порту Thunderbolt на ноутбуке.
Шаг 4: Убедитесь, что iMac и ноутбук включены.
Шаг 5: На ноутбуке откройте меню "Настройки" или "Параметры" и найдите раздел "Дополнительные настройки дисплея".
Шаг 6: В этом разделе выберите опцию "Расширить дисплей" или "Использовать внешний монитор".
Шаг 7: Ваш iMac теперь должен быть подключен к ноутбуку и использоваться в качестве внешнего монитора. Вы можете перетаскивать окна и приложения с ноутбука на iMac или работать с ними на разных дисплеях.
Примечание: Возможности подключения и использования iMac в качестве внешнего монитора могут отличаться в зависимости от операционной системы вашего ноутбука. Убедитесь, что ваша операционная система поддерживает эту функцию.
Как подключить iMac к ноутбуку с помощью кабеля USB-C
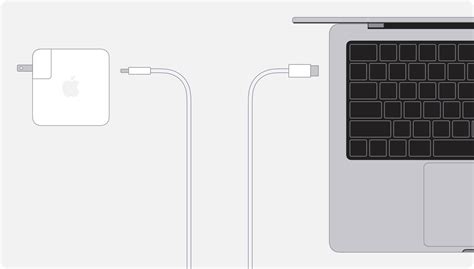
Вот шаги, которые нужно выполнить:
- Убедитесь, что ваш iMac и ноутбук имеют разъем USB-C. Если у вас старая модель iMac, возможно, вам потребуется использовать адаптер.
- Подключите один конец кабеля USB-C к iMac, а другой конец - к ноутбуку.
- На iMac откройте «System Preferences» («Настройки системы») и выберите «Displays» («Дисплеи»).
- В разделе «Arrangement» («Расположение») нажмите на кнопку «Mirror Displays» («Зеркальные»), чтобы отобразить изображение с ноутбука на iMac. Если вы хотите использовать iMac только в качестве второго монитора, убедитесь, что установлен флажок «Show mirroring options in the menu bar when available» («Показывать параметры зеркалирования в строке меню»).
- Теперь вы можете настроить разрешение и другие параметры дисплея на iMac по своему усмотрению.
После выполнения этих шагов iMac будет работать в качестве удобного внешнего монитора для вашего ноутбука.
Необходимые настройки на iMac для использования в качестве внешнего монитора

Если вы хотите использовать свой iMac в качестве внешнего монитора для ноутбука или другого устройства, вам необходимо выполнить несколько настроек на самом iMac.
Во-первых, убедитесь, что ваш iMac включен и находится в режиме готовности. Также убедитесь, что все ваши приложения и файлы сохранены, чтобы избежать потери данных.
Затем перейдите в меню "Настройки системы" на вашем iMac. Нажмите на значок "Дисплей". В открывшемся окне вы найдете вкладку "Режимы" или "Синхронизация экранов".
В этом разделе вы сможете выбрать режим работы экрана. Обычно вам будет предложено выбрать "Обычный режим" или "Синхронизированный режим". В обоих случаях iMac будет использоваться в качестве дополнительного монитора.
Выберите нужный вам режим и сохраните изменения. Теперь ваш iMac готов к использованию в качестве внешнего монитора.
Не забудьте подключить ваш ноутбук или другое устройство к iMac с помощью кабеля или адаптера, поддерживающего нужные вам порты.
Теперь вы можете настроить отображение на вашем ноутбуке или другом устройстве, чтобы использовать iMac в качестве внешнего монитора.
Обратите внимание: Важно помнить, что не все модели iMac поддерживают режим использования в качестве внешнего монитора. Проверьте технические характеристики вашего iMac, чтобы убедиться, что он совместим с этой функцией.
При использовании iMac в качестве внешнего монитора вам придется провести некоторые технические настройки. Следуйте нашим инструкциям и вы сможете насладиться комфортом большего экрана и улучшенного визуального опыта.
Как изменить разрешение и формат изображения на iMac в качестве монитора
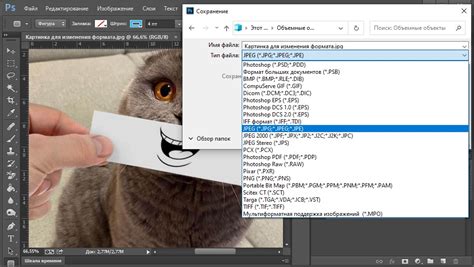
Подключение iMac в качестве внешнего монитора для ноутбука может быть очень полезным, особенно если вы хотите использовать просторный экран и высокое разрешение iMac. Однако, перед тем как начать использовать iMac в режиме «Target Display», вы можете столкнуться с тем, что разрешение и формат изображения на iMac отличаются от настроек вашего ноутбука. В этом разделе мы расскажем вам, как изменить разрешение и формат изображения на iMac в качестве монитора.
Для начала откройте меню "System Preferences" на вашем iMac. Это можно сделать, нажав на значок "Apple" в верхнем левом углу экрана и выбрав пункт "System Preferences" из выпадающего меню.
После того как откроется окно "System Preferences", найдите и нажмите на значок "Displays". Этот значок должен находиться во втором ряду настройки.
Когда откроется окно "Displays", вы увидите вкладку "Display" с списоком доступных разрешений и форматов для вашего iMac. Выберите разрешение, которое соответствует вашим потребностям и предпочтениям. Если вы не знаете, какое разрешение выбрать, рекомендуется выбрать наивысшее доступное разрешение, чтобы получить наилучшее качество изображения.
Кроме разрешения, вы также можете изменить формат изображения на iMac. Если ваш ноутбук поддерживает формат 16:9, это может быть наиболее подходящим выбором, поскольку он совместим с большинством современных компьютеров. Однако, если ваш ноутбук имеет другой формат, вы можете выбрать наиболее подходящий вариант для него.
После выбора подходящего разрешения и формата изображения, закройте окно "Displays". Теперь ваш iMac настроен для работы в режиме «Target Display» с выбранными настройками. Переключитесь на вход с iMac на ноутбук, и вы увидите изображение с вашего ноутбука на экране iMac с выбранным разрешением и форматом.
Теперь вы знаете, как изменить разрешение и формат изображения на iMac в качестве монитора. Воспользуйтесь этой информацией, чтобы настроить ваш iMac для работы с ноутбуком и наслаждаться качественным изображением на большом экране.
Как использовать iMac в качестве внешнего монитора с разными операционными системами

Шаг 1: Проверьте совместимость вашего iMac с другими операционными системами. Внешний монитор режим доступен только в некоторых моделях iMac. Проверьте спецификации вашей модели, чтобы убедиться, что она поддерживает эту функцию.
Шаг 2: Подключите iMac к ноутбуку с помощью кабеля Thunderbolt или Mini DisplayPort. Они должны быть подходящими для обоих устройств.
Шаг 3: На iMac откройте "Настройки системы" и перейдите в раздел "Мониторы".
Шаг 4: В разделе "Мониторы" нажмите на кнопку "Расширить рабочий стол" или "Включить второй дисплей".
Шаг 5: На вашем ноутбуке откройте "Настройки системы" и найдите раздел "Дисплей".
Шаг 6: В разделе "Дисплей" найдите настройки второго монитора и установите нужные параметры. Возможно, вам потребуется изменить разрешение и расположение мониторов.
Шаг 7: После завершения настройки ваш iMac будет использоваться в качестве внешнего монитора для вашего ноутбука.
Обратите внимание, что в некоторых случаях вам может потребоваться перезагрузить устройства после настройки для обеспечения правильной работы.
Возможные проблемы и их решение при подключении iMac внешним монитором

Подключение iMac в качестве внешнего монитора для ноутбука может быть удобным и эффективным способом увеличить свою рабочую площадь. Однако, при этом могут возникнуть некоторые проблемы, которые требуют решения.
1. Компьютер iMac не реагирует на подключение:
Если iMac не реагирует на подключение к ноутбуку, возможно, что необходимо проверить следующие варианты:
- Убедитесь, что кабель, используемый для подключения, работает исправно.
- Проверьте, что на ноутбуке включена функция расширенного дисплея.
- Установите все необходимые драйверы и обновления на обоих устройствах.
2. Проблемы с разрешением и качеством изображения:
Если качество изображения на iMac как внешнем мониторе не удовлетворяет ваши ожидания, можно попробовать следующие решения:
- Настройте разрешение экрана на ноутбуке и iMac, чтобы они совпадали. Это можно сделать в настройках экрана.
- Убедитесь, что на обоих устройствах включена поддержка высокого разрешения.
- Проверьте, нет ли проблем с графической картой или драйверами на ноутбуке.
3. Проблемы с звуком:
Если во время подключения iMac внешним монитором нет звука, можно попробовать следующие решения:
- Убедитесь, что кабель, используемый для подключения, передаёт звуковой сигнал.
- Проверьте настройки звука на обоих устройствах и убедитесь, что они настроены на правильный источник звука.
- Обновите драйверы звуковой карты на ноутбуке.
Если проблемы не удается решить самостоятельно, рекомендуется обратиться к производителю устройств или IT-специалисту для получения дополнительной помощи и поддержки.