Снятие качественных фотографий и видео с помощью телефона может быть удобным и простым, однако передача этих файлов на компьютер может вызвать некоторые трудности. Для того чтобы избежать потерю качества изображений при отправке через мессенджеры или электронную почту, лучше всего подключить свой телефон напрямую к компьютеру с помощью USB-кабеля. Такая процедура позволяет передавать файлы без потерь и позволяет редактировать их на более удобном компьютерном экране. Эта статья даст вам подробную инструкцию о том, как подключить камеру вашего телефона к компьютеру через USB с пошаговой инструкцией.
Шаг 1: Подготовка телефона и компьютера. Прежде чем начать, убедитесь, что ваш телефон полностью заряжен и переведен в режим фотографии или передачи файлов. Также убедитесь, что у вас есть рабочий USB-кабель и доступ к свободному порту USB на компьютере.
Шаг 2: Подключение кабеля. Возьмите USB-кабель, который поставляется в комплекте с вашим телефоном, и вставьте его в порт USB на телефоне. Затем вставьте другой конец кабеля в свободный порт на вашем компьютере.
Шаг 3: Установка драйверов. Некоторые телефоны требуют установки специальных драйверов для подключения к компьютеру. Если вы впервые подключаете ваш телефон к компьютеру, возможно, будете направлены на автоматическую установку драйверов. В противном случае, вам нужно будет скачать драйверы с официального веб-сайта производителя телефона и установить их вручную.
Шаг 4: Выбор режима подключения. После успешного подключения телефона к компьютеру, на экране телефона появится уведомление, в котором предлагается выбрать режим подключения. Выберите "Файлы" или "Передача файлов", чтобы установить соединение между телефоном и компьютером.
Шаг 5: Передача файлов. Теперь, когда ваш телефон подключен к компьютеру, вы можете открыть проводник на вашем компьютере и перейти к разделу "Мои компьютеры" или "Этот компьютер". Вы должны увидеть символ вашего подключенного телефона. Просто откройте его, чтобы просмотреть все файлы на вашем телефоне. Чтобы скопировать фотографии или видео на компьютер, просто выделите нужные файлы и перетащите их в папку на вашем компьютере.
Это все! Вы успешно подключили камеру вашего телефона к компьютеру через USB и готовы передавать и редактировать файлы на более удобном компьютерном экране. Теперь вы можете без проблем делиться впечатлениями с друзьями, редактировать фотографии или использовать их в своих проектах. Наслаждайтесь улучшенным опытом использования камеры вашего телефона!
Инструкция по подключению камеры телефона к компьютеру через USB

- Убедитесь, что у вас есть соответствующий кабель USB для подключения камеры телефона к компьютеру. Если у вас нет такого кабеля, приобретите его в магазине электроники или онлайн.
- Подключите один конец кабеля USB к порту USB на компьютере.
- Подключите другой конец кабеля USB к порту USB на вашем телефоне.
- На телефоне откройте "Настройки" и найдите раздел "Подключение по USB" или "Подключение к компьютеру".
- В разделе "Подключение по USB" выберите опцию "Передача файлов" или "MTP" (Media Transfer Protocol), если доступна.
- На компьютере должны появиться уведомления о подключенном устройстве. Если не появляется, убедитесь, что кабель USB надежно подключен и не поврежден.
- Откройте проводник или проводник файлов на компьютере, чтобы просмотреть содержимое вашего телефона.
- Теперь вы можете перетаскивать файлы между компьютером и камерой вашего телефона. Просто выделите файлы, которые вы хотите скопировать, и перетащите их на компьютер или наоборот.
- Когда вы закончите, щелкните правой кнопкой мыши на значок USB, расположенный в области уведомлений на вашем компьютере, и выберите "Отключить устройство" или "Извлечь устройство" перед отключением кабеля USB от компьютера и телефона.
Следуя этой простой инструкции, вы сможете легко подключить камеру вашего телефона к компьютеру через USB и переносить файлы без необходимости использовать облачное хранилище или другие сложные способы передачи данных.
Выбор кабеля и подготовка устройств
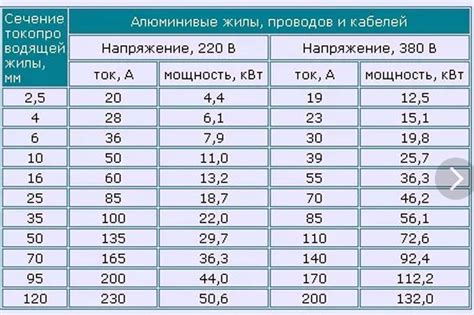
Перед подключением камеры телефона к компьютеру через USB необходимо правильно выбрать кабель и выполнить несколько простых шагов для подготовки обоих устройств к соединению:
- Перед подключением камеры, убедитесь, что телефон полностью заряжен или подключен к источнику питания.
- Выберите USB-кабель, подходящий для вашей модели телефона. Некоторые телефоны используют стандартный USB-A кабель, в то время как другие могут требовать более специализированный кабель.
- Убедитесь, что компьютер включен и имеет рабочие USB-порты. Если у вас есть несколько портов, выберите тот, который наиболее удобен для доступа.
- Закройте все приложения на компьютере, связанные с фотографиями или видео, чтобы избежать конфликтов при подключении устройств.
- Если на компьютере установлена программа управления камерой телефона, убедитесь, что она запущена перед подключением камеры.
После подготовки обоих устройств можно переходить к следующему шагу - соединению камеры телефона с компьютером через USB.
Проверка поддержки устройствами функции USB-отладки
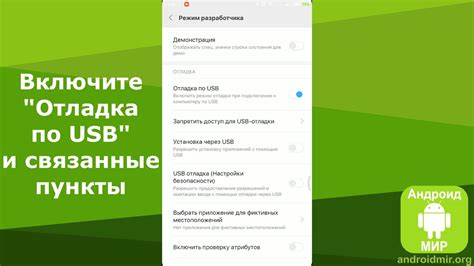
Шаг 1: Убедитесь, что ваш телефон поддерживает функцию USB-отладки. Эта функция позволяет компьютеру получить доступ к различным настройкам и данным на вашем телефоне через USB-подключение. Для проверки этой функции выполните следующие действия:
a) Откройте настройки вашего телефона.
b) Найдите раздел "О телефоне".
c) В разделе "О телефоне" найдите пункт "Номер сборки".
d) Прикоснитесь к пункту "Номер сборки" несколько раз, чтобы включить режим разработчика.
Шаг 2: Активируйте режим разработчика и включите USB-отладку.
a) Вернитесь к настройкам телефона.
b) Найдите новый пункт "Опции разработчика" или "Разработчик".
c) Внутри раздела "Опции разработчика" найдите и включите функцию "USB-отладка".
Шаг 3: Подключите телефон к компьютеру с помощью USB-кабеля.
a) Убедитесь, что ваш компьютер работает и установлены все необходимые драйверы.
b) Откройте раздел "Устройства и принтеры" в меню "Пуск" на вашем компьютере.
c) Подключите USB-кабель к компьютеру и подождите, пока компьютер определит ваш телефон.
d) Если ваш телефон подключен правильно, он будет отображаться в разделе "Устройства и принтеры".
Шаг 4: Проверьте, что функция USB-отладки успешно активирована.
a) Войдите в раздел "Управление устройствами" в настройках вашего телефона.
b) Найдите свой телефон и убедитесь, что он отображается как "подключенный" или "подключенный при помощи USB".
c) Если ваш телефон отображается с указанием "подключенный", то функция USB-отладки успешно активирована.
Поздравляю! Теперь ваш телефон подключен к компьютеру через USB, и вы можете использовать его камеру и другие функции для передачи файлов и выполнения других задач.
Установка необходимого программного обеспечения

Перед тем, как подключить камеру телефона к компьютеру через USB, необходимо установить на компьютер необходимое программное обеспечение. В зависимости от операционной системы, настройки могут отличаться.
Для пользователей Windows:
| Шаг | Действие |
| 1 | Перейдите на официальный сайт производителя вашего телефона |
| 2 | Найдите раздел "Поддержка" или "Драйверы и программное обеспечение" |
| 3 | Выберите модель вашего телефона и операционную систему Windows |
| 4 | Скачайте и установите драйверы для вашей модели телефона |
| 5 | Подключите телефон к компьютеру с помощью USB-кабеля |
Для пользователей macOS:
| Шаг | Действие |
| 1 | Откройте App Store на вашем Mac |
| 2 | В поиске введите название приложения "Android File Transfer" |
| 3 | Скачайте и установите это приложение на ваш Mac |
| 4 | Подключите телефон к компьютеру с помощью USB-кабеля |
После установки необходимого программного обеспечения, вы будете готовы подключить камеру телефона к компьютеру через USB и начать передачу файлов.
Подключение камеры телефона к компьютеру через USB

Шаг 1: Установите драйверы
Перед тем, как подключить камеру телефона к компьютеру, убедитесь, что на вашем компьютере установлены соответствующие драйверы. Это обеспечит правильное распознание и работу вашего устройства. Драйверы можно найти на официальном сайте производителя вашего телефона или на компакт-диске, который поставляется вместе с устройством.
Шаг 2: Включите режим передачи файлов
На вашем телефоне найдите настройки USB и установите режим передачи файлов (MTP - Media Transfer Protocol). Это позволит вашему компьютеру распознать ваше устройство как съемный носитель.
Шаг 3: Подключите телефон к компьютеру
Подключите ваш телефон к компьютеру при помощи USB-кабеля. Убедитесь, что кабель надежно зафиксирован как в вашем телефоне, так и в компьютере.
Шаг 4: Откройте проводник и найдите ваше устройство
На вашем компьютере откройте проводник и найдите ваше устройство, которое будет отображено как съемный носитель. Щелкните на нем дважды, чтобы открыть его содержимое.
Шаг 5: Передача файлов
Теперь вы можете просто скопировать нужные вам файлы с вашего телефона на компьютер. Выделите файлы, которые хотите передать, и перетащите их в нужную папку на вашем компьютере.
Шаг 6: Отключите телефон от компьютера
По окончании передачи файлов, щелкните правой кнопкой мыши на значок вашего телефона в проводнике и выберите "Безопасно извлечь устройство". Дождитесь, пока компьютер полностью отключит ваше устройство, и только после этого отсоедините USB-кабель.
Теперь вы знаете, как подключить камеру телефона к компьютеру через USB. Этот способ позволит вам легко передавать файлы и освобождать память на вашем устройстве. Пользуйтесь этой функцией с удовольствием!
Разрешение доступа к устройству на смартфоне
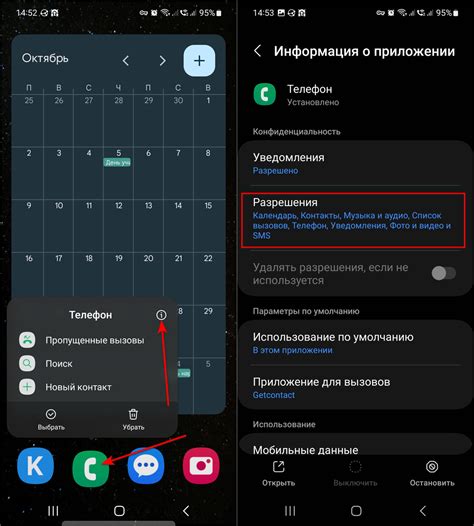
Прежде чем подключить камеру телефона к компьютеру через USB, необходимо убедиться в том, что на вашем смартфоне разрешен доступ к устройству через USB.
Для этого выполните следующие шаги:
| 1. | Откройте настройки смартфона. |
| 2. | Перейдите в раздел "Подключение и совместное использование". |
| 3. | Выберите пункт "USB" или "USB-подключение". |
| 4. | При необходимости разрешите доступ к устройству через USB. |
В некоторых случаях вместо шагов 3 и 4 вы можете найти пункт "Режим разработчика" или "Отладка USB". В этом случае вам потребуется перейти в этот раздел и разрешить доступ к устройству через USB.
После выполнения этих шагов ваш смартфон будет готов к подключению камеры к компьютеру через USB.
Активация режима передачи файлов
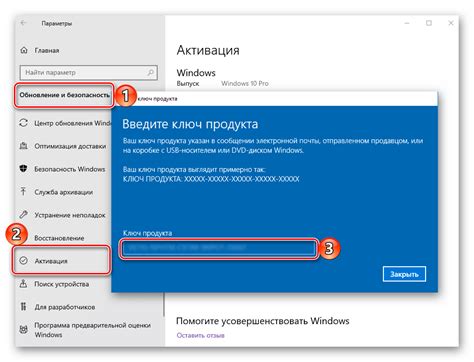
1. Подключите ваш телефон к компьютеру с помощью USB-кабеля.
2. На телефоне откройте Настройки. Обычно это значок шестеренки или зубчатого колеса на экране приложений.
3. Прокрутите список настроек и найдите раздел Соединения или Подключения.
4. Внутри раздела Соединения найдите опцию USB или Устройства USB. Нажмите на неё.
5. В открывшемся меню выберите режим Передача файлов или MTP.
6. Компьютер должен автоматически определить ваш телефон и отобразить его как съемный носитель. Если этого не произошло, вам может потребоваться подождать несколько секунд или открыть проводник на компьютере и проверить раздел Устройства и приводы.
Просмотр и копирование файлов с камеры телефона

После того как вы успешно подключили камеру телефона к компьютеру через USB, вы сможете просматривать и копировать файлы прямо с нее. Вам понадобится следовать нескольким простым шагам:
1. Откройте проводник на вашем компьютере (Windows Explorer или Finder на Mac).
2. В списке устройств найдите и выберите ваш телефон.
3. Дважды щелкните на папке с названием вашего телефона, чтобы открыть ее.
4. Внутри папки вашего телефона вы увидите различные подпапки, содержащие различные типы файлов, такие как фотографии и видео.
5. Чтобы просмотреть файл, просто щелкните на нем. В большинстве случаев, ваш компьютер автоматически откроет файл с помощью соответствующей программы (например, фото откроется в фото просмотрщике).
6. Чтобы скопировать файл на ваш компьютер, выделите его и щелкните правой кнопкой мыши. Затем выберите опцию "Копировать". Перейдите в папку на вашем компьютере, где хотите сохранить файл, и щелкните правой кнопкой мыши. Выберите опцию "Вставить", чтобы скопировать файл в выбранное место.
Теперь, когда вы знаете, как просматривать и копировать файлы с камеры телефона, вы можете легко управлять своими медиафайлами и синхронизировать их с компьютером.
Безопасное отключение устройств
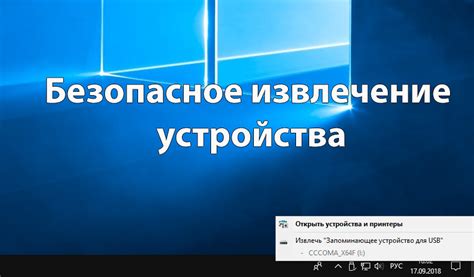
После того, как вы закончили использовать камеру телефона в качестве веб-камеры на компьютере, важно безопасно отключить устройство, чтобы избежать потери данных и возможных повреждений.
Во-первых, прежде чем отключать телефон, убедитесь, что все программы или приложения, которые использовали камеру, были закрыты на компьютере. Это обеспечит правильное завершение работы камеры и избежание возможных конфликтов при отключении.
Затем перейдите к настройкам своего телефона, чтобы отключить его от компьютера. Обычно это можно сделать, просто отключив USB-кабель от телефона или выбрав опцию "Отключить устройство" в настройках USB-подключения.
После этого можно безопасно отсоединить USB-кабель от компьютера. Убедитесь, что никакое устройство или программа больше не использует камеру, прежде чем отключать кабель, чтобы избежать потери данных или повреждения файлов.
Теперь, когда вы знаете, как безопасно отключить камеру телефона от компьютера, вы можете использовать этот метод для подключения вашей камеры и наслаждаться удобством использования телефона как веб-камеры без риска потери данных или повреждений устройств.