Йота – один из ведущих интернет-провайдеров в России, и многие пользователи выбирают их услуги для обеспечения стабильного и высокоскоростного интернет-соединения. Если вы хотите подключить компьютер к интернету через Йоту, то мы предлагаем вам подробную инструкцию, которая поможет вам в этом процессе.
Первым шагом при подключении компьютера через Йоту является физическое подключение вашего компьютера или ноутбука к роутеру или модему провайдера. Удостоверьтесь, что все необходимые кабели правильно подключены, и включите роутер или модем.
Далее, на вашем компьютере откройте любой интернет-браузер и введите адрес веб-страницы провайдера Йота. Обычно это http://192.168.1.1. Нажмите клавишу Enter после ввода адреса.
После этого вы увидите страницу авторизации, где вам необходимо ввести логин и пароль для доступа к настройкам роутера или модема Йоты. Уточните эти данные у вашего провайдера или используйте стандартные логин и пароль, указанные в документации провайдера. Введите логин и пароль, затем нажмите кнопку «Войти».
Теперь вы находитесь в настройках вашего роутера или модема Йота. На этой странице вы можете настроить соединение с интернетом и провести необходимые действия для подключения компьютера. Следуйте инструкциям провайдера или задайте нужные параметры соединения, как указано в документации или отделе технической поддержки провайдера Йота.
Как присоединить компьютер к Интернету через провайдера "Йота": инструкция по подключению
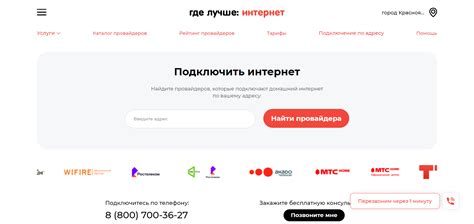
Подключение компьютера к Интернету через провайдера "Йота" может показаться сложной задачей, но на самом деле это довольно просто. В этой инструкции я помогу вам шаг за шагом настроить соединение и начать пользоваться Интернетом через "Йоту".
Шаг 1: Приобретите USB-модем "Йота"
Первым шагом необходимо приобрести USB-модем от провайдера "Йота". Модем обеспечивает подключение к сети провайдера и передачу сигнала на ваш компьютер. Убедитесь, что вы выбрали модель, подходящую для вашей операционной системы.
Шаг 2: Вставьте SIM-карту и подключите модем
Откройте слот для SIM-карты на модеме и вставьте SIM-карту "Йота". Затем подключите модем к свободному USB-порту на вашем компьютере. Подождите некоторое время, чтобы компьютер распознал модем и установил необходимые драйверы.
Шаг 3: Настройте интернет-соединение
После подключения модема откройте настройки сети на вашем компьютере. Выберите раздел "Подключения" или "Сеть и интернет" и найдите раздел "Новое подключение". Введите имя провайдера "Йота" и выберите тип подключения "Широкополосное". Далее следуйте инструкциям для ввода учетных данных, предоставленных провайдером.
Шаг 4: Проверьте соединение
После настройки интернет-соединения перезагрузите компьютер и проверьте, что вы успешно подключились к Интернету через "Йоту". Откройте ваш любимый браузер и перейдите на любой сайт, чтобы убедиться, что интернет-соединение работает правильно.
Теперь вы знаете, как присоединить компьютер к Интернету через провайдера "Йота". Следуйте этим простым шагам, и вскоре вы сможете наслаждаться быстрым и стабильным интернет-соединением.
Проверьте наличие необходимого оборудования

Перед подключением компьютера через Йоту, вам понадобится следующее оборудование:
- Модем, предоставляемый Йотой.
- Компьютер со свободным USB-портом или с возможностью подключения по Wi-Fi.
- USB-кабель (если вы планируете подключиться через USB-порт).
Убедитесь, что у вас есть все необходимое оборудование перед началом настройки подключения к интернету через Йоту. В случае отсутствия какого-либо компонента, свяжитесь с Йотой для его приобретения или альтернативных вариантов подключения.
Установите драйвера для сетевой карты

Шаг 2: Чтобы узнать, установлены ли драйвера для сетевой карты, откройте "Управление компьютером". Нажмите правой кнопкой мыши на значок "Мой компьютер" на рабочем столе и выберите "Управление".
Шаг 3: В окне "Управление компьютером" найдите раздел "Устройства и принтеры" и откройте его.
Шаг 4: В списке устройств найдите секцию "Сетевые адаптеры". Если там нет вашей сетевой карты или она имеет значок восклицательного знака, то драйверы не установлены или не работают правильно.
Шаг 5: Чтобы установить или обновить драйверы для сетевой карты, нажмите правой кнопкой мыши на ней и выберите "Обновить драйвер".
Шаг 6: В появившемся окне выберите "Автоматический поиск обновленного программного обеспечения". Ваш компьютер попытается найти и установить последнюю версию драйвера для сетевой карты.
Шаг 7: Дождитесь завершения процесса установки. Если драйверы были успешно установлены, вы увидите сообщение об успешном завершении.
Теперь у вас установлены драйверы для сетевой карты, и ваш компьютер готов к подключению через Йоту. Продолжайте следующие шаги для завершения процесса подключения.
Подготовьте учетную запись
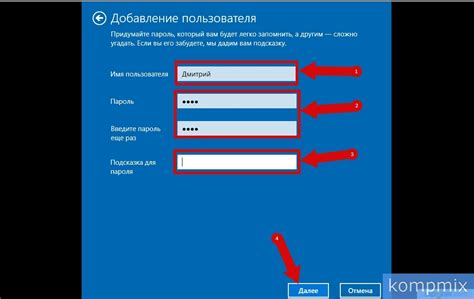
После заполнения формы вы должны получить письмо на указанный адрес электронной почты с дальнейшими инструкциями по завершению регистрации. Проверьте свою почту и следуйте указанным в письме ссылкам или инструкциям.
После завершения регистрации вы должны сможете приступить к подключению вашего компьютера через Йоту!
Подключите провод к компьютеру и модему

Для того чтобы подключить компьютер к сети интернет через Йоту, необходимо сначала подключить провод от модема к вашему компьютеру. Это позволит установить физическое соединение между двумя устройствами и обеспечить передачу данных.
Возьмите один конец провода и вставьте его в разъем на задней панели модема. Обратите внимание, что разъем может быть различным в зависимости от модели модема, поэтому убедитесь, что вы вставляете провод в правильный разъем.
Затем возьмите другой конец провода и подключите его к одному из USB-портов на вашем компьютере. USB-порты обычно располагаются на боковой или задней панели компьютера, но местоположение может отличаться в зависимости от вашей модели компьютера.
Особое внимание уделите качеству подключения провода. Убедитесь, что провод вставлен плотно и надежно в оба разъема, чтобы избежать возможных потерь сигнала и проблем с подключением.
Подключение провода между компьютером и модемом - важный шаг в подключении к интернету через Йоту. Если все сделано правильно, вы уже готовы перейти к следующему этапу настройки соединения.
Завершите настройку подключения

Теперь, когда вы настроили подключение к сети Йота на вашем компьютере, осталось всего лишь выполнить несколько шагов для завершения настройки.
1. Убедитесь, что ваш компьютер подключен к сети Йота.
2. Откройте любой веб-браузер на вашем компьютере и введите в адресной строке адрес входа в личный кабинет Йота.
3. Введите свои логин и пароль от личного кабинета и нажмите кнопку "Войти". Если у вас еще нет учетной записи на Йота, зарегистрируйтесь, перейдя по ссылке "Зарегистрироваться" и следуя инструкциям на экране.
4. После успешного входа в личный кабинет Йота, перейдите в раздел настроек подключения.
5. В разделе настроек, выберите кнопку "Добавить новое подключение".
6. Введите имя для подключения и выберите тип подключения "Ethernet" или "Wi-Fi", в зависимости от того, как вы подключены к сети.
7. Заполните необходимые поля, такие как IP-адрес, маску подсети и шлюз по умолчанию, которые вы получили от провайдера Йота.
8. После заполнения всех полей, нажмите кнопку "Сохранить" для сохранения настроек подключения.
Теперь ваш компьютер полностью настроен для подключения к сети Йота через проводное или беспроводное соединение. Вы можете проверить подключение, открыв любой веб-браузер и перейдя на любой веб-сайт. Если все настройки выполнены правильно, вы должны быть подключены к Интернету через Йота.