Xbox Series X – это последняя разработка от Microsoft в мире игровых приставок. Одним из главных нововведений является возможность подключения мышки и клавиатуры для более комфортного игрового опыта. Если вы хотите использовать эти периферийные устройства с вашей Xbox Series X, эта пошаговая инструкция поможет вам освоить данный процесс без проблем.
Шаг 1: Проверьте совместимость
Перед подключением мышки и клавиатуры убедитесь, что они совместимы с вашей Xbox Series X. Проверьте спецификации производителя или прочитайте инструкцию к приобретенным устройствам. Некоторые мышки и клавиатуры могут иметь ограничения в работе с консолью, поэтому важно убедиться в их совместимости.
Шаг 2: Подключите мышь и клавиатуру
Для подключения мыши и клавиатуры к Xbox Series X вам понадобятся свободные порты USB на вашей приставке. Подключите мышь и клавиатуру к свободным разъемам USB на задней панели Xbox Series X. Убедитесь, что кабели надежно прикреплены и не вызывают перекосов при подключении.
Шаг 3: Настройте параметры
Когда мышь и клавиатура подключены к вашей Xbox Series X, включите приставку и перейдите в меню настройки. В этом разделе вы сможете настроить параметры мыши и клавиатуры, такие как скорость курсора, привязку клавиш и другие особенности, которые соответствуют вашим потребностям. Это позволит вам максимально настроить комфортность управления для вашего игрового процесса.
Следуйте этой пошаговой инструкции, и вы сможете легко подключить мышь и клавиатуру к вашей Xbox Series X. Это откроет для вас новые возможности в играх и предоставит дополнительный комфорт в процессе игры. Наслаждайтесь своими любимыми играми с улучшенным управлением!
Подготовка к подключению

Перед тем, как подключить мышку и клавиатуру к Xbox Series X, убедитесь, что у вас есть все необходимые компоненты. Для подключения вам понадобятся:
- Мышка с проводом или беспроводная мышка с приемником USB
- Клавиатура с проводом или беспроводная клавиатура с приемником USB
- Свободные USB-порты на Xbox Series X
Также у вас должен быть доступ к меню настройки Xbox Series X. Для этого включите консоль и перейдите в раздел "Настройки".
Подключение микрофона к Xbox Series X

| Шаг | Действие |
|---|---|
| 1 | Возьмите микрофон и разъем, совместимый с Xbox Series X. |
| 2 | Подключите один конец микрофона к разъему, расположенному на передней панели консоли Xbox Series X. |
| 3 | Убедитесь, что микрофон надежно подсоединен и не ослаблен. |
| 4 | Проверьте настройки аудио в меню Xbox Series X, чтобы убедиться, что микрофон правильно настроен и активирован. |
| 5 | Теперь ваш микрофон должен быть готов к использованию. Можете протестировать его, используя коммуникационную функцию в играх или приложениях на Xbox Series X. |
Следуя этим простым шагам, вы сможете легко подключить микрофон к Xbox Series X и наслаждаться коммуникацией во время игр.
Подключение мышки по USB

Чтобы подключить мышку к Xbox Series X по USB, следуйте этим простым инструкциям:
Шаг 1: Найдите порт USB на задней панели или на боковой стороне Xbox Series X. Обычно он обозначен символом USB.
Шаг 2: Возьмите кабель USB, который поставляется в комплекте с мышкой, и подключите его к порту USB на консоли Xbox Series X.
Шаг 3: Возьмите другой конец кабеля USB и подключите его к порту USB на мышке. Убедитесь, что кабель хорошо вставлен и надежно закреплен.
Шаг 4: Когда мышка подключена к Xbox Series X, она будет готова к использованию. Вы можете сразу начать играть с помощью мыши.
Примечание: В случае, если мышка не распознается Xbox Series X, попробуйте отключить ее и подключить заново. Если проблема не решается, убедитесь, что ваша мышка совместима с Xbox Series X и не требует специальных драйверов или ПО.
Беспроводное подключение мышки
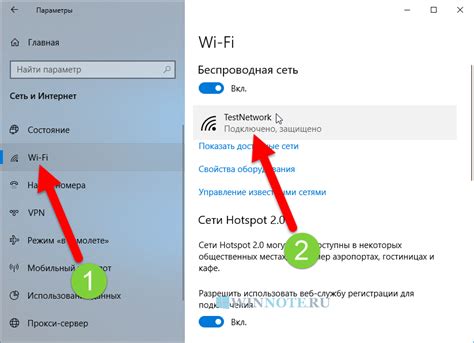
Для беспроводного подключения мышки к Xbox Series X необходимо выполнить следующие шаги:
- Включите мышку. Убедитесь, что у нее достаточно заряда или используйте новые батарейки.
- Нажмите кнопку "Подключение" на задней панели Xbox Series X.
- Перейдите в меню настройки на Xbox Series X, выбрав пункт "Настройки" в главном меню.
- Выберите "Устройства и аксессуары" в меню настроек.
- Выберите "Новое устройство" в разделе "Мышки и клавиатуры".
- Подождите, пока Xbox Series X найдет вашу мышку. Обычно это занимает несколько секунд.
- Выберите вашу мышку из списка найденных устройств и нажмите кнопку "Подключить".
- Следуйте инструкциям на экране, чтобы завершить процесс подключения мышки.
После выполнения этих шагов ваша мышка будет подключена к Xbox Series X и готова к использованию в играх.
Подключение клавиатуры по USB

Для подключения клавиатуры через USB к Xbox Series X, выполните следующие шаги:
1. Возьмите кабель USB-A и подключите один конец его к порту USB на задней панели Xbox Series X.
2. Возьмите другой конец кабеля USB-A и подключите его к порту USB на клавиатуре.
3. Дождитесь, пока Xbox Series X распознает клавиатуру. Обычно это занимает несколько секунд.
4. После распознавания клавиатуры, она будет готова к использованию.
Теперь вы можете использовать клавиатуру для ввода текста в различных приложениях и играх на Xbox Series X.
Беспроводное подключение клавиатуры

Для беспроводного подключения клавиатуры к Xbox Series X необходимо выполнить следующие шаги:
- Включите клавиатуру и установите ее в режим сопряжения.
- На геймпаде Xbox нажмите кнопку "Xbox" для открытия главного меню.
- Выберите раздел "Настройки" с помощью джойстика и нажмите кнопку "A".
- Перейдите в раздел "Общие" и выберите пункт "Клавиатура".
- На клавиатуре выполните указанные на экране инструкции для сопряжения с Xbox.
- Подождите, пока Xbox Series X обнаружит клавиатуру.
- Когда клавиатура будет обнаружена, выберите ее в списке доступных устройств.
- Следуйте инструкциям, чтобы завершить процесс сопряжения.
После завершения этих шагов беспроводная клавиатура будет подключена к Xbox Series X и готова к использованию.
Настройка устройств

1. Возьмите специальный переходник, который поставляется в комплекте с Xbox Series X.
2. Подключите переходник к одному из USB-портов на задней панели консоли.
3. Подключите мышь и клавиатуру к свободным разъемам на переходнике.
4. Включите Xbox Series X, нажав кнопку питания на передней панели.
5. Дождитесь загрузки системы, а затем перейдите в раздел "Настройки".
6. В меню "Настройки" выберите пункт "Общие" и перейдите в раздел "Устройства и сенсоры".
7. В разделе "Устройства и сенсоры" выберите "Подключенные устройства".
8. В списке подключенных устройств найдите вашу мышь и клавиатуру и выберите их.
9. Нажмите на кнопку "Настроить", чтобы настроить кнопки и клавиши мыши под свои предпочтения. Вы можете присвоить им дополнительные функции или настроить чувствительность.
10. После настройки выберите кнопку "Готово", чтобы сохранить изменения.
Поздравляю! Теперь ваша мышь и клавиатура должны быть полностью готовы к использованию с Xbox Series X. Вы можете наслаждаться удобством управления и повышенной точностью в играх, поддерживающих эти устройства.
| Примечание: | Не все игры на Xbox Series X поддерживают управление с мышью и клавиатурой. Проверьте информацию о поддержке на официальном сайте игры или в ее настройках. |
Тестирование подключаемых устройств
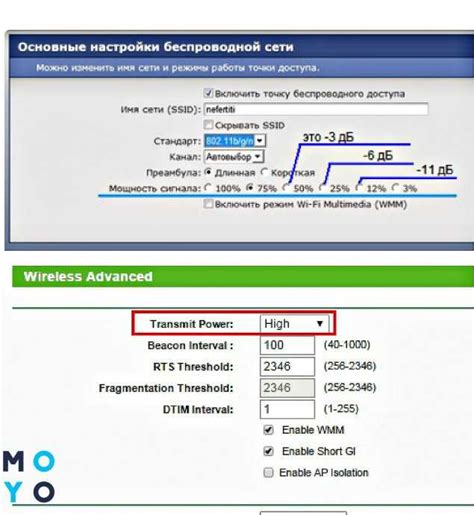
После того, как вы успешно подключили мышку и клавиатуру к Xbox Series X, настало время для тестирования работоспособности этих устройств. Вот некоторые важные шаги, которые можно выполнить для проверки функциональности:
- Попробуйте прокрутить страницу или меню, используя колесо прокрутки мышки. Убедитесь, что прокрутка происходит плавно и без проблем.
- В играх, поддерживающих использование мыши и клавиатуры, попытайтесь перемещаться и взаимодействовать с объектами с помощью мыши и клавиатуры. Убедитесь, что все команды выполняются корректно и без задержек.
- Переключайте язык клавиатуры, чтобы убедиться, что она правильно распознает символы на разных языках и правильно отображает раскладку клавиатуры на экране.
- Проверьте работу сочетаний клавиш, таких как Ctrl+C (копирование) или Ctrl+V (вставка). Убедитесь, что они работают в совместном использовании с играми и приложениями.
Если вы заметили какие-либо проблемы с работой мышки или клавиатуры, убедитесь, что они полностью поддерживаются Xbox Series X и обновите прошивку устройств, если это возможно. Если проблема сохраняется, обратитесь в службу поддержки для получения дополнительной помощи.