Подключение фотоаппарата Nikon к MacBook является одной из важных задач, с которой сталкиваются многие фотографы и любители съемки. Ведь для передачи фотографий, редактирования изображений и сохранения важных моментов нужно знать, как правильно установить связь между двумя устройствами. В этой статье мы расскажем вам о пошаговой инструкции, которая поможет вам без труда подключить ваш Nikon к MacBook.
Шаг 1: Подготовка к подключению
Перед тем как приступить к подключению, убедитесь, что у вас есть все необходимые инструменты. Вам понадобится фотоаппарат Nikon, USB-кабель для подключения к компьютеру и, конечно, ваш надежный MacBook. Убедитесь, что ваш фотоаппарат полностью заряжен или подключен к источнику питания, а MacBook работает от сети или полностью заряжен.
Примечание: Если у вас нет USB-кабеля, подходящего для подключения Nikon к MacBook, вы можете приобрести его в специализированных магазинах или заказать онлайн.
Подключение Nikon к MacBook: пошаговая инструкция

Шаг 1: Убедитесь, что у вас есть необходимые кабели. Вам понадобится кабель USB, поставляемый вместе с камерой Nikon, и адаптер USB-C к USB, если у вас есть новая модель MacBook с портами USB-C.
Шаг 2: Включите ваш MacBook и камеру Nikon.
Шаг 3: Подключите один конец кабеля USB к порту USB на камере Nikon.
Шаг 4: Подключите другой конец кабеля USB к порту USB на MacBook.
Шаг 5: Дождитесь, пока ваш MacBook обнаружит камеру Nikon. Вы должны увидеть окно или уведомление о подключенном устройстве.
Шаг 6: Откройте приложение Фото или любое другое приложение для работы с фотографиями на вашем MacBook.
Шаг 7: В приложении выберите вариант импорта фотографий с камеры Nikon. Это может быть кнопка импорта или опция в меню файла. Следуйте инструкциям на экране, чтобы выбрать фотографии для импорта на ваш MacBook.
Шаг 8: Дождитесь окончания процесса импорта. После этого вы сможете просматривать, редактировать и сохранять фотографии с камеры Nikon на вашем MacBook.
Примечание: Если ваш MacBook не обнаруживает камеру Nikon, проверьте, включена ли камера и правильно ли подключен кабель USB. Также убедитесь, что настройки камеры не блокируют подключение к компьютеру.
Выбор необходимого кабеля

Для подключения камеры Nikon к MacBook вам понадобится кабель, который поддерживает передачу данных и совместим с вашей моделью камеры.
Существуют различные типы кабелей для соединения камеры Nikon с MacBook, и правильный выбор зависит от модели вашей камеры и доступных портов на MacBook. Вот некоторые из самых распространенных типов кабелей:
- USB-кабель: большинство моделей камер Nikon поставляются с USB-кабелем, который позволяет передавать фотографии и видео на компьютер. Для подключения такого кабеля к MacBook вам может потребоваться адаптер USB-C к USB-A;
- HDMI-кабель: некоторые более новые модели камер Nikon имеют выход HDMI, который позволяет подключать камеру непосредственно к MacBook через порт HDMI. Для этого вам понадобится HDMI-кабель и адаптер HDMI к USB-C;
- Wi-Fi: некоторые современные модели камер Nikon поддерживают беспроводное подключение к сети Wi-Fi, что позволяет передавать фотографии и видео на MacBook без использования кабелей.
Перед покупкой кабеля рекомендуется проверить совместимость с вашей моделью камеры Nikon и доступность необходимых портов на MacBook.
Убедитесь также, что выбранный кабель от известного производителя, чтобы гарантировать надежную передачу данных и избежать проблем с соединением.
Подключение кабеля к камере Nikon
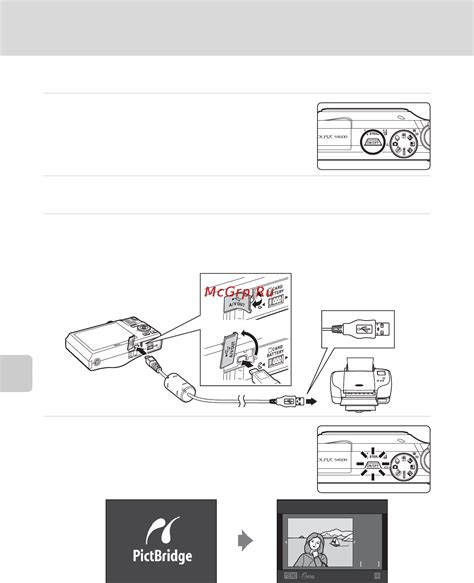
Шаг 1. Убедитесь, что ваша камера Nikon и MacBook выключены.
Шаг 2. Найдите разъем для кабеля на задней панели камеры Nikon. Он обычно имеет надпись "USB".
Шаг 3. Возьмите один конец кабеля и вставьте его в разъем на камере Nikon. Убедитесь, что он плотно вошел и не имеет возможности легко выйти.
Шаг 4. Возьмите другой конец кабеля и вставьте его в порт USB на MacBook. Обычно этот порт находится на левой или правой боковой панели ноутбука.
Шаг 5. Включите камеру Nikon, а затем включите MacBook.
Шаг 6. Проверьте, подключена ли камера к MacBook. Вы должны увидеть значок камеры или фотоаппарата на рабочем столе MacBook или в Проводнике.
Теперь ваша камера Nikon успешно подключена к MacBook. Вы можете передавать фотографии и видео между камерой и ноутбуком, а также использовать различное программное обеспечение для редактирования и управления фотографиями.
Подключение кабеля к MacBook через порт USB

Шаг 1: Убедитесь, что ваш MacBook и Nikon камера выключены.
Шаг 2: Возьмите кабель, поставляемый вместе с камерой Nikon, и найдите разъем USB на одном из концов.
Шаг 3: Возьмите MacBook и найдите порт USB. Обычно он находится по одну сторону от корпуса.
Шаг 4: Вставьте USB-конец кабеля в порт USB вашего MacBook.
Шаг 5: Вставьте другой конец кабеля в разъем USB на камере Nikon.
Шаг 6: Включите ваш MacBook.
Шаг 7: Включите камеру Nikon. Если камера подключена правильно, MacBook должен распознать устройство.
Теперь вы можете использовать различные программы и приложения для управления и передачи файлов с камеры Nikon на ваш MacBook.
Открытие программы для работы с фото

После успешного подключения Nikon к MacBook, необходимо открыть программу для работы с фото. В настоящее время MacBook поставляется с предустановленным приложением Фото, которое удобно использовать для просмотра и редактирования фотографий.
Чтобы открыть приложение Фото, щелкните на его значке на Dock'е. Если значок программы не отображается на панели Dock, вы можете найти его с помощью поиска Spotlight. Нажмите комбинацию клавиш Command + Пробел, введите "Фото" и выберите соответствующий результат.
Когда приложение Фото успешно открыто, вы сможете просмотреть и импортировать фотографии с вашего Nikon-камеры. Если камера не обнаружена автоматически, вы можете попробовать подключить ее повторно или обратиться к руководству пользователя для получения дополнительной информации о подключении.
Передача фотографий с камеры на MacBook
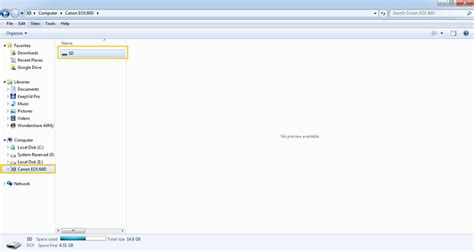
Для передачи фотографий с камеры Nikon на MacBook вам понадобится специальный кабель и программное обеспечение.
- Во-первых, убедитесь, что ваша камера Nikon имеет возможность подключения к компьютеру. Обычно камеры Nikon поставляются с USB-кабелем, который необходим для соединения камеры с MacBook.
- Подключите один конец кабеля к камере и другой конец к свободному порту USB на MacBook.
- Включите камеру и дождитесь, пока MacBook обнаружит ее. Возможно, вам потребуется разрешить подключение камеры в диалоговом окне, которое появится на экране.
- Когда MacBook успешно обнаружит камеру, на рабочем столе появится новый значок с названием камеры или названием каталога с фотографиями.
- Дважды щелкните на значок, чтобы открыть каталог с фотографиями. Вы увидите списки файлов с изображениями, сделанными на вашей камере.
- Выделите нужные фотографии, которые хотите передать на MacBook, и перетащите их на рабочий стол или в папку, которую вы выбрали. Процесс копирования может занять некоторое время, в зависимости от количества и размера фотографий.
- Когда процесс копирования будет завершен, вы сможете отключить камеру от MacBook и продолжить работу с фотографиями на вашем ноутбуке.
Теперь вы знаете, как передавать фотографии с камеры Nikon на MacBook. Этот процесс позволит вам легко импортировать фотографии и дальше редактировать их по вашему усмотрению.
Отключение кабеля и сохранение фотографий

Когда вы закончите передачу фотографий с вашей камеры Nikon на MacBook, необходимо правильно отключить кабель, чтобы сохранить все изображения.
Следуя этим простым шагам, вы сможете безопасно отключить кабель и сохранить все фотографии:
- Закройте все программы для работы с изображениями на вашем MacBook. Убедитесь, что никакая программа не обратила доступ к камере или фотографиям.
- Щелкните правой кнопкой мыши на значке камеры Nikon на рабочем столе MacBook или в папке "Устройства".
- Выберите опцию "Извлечь" или "Отключить". MacBook сообщит вам, когда будет безопасно отключить камеру.
- Теперь вы можете отключить кабель от камеры и MacBook. Убедитесь, что ни одна часть кабеля не застряла или повреждена.
- Перед тем как выключить камеру, убедитесь, что все фотографии успешно передались на ваш MacBook. Просмотрите папку, выбранную для сохранения фотографий, и убедитесь, что все изображения там присутствуют.
Поздравляем! Теперь вы можете безопасно отключить кабель, зная, что ваши фотографии сохранены на вашем MacBook.