Подключение принтера к компьютеру по Wi-Fi - это удобный и простой способ осуществить печать. Если у вас есть принтер Brother и ноутбук с поддержкой беспроводной связи, вам понадобится всего несколько шагов, чтобы настроить эту функцию и начать печатать файлы без проводов.
Шаг 1: Перед подключением принтера Brother к ноутбуку по Wi-Fi, убедитесь, что принтер и компьютер находятся в одной беспроводной сети. Если у вас уже есть Wi-Fi сеть, устраните возможные проблемы с ее работой, чтобы избежать неожиданных сбоев печати.
Шаг 2: Затем включите принтер Brother и перейдите в меню настроек. Найдите раздел сетевых настроек и выберите опцию "Беспроводная настройка". Здесь вам может потребоваться ввести пароль от Wi-Fi сети, чтобы принтер мог подключиться к ней.
Шаг 3: После того, как принтер подключится к Wi-Fi, перейдите на свой ноутбук и откройте панель управления. Найдите раздел "Устройства и принтеры" и выберите опцию "Добавить принтер".
Шаг 4: В появившемся окне выберите опцию "Беспроводной принтер" и дождитесь, пока ваш ноутбук найдет доступные принтеры. Когда ваш Brother принтер появится в списке, выберите его и нажмите кнопку "Далее".
Шаг 5: Если вашему ноутбуку потребуется установить драйверы для принтера Brother, следуйте инструкциям на экране. В завершении установки выберите опцию "Готово", и ваш ноутбук будет готов к печати через беспроводной принтер Brother.
Теперь у вас есть полностью настроенное подключение принтера Brother к ноутбуку по Wi-Fi. Вы готовы печатать документы и изображения, не выходя из комфорта вашего рабочего места. Запомните эти шаги, чтобы при необходимости повторить настройку или подключить другие беспроводные устройства к принтеру Brother.
Зачем подключать принтер Brother к ноутбуку по Wi-Fi?

Подключение принтера Brother к ноутбуку по Wi-Fi предоставляет ряд преимуществ и удобств, которые облегчают работу с документами и повышают эффективность печати:
1. Беспроводная свобода: Подключение принтера Brother к ноутбуку по Wi-Fi позволяет сохранить порядок на рабочем столе, убрав лишние провода и кабели, а также дает возможность располагать принтер в удобном для вас месте.
2. Удобство печати с любого места: Без использования проводов, вы можете печатать с любого места в вашем офисе или доме. Просто отправьте печатную задачу из вашего ноутбука на принтер и наслаждайтесь свободой.
3. Множество подключений: Подключение принтера Brother к ноутбуку по Wi-Fi позволяет соединять несколько устройств одновременно. Это означает, что вы можете печатать сразу с нескольких компьютеров или мобильных устройств без необходимости передавать их кабелями.
4. Мобильная печать: Если у вас есть мобильное устройство, такое как смартфон или планшет, подключение Brother принтера по Wi-Fi позволяет вам также печатать с них. Это особенно удобно для печати фотографий или важных документов вне офиса или дома.
5. Оптимизация ресурсов: Подключение принтера по Wi-Fi позволяет сократить затраты на расходные материалы, такие как бумага и чернила, благодаря возможности контролировать печать и экономить страницы, используя функции двусторонней печати или энергосбережения.
Весь этот набор преимуществ делает Wi-Fi подключение Brother принтера не только удобным, но и эффективным решением для всех ваших печатных задач. Процесс настройки и подключения прост и позволит вам начать пользоваться всеми преимуществами беспроводной печати быстро и без лишних хлопот.
Подготовка

Перед подключением принтера Brother к ноутбуку по Wi-Fi, необходимо выполнить несколько шагов подготовки:
| 1. | Убедитесь, что принтер Brother и ноутбук находятся в пределах действия Wi-Fi сети. |
| 2. | Установите картриджи в принтер и заправьте его бумагой. |
| 3. | Включите принтер и дождитесь его готовности к работе. |
| 4. | Настройте Wi-Fi соединение на принтере, следуя инструкциям, предоставленным производителем. |
| 5. | Убедитесь, что ноутбук подключен к Wi-Fi сети, к которой вы хотите подключить принтер. |
После того, как вы выполнили эти шаги, вы можете переходить к следующему этапу - подключению принтера Brother к ноутбуку по Wi-Fi.
Убедитесь, что у вас есть все необходимое

Для успешного подключения принтера Brother к ноутбуку по Wi-Fi вам потребуется следующее:
1. Wi-Fi сеть: Убедитесь, что у вас есть рабочая Wi-Fi сеть, к которой будет подключен принтер Brother и ноутбук.
2. Имя и пароль сети: Запишите имя и пароль Wi-Fi сети, которой будете использовать для подключения принтера.
3. Принтер Brother: Убедитесь, что ваш принтер Brother поддерживает Wi-Fi подключение. Проверьте модель принтера и его спецификации.
4. Установочный диск или драйверы: Убедитесь, что у вас есть установочный диск или загруженные драйверы для вашего принтера Brother.
5. USB-кабель: При настройке беспроводного подключения, вам понадобится USB-кабель для временного подключения принтера к ноутбуку.
Шаг 1: Установка драйверов
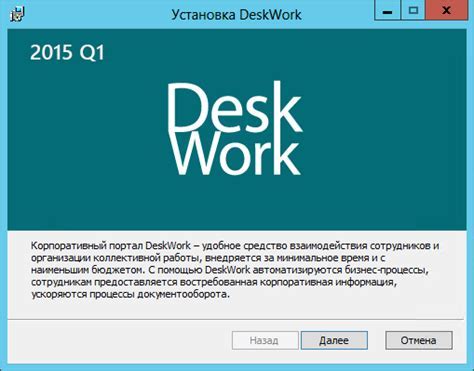
Для начала, посетите официальный веб-сайт Brother и найдите раздел поддержки. В разделе поддержки выберите модель Вашего принтера и ОС (операционную систему), установленную на Вашем ноутбуке.
После того, как Вы выбрали модель принтера и ОС, найдите соответствующий раздел "Драйверы" или "Загрузки". В этом разделе Вы найдете доступные для загрузки драйверы.
Загрузите драйверы для Вашей модели принтера и ОС и запустите установку. Следуйте инструкциям на экране, чтобы завершить процесс установки драйверов.
После установки драйверов возможно потребуется перезагрузка ноутбука. После перезагрузки драйверы будут готовы к использованию.
Загрузите и установите драйверы принтера
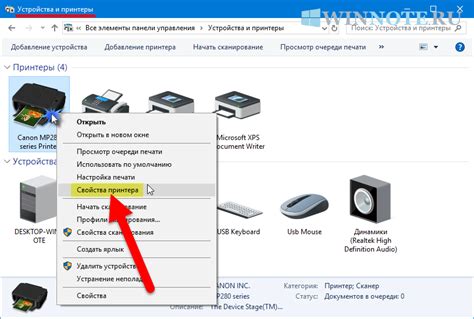
Перед тем, как приступить к установке принтера Brother, необходимо скачать и установить соответствующие драйверы. Драйверы обеспечивают правильную работу устройства и связь с операционной системой ноутбука. Чтобы загрузить и установить драйверы, выполните следующие шаги:
- Откройте веб-браузер и перейдите на официальный веб-сайт Brother.
- На главной странице сайта найдите раздел "Поддержка" или "Поддержка и загрузки".
- В поисковой строке введите модель вашего принтера Brother и нажмите Enter.
- На странице с результатами поиска найдите свою модель принтера и щелкните по ней.
- Перейдите на страницу поддержки для выбранной модели принтера.
- Разверните раздел "Драйверы и утилиты" или аналогичный.
- Выберите операционную систему вашего ноутбука.
- Найдите необходимый драйвер для вашей операционной системы и нажмите на ссылку для его скачивания.
- Сохраните файл драйвера на жестком диске вашего ноутбука.
- Запустите файл драйвера и следуйте инструкциям на экране для его установки.
После установки драйверов ваш ноутбук будет готов к подключению принтера Brother по Wi-Fi.
Шаг 2: Подключение к Wi-Fi сети

После того, как принтер Brother успешно подключен к источнику питания, необходимо провести процедуру подключения к Wi-Fi сети. Для этого выполните следующие действия:
- На ноутбуке откройте раздел настроек Wi-Fi, нажав на иконку Wi-Fi в системном трее.
- Выберите нужную Wi-Fi сеть из списка доступных сетей.
- Введите пароль для выбранной Wi-Fi сети (если требуется).
- Подождите, пока ноутбук подключится к выбранной Wi-Fi сети.
После успешного подключения ноутбука к Wi-Fi сети, принтер Brother должен автоматически обнаружить сеть и подключиться к ней. Если этого не произошло, проверьте соединение между принтером и источником питания, а также удостоверьтесь, что пароль Wi-Fi сети введен корректно.
Подключите принтер к вашей Wi-Fi сети

Для начала убедитесь, что ваш принтер Brother и ваш ноутбук находятся в зоне доступа Wi-Fi сети.
Следуйте этим простым шагам, чтобы подключить принтер Brother к вашей Wi-Fi сети:
- Включите принтер и ноутбук.
- На принтере найдите кнопку "Меню" и нажмите ее.
- Используя стрелки на панели управления принтера, выберите "Сетевые настройки" или "Network" и нажмите "ОК".
- Выберите "Настройки Wi-Fi" или "Wireless Setup" и нажмите "ОК".
- Выберите "Тип подключения Wi-Fi" или "Wi-Fi Connection Setup" и нажмите "ОК".
- Выберите свою Wi-Fi сеть из списка доступных сетей и нажмите "ОК".
- Если ваша Wi-Fi сеть защищена паролем, введите пароль с помощью клавиатуры на панели управления принтера.
- Нажмите "ОК", чтобы подтвердить введенный пароль.
- Подождите несколько секунд, пока принтер подключится к вашей Wi-Fi сети.
- Проверьте, подключен ли ваш принтер к Wi-Fi сети, путем печати тестовой страницы.
Теперь ваш принтер Brother успешно подключен к вашей Wi-Fi сети и готов к использованию! Вы можете легко отправлять задания на печать без необходимости подключения кабеля.
Шаг 3: Проверка подключения
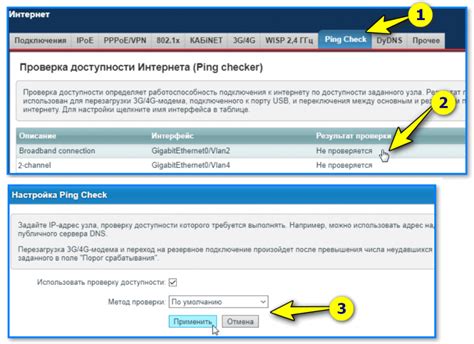
После того, как вы настроили соединение с принтером Brother по Wi-Fi, необходимо проверить, успешно ли произошло подключение. Для этого выполните следующие действия:
- Убедитесь, что принтер Brother включен и находится в зоне действия Wi-Fi сети.
- На вашем ноутбуке откройте любое приложение, например текстовый редактор или обработчик фотографий.
- Выберите команду для печати (обычно она находится в меню "Файл" или представлена значком принтера).
- В качестве устройства печати выберите ваш принтер Brother, который должен отображаться в списке доступных принтеров.
- Нажмите на кнопку "Печать" и дождитесь завершения процесса печати.
Если печать успешно завершилась и вы получили напечатанный документ или изображение, значит подключение принтера Brother к ноутбуку по Wi-Fi выполнено правильно. Если печать не удалась, рекомендуется выполнить проверку всех настроек подключения и повторить процесс с начала.