Как подключить проводную клавиатуру пошаговая инструкция
В мире современных технологий без клавиатуры невозможно представить работу за компьютером. Для тех, кто предпочитает проводную клавиатуру, важно знать, как правильно подключить ее к компьютеру или ноутбуку. В этой статье мы расскажем вам о пошаговой инструкции подключения проводной клавиатуры и ответим на ваши возможные вопросы.
Первый шаг – проверьте наличие свободного порта USB на вашем компьютере или ноутбуке, в который вы сможете подключить проводную клавиатуру. Убедитесь, что выбранный порт работает исправно. Для этого можно вставить в него другое устройство, например флешку или мышь, и проверить их работоспособность.
Если порт USB готов к работе, можно приступать к подключению проводной клавиатуры. Возьмите шнур клавиатуры и вставьте его в выбранный порт. Обратите внимание на то, что шнур должен быть вставлен полностью и надежно, чтобы избежать проблем с передачей данных.
Проверьте доступные порты
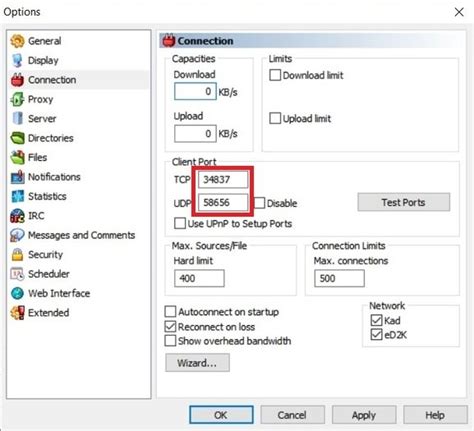
Прежде чем подключать проводную клавиатуру, необходимо убедиться, что на вашем компьютере или ноутбуке имеются доступные порты для подключения. Проводная клавиатура обычно подключается через USB-порт или PS/2-порт.
USB-порты - наиболее распространенные порты для подключения периферийных устройств. Убедитесь, что на вашем компьютере или ноутбуке есть свободный USB-порт. Он обычно имеет вид небольшого прямоугольного разъема, который может быть помечен значком USB.
Если у вас возникнут проблемы с подключением через USB-порт, вы можете также попробовать подключить проводную клавиатуру через PS/2-порт. PS/2-порты - это старые порты, которые ранее использовались для подключения клавиатуры и мыши. Они имеют форму круглого разъема и часто помечены символами "PS/2" или "keyboard". Однако не все компьютеры и ноутбуки имеют PS/2-порты, поэтому убедитесь, что ваше устройство оборудовано этими портами, прежде чем попытаться подключить проводную клавиатуру через PS/2.
Если у вас есть доступные USB- или PS/2-порты, вы готовы к подключению проводной клавиатуры и можете перейти к следующему шагу инструкции.
Подготовьте кабель и клавиатуру

Перед тем, как приступить к подключению проводной клавиатуры, необходимо подготовить соответствующие инструменты и предметы.
1. Кабель. Убедитесь, что у вас есть подходящий кабель для подключения клавиатуры. Обычно это USB-кабель, который поставляется в комплекте с клавиатурой или может быть приобретен отдельно.
2. Клавиатура. Убедитесь, что вы имеете проводную клавиатуру, которую хотите подключить. Проводные клавиатуры имеют специальный разъем для подключения кабеля.
Обратите внимание, что некоторые клавиатуры могут требовать дополнительного программного обеспечения или установки драйверов для правильного функционирования.
Когда все необходимые предметы подготовлены, вы готовы к следующему шагу - подключению клавиатуры.
Подключите клавиатуру к компьютеру

Подключение проводной клавиатуры к компьютеру крайне просто. Первым делом, найдите порт USB на вашем компьютере. Обычно, он находится на задней или боковой панели системного блока.
Возьмите провод от клавиатуры и вставьте его в USB-порт. Внимательно ориентируйтесь, чтобы вилка соответствовала входу.
Убедитесь, что клавиатура надежно подключена и готова к использованию. Теперь вы можете начать вводить данные с помощью проводной клавиатуры на вашем компьютере.
Установите драйверы и программное обеспечение
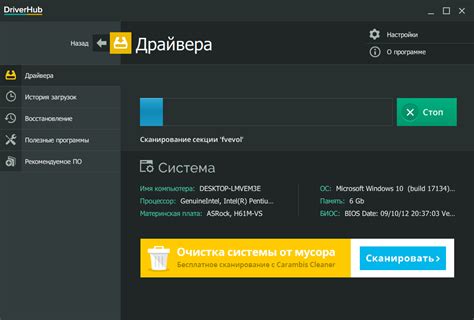
Перед началом подключения проводной клавиатуры убедитесь, что у вас установлены необходимые драйверы и программное обеспечение. В большинстве случаев, проводные клавиатуры не требуют дополнительных драйверов, так как они поддерживаются операционной системой по умолчанию. Однако, для некоторых моделей, особенно для клавиатур с дополнительными функциями, могут понадобиться специальные драйверы.
1. Сначала проверьте, есть ли драйверы для вашей клавиатуры на официальном веб-сайте производителя. Обычно они предлагают драйверы для своих устройств в соответствующем разделе поддержки или загрузок.
2. Перейдите на веб-сайт производителя и найдите раздел поддержки или загрузки. Введите наименование вашей клавиатуры или выберите модель из списка.
3. После выбора модели перейдите на страницу загрузки драйверов и программного обеспечения. Обычно, на сайте будет представлен список доступных файлов для скачивания.
4. Проверьте, что выбранный драйвер или программное обеспечение совместимы с операционной системой вашего компьютера. Обычно это указано в описании или системных требованиях.
5. Скачайте и установите драйверы и программное обеспечение, следуя инструкциям на скачиваемой странице. Обычно это сводится к простому процессу установки, который может включать запуск установочного файла и последование указаниям на экране.
6. После завершения установки перезагрузите компьютер. Это позволит вашей операционной системе распознать и установить драйверы вашей клавиатуры.
После установки драйверов и программного обеспечения проводная клавиатура должна работать исправно без дополнительных настроек. Однако, в некоторых случаях может потребоваться настройка дополнительных функций или макросов, для чего вам может потребоваться изучение документации или поиск дополнительной информации на сайте производителя.
Проверьте работоспособность клавиатуры

После подключения проводной клавиатуры необходимо убедиться, что она работает правильно. Для этого выполните следующие действия:
- Убедитесь, что все провода подключены корректно: Проверьте, что коннектор клавиатуры вставлен полностью в соответствующий разъем на компьютере.
- Перезагрузите компьютер: Перезапустите систему и дождитесь загрузки операционной системы.
- Попробуйте набрать текст: Откройте любое приложение, в котором можно вводить текст, и попробуйте набрать несколько символов на клавиатуре. Убедитесь, что нажатия клавиш отображаются на экране.
- Проверьте функциональные клавиши: Нажмите на различные функциональные клавиши (например, F1, F2 и т. д.) и убедитесь, что они выполняют соответствующие действия.
- Проверьте работу модификаторных клавиш: Нажмите на клавиши Shift, Ctrl, Alt и убедитесь, что они меняют поведение других клавиш.
- Проверьте работу управляющих клавиш: Нажмите на клавиши Enter, Backspace, Delete и убедитесь, что они выполняют соответствующие действия.
Если при выполнении любого из этих действий клавиатура не работает, попробуйте повторить процедуру подключения или проверить ее работу на другом компьютере.
Обратите внимание, что эта инструкция относится только к проводным клавиатурам. Если у вас беспроводная клавиатура, существуют дополнительные шаги для ее подключения и проверки работоспособности.