Wi-Fi эндоскоп – это удобный инструмент, который позволяет осуществлять визуальный контроль и осмотр труднодоступных мест с помощью смартфона или планшета. Он незаменим при проведении ремонтных работ, инспекции трубопроводов, проверке электрических систем и многих других задачах.
Для подключения Wi-Fi эндоскопа к вашему мобильному устройству необходимо выполнить несколько простых шагов. Следуя данной инструкции, вы сможете в кратчайшие сроки настроить связь и начать использовать эндоскоп для проведения различных видеоинспекций.
Шаг 1: Включите Wi-Fi эндоскоп, нажав на кнопку включения. Дождитесь, пока индикатор питания начнет мигать, указывая на то, что устройство готово к работе.
Шаг 2: На вашем смартфоне или планшете откройте настройки Wi-Fi и найдите имя сети, которое соответствует вашему эндоскопу. Приведем пример: название сети может выглядеть как "Wi-Fi_Endoscope_XXXXXX".
Шаг 3: Выберите эту сеть и введите пароль, если такой необходим. Обычно пароль указывается на коробке или в инструкции к эндоскопу.
Шаг 4: После успешного подключения к Wi-Fi эндоскопу, запустите специальное приложение на вашем мобильном устройстве. Программа должна автоматически начать обмен данными с эндоскопом.
Теперь у вас есть возможность просматривать изображения с эндоскопа на экране вашего смартфона или планшета. Вы можете записывать видео, делать снимки, делиться результатами осмотра с коллегами или друзьями. Wi-Fi эндоскоп позволяет вам увидеть то, что невозможно увидеть обычным глазом, и с легкостью диагностировать проблемы или провести необходимую проверку.
Как подключить Wi-Fi эндоскоп

Шаг 1: Установите приложение для Wi-Fi эндоскопа на свой смартфон или планшет. Обычно оно доступно в Google Play или App Store. После установки запустите приложение.
Шаг 2: Включите Wi-Fi эндоскоп и убедитесь, что он находится в режиме ожидания подключения.
Шаг 3: В настройках Wi-Fi вашего устройства найдите сеть, которая начинается с названия вашего эндоскопа, например, "endoscope_XXXX". Нажмите на нее, чтобы подключиться.
Шаг 4: После подключения ваше устройство будет иметь доступ к видеопотоку с эндоскопа. Откройте приложение и вы увидите визуализацию в реальном времени.
Шаг 5: Для управления эндоскопом используйте функции, предоставляемые приложением. Вы сможете фиксировать изображения, записывать видео, регулировать яркость или зумирование.
Шаг 6: По завершению работы отключите Wi-Fi эндоскоп и выйдите из приложения.
Примечание: Перед подключением Wi-Fi эндоскопа убедитесь, что ваше устройство поддерживает Wi-Fi и наличие активного соединения.
Выбор модели эндоскопа

При выборе модели Wi-Fi эндоскопа следует учесть несколько важных факторов:
- Качество изображения: Оптимальное разрешение и четкость изображения позволяют получать детализированные снимки.
- Длина кабеля: В зависимости от назначения эндоскопа, необходимо выбирать необходимую длину кабеля для доступа в труднодоступные места.
- Диаметр зонда: Размер зонда должен соответствовать размеру места, куда планируется вводить эндоскоп.
- Наличие гибкости: Если вам нужно проникнуть в изогнутые участки, выберите эндоскоп с гибким зондом.
- Поддержка беспроводной связи: Определитесь, нужна ли вам возможность подключения к эндоскопу по Wi-Fi или Bluetooth.
- Дополнительные функции: Разные модели эндоскопов могут иметь разные дополнительные функции, такие как регулировка яркости и фокусировка изображения.
Исходя из ваших потребностей и бюджета, выберите модель эндоскопа, которая лучше всего подходит для ваших задач.
Зарядка и включение эндоскопа
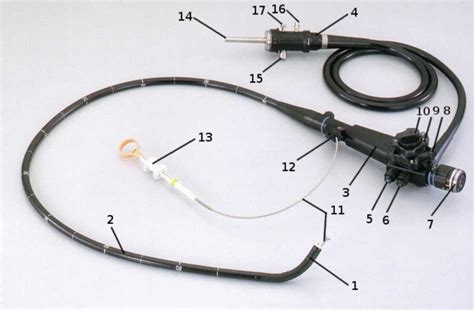
Шаг 1: Убедитесь, что эндоскоп полностью заряжен перед использованием. Для этого подключите его к компьютеру или сетевому адаптеру с помощью кабеля USB. Подождите, пока индикатор зарядки не перестанет мигать и станет постоянно гореть.
Шаг 2: После полной зарядки отсоедините эндоскоп от источника питания.
Шаг 3: Найдите кнопку включения на корпусе эндоскопа. Обычно это одна из боковых кнопок или кнопка с символом включения/выключения.
Шаг 4: Удерживайте кнопку включенной несколько секунд, пока не увидите, что индикатор питания загорелся.
Шаг 5: Подождите несколько секунд, чтобы эндоскоп завершил инициализацию.
Шаг 6: Теперь вы можете использовать эндоскоп, чтобы осмотреть нужные вам объекты или провести диагностику.
Скачивание и установка приложения
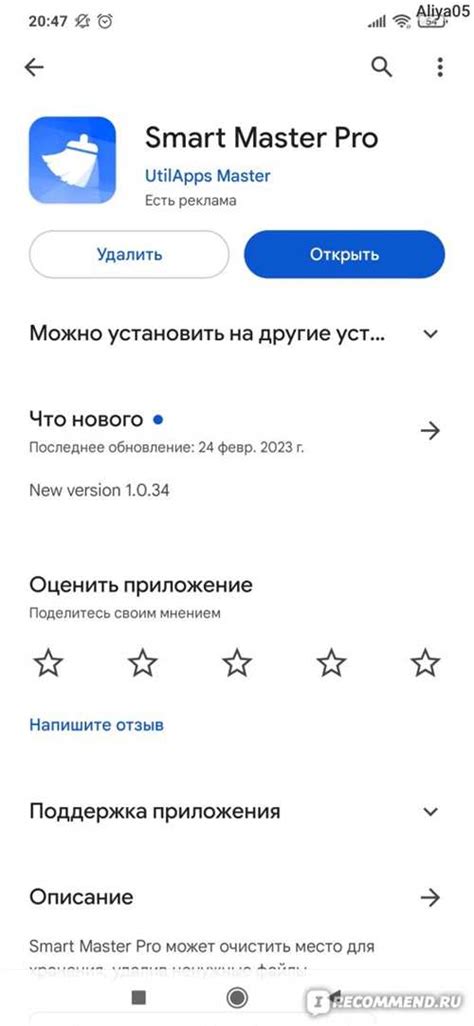
Шаг 1: Откройте App Store или Google Play на вашем мобильном устройстве.
Шаг 2: Введите в поисковой строке название приложения, связанного с вашим Wi-Fi эндоскопом и нажмите на значок поиска.
Шаг 3: Выберите приложение из списка результатов поиска и нажмите на кнопку "Установить" (на iOS) или "Установить" (на Android).
Примечание: Убедитесь, что у вас есть достаточно свободного места на устройстве для установки приложения.
Шаг 4: После завершения установки приложения, найдите его значок на рабочем столе вашего устройства и нажмите на него, чтобы запустить приложение.
Примечание: Некоторые приложения могут также требовать разрешения на доступ к камере и другим функциям вашего устройства. Разрешите доступ приложению, чтобы оно могло полностью функционировать.
Теперь, когда приложение установлено и запущено, вы можете перейти к следующему шагу - подключению Wi-Fi эндоскопа к вашему мобильному устройству.
Создание Wi-Fi точки доступа
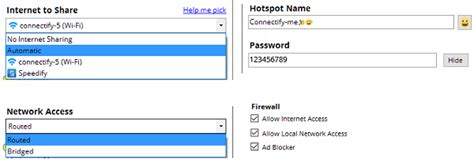
Чтобы подключить Wi-Fi эндоскоп, вам понадобится создать Wi-Fi точку доступа на вашем устройстве. Это позволит эндоскопу и вашему смартфону (или планшету) взаимодействовать через беспроводное соединение.
- Перейдите в настройки вашего устройства и найдите раздел "Сеть".
- В разделе "Сеть" найдите опцию "Точка доступа" или "Доступ к сети".
- В меню "Точка доступа" включите опцию "Включить Wi-Fi точку доступа" или "Создать точку доступа".
- После включения Wi-Fi точки доступа, настройте ее параметры.
- Выберите имя Wi-Fi сети (SSID) для вашей точки доступа. Желательно выбрать уникальное и легко запоминающееся имя.
- Установите безопасность сети Wi-Fi и задайте пароль для доступа к ней.
- Сохраните настройки и закройте меню.
Теперь ваше устройство работает как Wi-Fi точка доступа. Осталось только подключить Wi-Fi эндоскоп к созданной сети. Для этого запустите приложение, связанное с эндоскопом, и найдите опцию "Подключиться к Wi-Fi" или "Wi-Fi настройки". Введите имя (SSID) и пароль вашей новой Wi-Fi сети и подождите, пока эндоскоп установит соединение.
Подключение смартфона к Wi-Fi эндоскопу
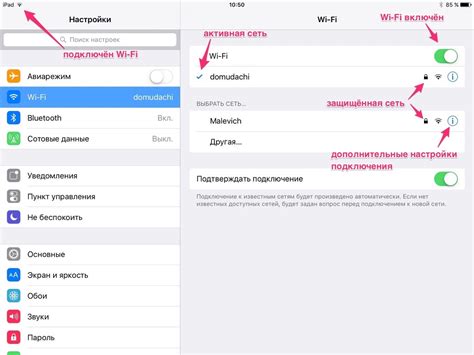
Шаг 1: Включите эндоскоп, нажав на кнопку питания.
Шаг 2: На своем смартфоне откройте настройки Wi-Fi.
Шаг 3: В списке доступных Wi-Fi сетей найдите сеть, которая начинается с названия вашего эндоскопа. Нажмите на нее, чтобы подключиться.
Шаг 4: Если требуется пароль, введите его. Пароль обычно указан на коробке эндоскопа или в инструкции.
Шаг 5: После успешного подключения к сети ваш смартфон будет готов к работе с Wi-Fi эндоскопом.
Примечание: Убедитесь, что эндоскоп находится в пределах действия Wi-Fi сигнала, чтобы обеспечить стабильное подключение.
Запуск приложения и настройка параметров
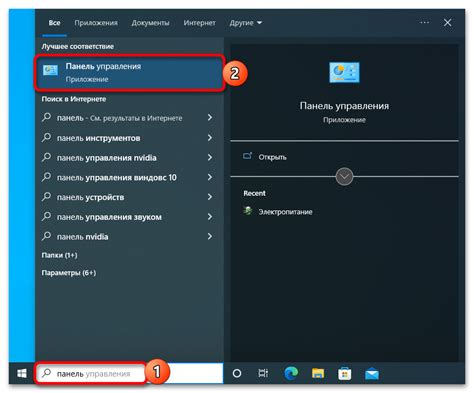
1. После успешного подключения Wi-Fi эндоскопа к устройству, убедитесь, что приложение Wi-Fi эндоскопа установлено на вашем смартфоне или планшете. Если приложения нет, скачайте его из соответствующего магазина приложений.
2. Запустите приложение Wi-Fi эндоскопа, найдите его и нажмите на иконку, чтобы открыть приложение.
3. После запуска приложения, вам может потребоваться настроить некоторые параметры для корректной работы эндоскопа:
- Выберите язык интерфейса. В настройках приложения найдите раздел "Язык" и выберите нужный вам язык интерфейса.
- Настройте качество изображения. Если вам требуется более высокое качество изображения, в настройках приложения найдите соответствующий параметр и выберите наивысшее значение.
- Настройте яркость и контрастность изображения. Если изображение на экране слишком светлое или темное, в настройках приложения найдите соответствующие параметры и настройте их до желаемого уровня.
4. После настройки параметров приложения, вы будете готовы использовать Wi-Fi эндоскоп. Откройте меню приложения, чтобы увидеть доступные функции, такие как фотографирование или запись видео.
Следуйте инструкциям в меню приложения для использования функций Wi-Fi эндоскопа. Не забывайте сохранять фотографии и видеозаписи на вашем устройстве для дальнейшего рассмотрения или обработки.
Осмотр и освещение объекта

Перед началом осмотра объекта необходимо включить эндоскоп и убедиться в том, что он подключен к Wi-Fi сети. Затем следует аккуратно ввести эндоскоп в отверстие или канал для осмотра.
Для более ясного и детального осмотра объекта, освещение играет важную роль. Эндоскоп обычно оснащен светодиодами, которые освещают объект. При желании можно регулировать яркость освещения, чтобы получить наилучший обзор объекта.
Важно помнить, что при осмотре труднодоступных мест или узких каналов может понадобиться дополнительное освещение. В этом случае можно использовать внешний источник света, например, фонарик или лампу. Это поможет обеспечить достаточное освещение и получить наилучшую видимость объекта.
Во время осмотра объекта необходимо быть внимательным и осторожным, особенно при работе с хрупкими или деликатными предметами. В случае необходимости можно использовать инструменты, прикрепляемые к эндоскопу, чтобы улучшить манипуляцию с объектом.
Фотографирование и запись видео

Подключив Wi-Fi эндоскоп к своему устройству, вы сможете не только осматривать труднодоступные места, но и делать фотографии и записывать видео. В этом разделе мы расскажем, как это сделать.
1. Откройте приложение для просмотра изображений и записи видео на вашем устройстве. Обычно оно называется "Эндоскоп" или имеет похожее название.
2. В приложении найдите кнопку для съемки фотографии или записи видео. Обычно она обозначается значком камеры или видеокамеры.
3. Для фотографирования: наведите эндоскоп на интересующий вас объект и нажмите кнопку для съемки фотографии. Фото будет сохранено в галерее вашего устройства.
4. Для записи видео: нажмите и удерживайте кнопку для записи видео. Эндоскоп начнет записывать видео, и вы сможете наблюдать происходящее в реальном времени на экране вашего устройства. Чтобы остановить запись, отпустите кнопку. Видео будет сохранено в галерее.
5. После съемки фотографий или видео вы можете просмотреть их в галерее вашего устройства. Они будут доступны для просмотра или редактирования.
Теперь вы знаете, как фотографировать и записывать видео с помощью Wi-Fi эндоскопа. Это даст вам возможность сохранять важные моменты и делиться ими с другими людьми.
Просмотр и обработка полученных данных
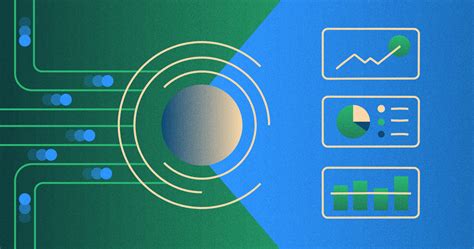
После успешного подключения к Wi-Fi эндоскопу и запуска соответствующего приложения на своем устройстве, вы сможете приступить к просмотру и обработке полученных данных.
Приложение позволяет вам осуществлять полный контроль над работой эндоскопа, включая возможность изменять качество картинки, управлять фокусом и освещением, а также использовать различные инструменты для обработки изображений.
Вы можете записывать видео и снимать фотографии прямо с помощью приложения, сохраняя их на устройство. Это позволяет вам анализировать полученные данные позднее или делиться ими с коллегами и специалистами для консультации.
Приложение также предоставляет возможность масштабирования изображения, выбора нужного ракурса и навигации по видео- или фотоматериалам. Вы можете маркировать интересующие вас области на изображении, а также добавлять комментарии или пометки для последующей работы.
При необходимости, вы можете сохранять и отправлять полученные данные в различные форматы или использовать их в дальнейшей обработке с помощью специализированного программного обеспечения.
Используя функциональность приложения и осуществляя просмотр и обработку данных, вы смогут более эффективно и точно диагностировать проблемы и патологии, а также контролировать их состояние в динамике.
Хранение и передача данных

Хранение данных
Wi-Fi эндоскоп позволяет записывать и сохранять данные для последующего просмотра и анализа. Важно правильно организовать хранение данных, чтобы сохранить информацию в целостности и открыть доступ к ней в нужный момент.
Для хранения данных с эндоскопа можно использовать следующие методы:
- Локальное хранение на устройстве: Эндоскоп может иметь встроенную память или слот для карты памяти, на которую можно записывать данные. В этом случае, после подключения к устройству через Wi-Fi, данные можно будет перенести на компьютер или мобильное устройство для дальнейшего просмотра.
- Облачное хранение: Существуют специальные сервисы облачного хранения данных, куда можно загружать информацию с эндоскопа. После этого данные будут доступны с любого устройства с подключением к интернету. Это удобно для работы с данными внутри и за пределами медицинских учреждений.
Передача данных
Wi-Fi эндоскоп обеспечивает беспроводную передачу данных на удаленное устройство, как правило, на компьютер или мобильное устройство. Для передачи данных необходимо выполнить следующие шаги:
- Подключите эндоскоп к Wi-Fi: Настройте Wi-Fi соединение между эндоскопом и устройством, на который хотите передавать данные. Обычно для этого нужно войти в настройки Wi-Fi на устройстве и выбрать сеть, созданную эндоскопом.
- Запустите программу для просмотра данных: Подключитесь к эндоскопу при помощи предоставленного ПО или приложения. Откройте программу и следуйте инструкциям для просмотра и управления данными с эндоскопа.
После успешного подключения и запуска программы вы сможете отображать, записывать и передавать данные с эндоскопа на ваше устройство. Важно помнить о сохранении данных и их безопасности, особенно при передаче через интернет или использовании облачного хранения.