В современном мире беспроводные технологии активно развиваются и становятся все более популярными. Wi-Fi флешки - одно из последних достижений в этой сфере. Эти небольшие устройства позволяют подключиться к Интернету без проводов и без необходимости устанавливать драйверы на компьютер. В этой статье вы узнаете, как просто и быстро подключить wi-fi флешку к компьютеру.
Первым шагом для подключения wi-fi флешки к компьютеру является вставка ее в свободный USB-порт вашего компьютера. Обычно USB-порты на компьютере располагаются на передней или задней панели корпуса. Вставьте флешку в свободный порт так, чтобы она плотно сидела и надежно закрепилась.
После того, как флешка будет успешно вставлена в порт, компьютер автоматически ее распознает и обнаружит. Появится сообщение о подключении нового устройства и процесс установки необходимых драйверов начнется автоматически. Дождитесь окончания установки драйверов, это займет некоторое время, обычно не более нескольких минут.
После установки драйверов на компьютере осталось лишь выполнить некоторые настройки для подключения к wi-fi сети. Чтобы это сделать, щелкните правой кнопкой мыши по значку wi-fi в трее (рядом с часами в правом нижнем углу экрана) и выберите пункт "Подключиться к сети". В появившемся окне вам нужно будет выбрать вашу wi-fi флешку из списка доступных сетей и ввести пароль, если он требуется.
Подключение wifi флешки к компьютеру: пошаговая инструкция

Подключение wifi флешки к компьютеру может быть полезным, если вам необходимо передавать файлы между устройствами без использования проводов. Этот процесс довольно прост и не требует особых навыков или специального оборудования. Следуйте этой пошаговой инструкции, чтобы подключить wifi флешку к компьютеру.
Шаг 1: Убедитесь, что ваш компьютер поддерживает беспроводные соединения и имеет встроенные средства для работы с wifi. Если у вас нет встроенного wifi-адаптера, вы можете приобрести его и установить на компьютер.
Шаг 2: Включите wifi флешку, нажав на кнопку питания или через программное обеспечение, которое обычно идет в комплекте с флешкой.
Шаг 3: Подключите wifi флешку к свободному USB-порту на компьютере. Драйверы установятся автоматически, и компьютер должен распознать устройство.
Шаг 4: Если требуется ввод пароля для подключения к сети, введите его в соответствующее поле. Пароль можно найти в документации к wifi флешке или спросить у поставщика.
Шаг 5: После успешного подключения вы сможете передавать файлы между компьютером и wifi флешкой. Просто перетащите нужные файлы на иконку флешки или скопируйте их в соответствующую папку.
Теперь ваша wifi флешка подключена к компьютеру! Вы можете использовать ее для хранения и передачи файлов, сохраняя при этом свободу от проводов.
Шаг 1: Выбор подходящей wifi флешки

Прежде чем приступить к подключению wifi флешки к компьютеру, необходимо выбрать подходящую модель устройства. Существует множество различных wifi флешек, и все они имеют свои особенности и характеристики.
При выборе wifi флешки, обратите внимание на следующие параметры:
| 1. | Скорость передачи данных | Удостоверьтесь, что выбранная модель поддерживает достаточно высокую скорость передачи данных, чтобы обеспечить быструю и стабильную работу сети. |
| 2. | Объем памяти | Определите, какой объем памяти вам необходим. Выберите wifi флешку с достаточным количеством памяти для хранения всех нужных вам файлов и данных. |
| 3. | Совместимость | Убедитесь, что выбранная wifi флешка совместима с операционной системой вашего компьютера. Обычно, флешки поддерживают Windows, macOS и Linux, но проверьте, есть ли дополнительные требования. |
| 4. | Дополнительные функции | Изучите дополнительные функции, которые могут быть полезны для вашего использования. Некоторые wifi флешки имеют встроенные функции шифрования данных, возможность подключения нескольких устройств одновременно и другие полезные опции. |
При выборе wifi флешки руководствуйтесь своими потребностями и бюджетом. Имейте в виду, что более продвинутые модели обычно обладают большим количеством функций, однако их стоимость может быть выше. Тщательно изучите характеристики и отзывы о моделях, чтобы сделать максимально правильный выбор.
Шаг 2: Проверка наличия драйверов
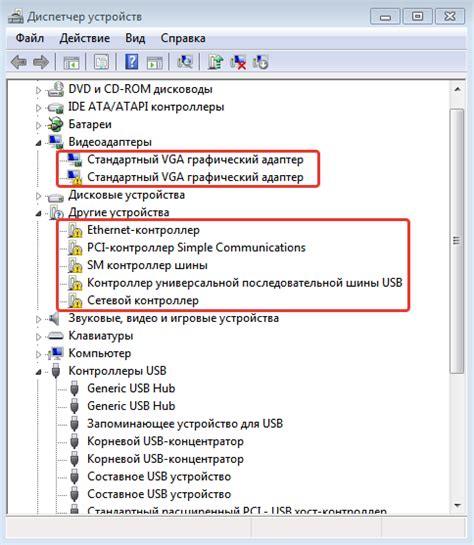
Перед тем, как подключить WiFi флешку к компьютеру, необходимо проверить наличие драйверов, которые обеспечивают работу устройства.
Драйверы – это программное обеспечение, которое позволяет операционной системе взаимодействовать с аппаратными устройствами.
Чтобы проверить наличие драйверов для WiFi флешки, существует несколько способов:
- Программа установки: современные WiFi флешки обычно поставляются с программой установки. Установите программу согласно инструкциям производителя, и она автоматически проверит и установит необходимые драйверы.
- Диспетчер устройств: в операционных системах Windows вы можете воспользоваться Диспетчером устройств для проверки наличия драйверов WiFi флешки. Правой кнопкой мыши щелкните на значке "Мой компьютер" на рабочем столе или в меню "Пуск", выберите "Свойства" и перейдите на вкладку "Устройства". Если в списке перечислено устройство WiFi флешки без значка вопроса или восклицательного знака, значит драйверы установлены.
- Официальный сайт производителя: если у вас нет программы установки или в Диспетчере устройств драйверы отсутствуют, вы можете посетить официальный сайт производителя WiFi флешки. Там часто предлагаются драйверы для скачивания и установки.
Важно установить подходящие драйверы для вашей операционной системы и модели WiFi флешки. Не рекомендуется использовать драйверы сомнительного происхождения, так как они могут привести к проблемам и уязвимостям в системе.
Шаг 3: Вставка wifi флешки в USB-порт
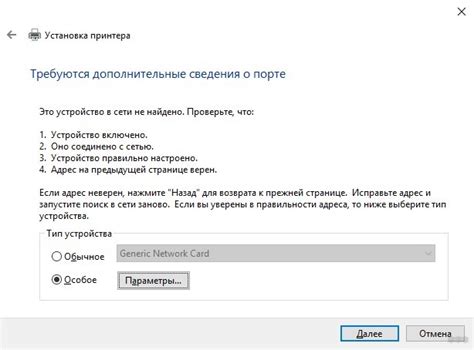
После того, как у вас есть wifi флешка, следующим шагом будет ее вставка в USB-порт вашего компьютера. Это позволит установить соединение с вашим wifi-модулем и настроить его для работы.
Найдите свободный USB-порт на вашем компьютере. Обычно они расположены на задней панели, но также могут быть на боковой или передней панелях. Убедитесь, что вы выбрали правильный порт, если на вашем компьютере их несколько.
Осторожно вставьте wifi флешку в USB-порт. Хорошо подведите флешку к порту и аккуратно вставьте ее, не оказывая слишком большого давления. Убедитесь, что флешка вставлена полностью и плотно сидит в порту. Избегайте наклонов и поворотов, чтобы не повредить порт или саму флешку.
После вставки wifi флешки в USB-порт компьютер распознает ее и начнет устанавливать необходимые драйвера и программное обеспечение для работы. Подождите несколько секунд, чтобы компьютер завершил установку и распознал флешку.
Теперь пришло время перейти к следующему шагу - настройке wifi флешки и подключению к беспроводной сети.
Шаг 4: Запуск установочного программного обеспечения
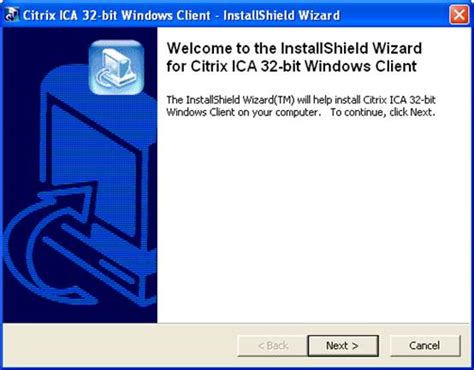
После успешного завершения предыдущих шагов и подключения Wi-Fi флешки к компьютеру, необходимо запустить установочное программное обеспечение, которое поставляется в комплекте с устройством.
Чтобы запустить программу, найдите ее на флешке. Обычно она располагается в корневой папке и имеет название, соответствующее бренду и модели Wi-Fi флешки. Если вы не можете найти установочный файл, прочтите инструкцию пользователя или посетите официальный сайт производителя для получения дополнительной информации.
После того, как вы нашли установочный файл, дважды щелкните по нему или щелкните правой кнопкой мыши и выберите "Запустить". Это запустит установку программного обеспечения.
Следуйте инструкциям, представленным в установочном программном обеспечении. Обычно вам будет предложено принять лицензионное соглашение и выбрать папку для установки. Рекомендуется оставить значения по умолчанию, если вы не уверены в своих действиях.
После завершения процесса установки, убедитесь, что Wi-Fi флешка все еще подключена к компьютеру. Теперь у вас должно быть функционирующее подключение Wi-Fi из вашего компьютера!
Примечание: Если у вас возникли проблемы при запуске установочного программного обеспечения или что-то пошло не так, рекомендуется обратиться в службу поддержки производителя Wi-Fi флешки для получения дополнительной помощи.
Шаг 5: Установка необходимых программ и драйверов

Прежде чем подключить wifi флешку к компьютеру, вам может понадобиться установить драйвера и программы, чтобы обеспечить правильную работу устройства. В этом разделе мы расскажем вам, как это сделать.
1. При подключении wifi флешки к компьютеру, операционная система может автоматически найти и установить соответствующие драйвера. Если это произошло, вы можете пропустить этот шаг и перейти к следующему.
2. Если драйвера не установлены автоматически, вам потребуется вручную установить их. Для этого обратитесь к документации, поставляемой с вашим wifi устройством. В документации должны быть указаны ссылки для загрузки драйверов с официального сайта производителя.
3. После загрузки драйвера откройте его файл и следуйте инструкциям на экране для установки. Обычно процесс установки драйвера сводится к нажатию кнопки "Далее" или "Установить". При необходимости перезагрузите компьютер после завершения установки.
4. После установки драйвера может потребоваться установка дополнительных программ для настройки wifi флешки. Их также можно найти на официальном сайте производителя. Следуйте инструкциям на сайте для загрузки и установки соответствующих программ.
5. После установки всех необходимых программ и драйверов перезагрузите компьютер, чтобы изменения вступили в силу.
Теперь вы готовы к использованию wifi флешки на своем компьютере! Убедитесь, что ваш компьютер подключен к интернету, чтобы можно было получить доступ к wifi сети через флешку.
Шаг 6: Подключение к wifi-сети
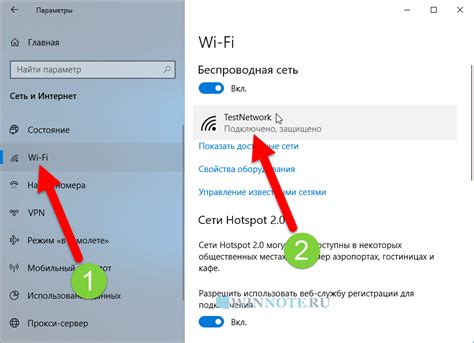
После того, как ваша wifi флешка обнаружила ближайшие доступные сети, вам нужно выбрать сеть, к которой вы хотите подключиться.
1. В меню управления wifi флешкой найдите список доступных сетей и выберите нужную.
2. Если сеть защищена паролем, вам потребуется ввести его. Введите пароль и нажмите "Подключиться".
3. Подождите некоторое время, пока wifi флешка подключится к выбранной сети.
4. Когда подключение будет успешно установлено, вы сможете начать использовать wifi на своем компьютере.
Обратите внимание, что процесс подключения к wifi-сети может отличаться в зависимости от модели wifi флешки и операционной системы компьютера. Если вы испытываете трудности, рекомендуется обратиться к руководству пользователя или обратиться за помощью к специалисту.
Шаг 7: Проверка соединения и настройка
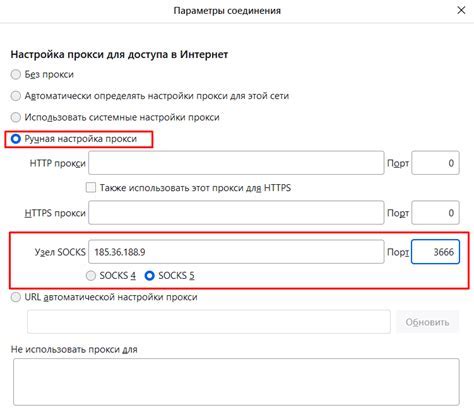
После того как вы успешно подключили wifi флешку к компьютеру, вам необходимо проверить соединение и настроить необходимые параметры.
1. Проверка соединения: Подождите несколько секунд, чтобы флешка установила стабильное соединение с компьютером. Затем откройте любой веб-браузер и введите в адресной строке любую веб-страницу. Если страница загружается без проблем, значит ваше соединение успешно установлено.
2. Настройка: В зависимости от модели wifi флешки, вам могут потребоваться дополнительные шаги для настройки. Обычно в комплекте с флешкой идет инструкция по настройке, которую следует внимательно прочитать и выполнить все указанные действия. Если такой инструкции нет, вы можете обратиться к сайту производителя флешки или попытаться найти инструкцию в интернете, используя модель флешки в качестве ключевого слова для поиска.
Примечание: В некоторых случаях, для настройки флешки может потребоваться установить специальное программное обеспечение на компьютер. Убедитесь, что у вас установлены все необходимые драйверы и программы.
После успешной настройки wifi флешки, вы можете начать пользоваться интернетом без проводов.