Western Digital - одно из ведущих предприятий в производстве и поставке качественных жестких дисков. Но как подключить жесткий диск Western Digital к компьютеру? В данном руководстве мы представим вам подробную инструкцию, которая поможет вам быстро и легко подключить ваш новый жесткий диск. Следуйте нашим шагам и начните использовать ваш жесткий диск Western Digital уже сегодня!
Первым шагом в подключении жесткого диска Western Digital к компьютеру является проверка наличия необходимых кабелей и разъемов. Вам потребуется кабель SATA для подключения жесткого диска к материнской плате. Также стоит убедиться, что ваш компьютер имеет достаточное количество свободных разъемов. Если у вас есть только IDE-разъемы, вам потребуется специальный адаптер для подключения жесткого диска Western Digital.
Когда все необходимые материалы под рукой, можно приступать к физическому подключению жесткого диска. Включите компьютер и откройте корпус системного блока. Найдите свободный разъем SATA на материнской плате и подключите к нему один конец кабеля SATA. Второй конец кабеля подключите к соответствующему разъему на задней панели жесткого диска Western Digital.
После физического подключения жесткого диска следует проверить его наличие в системе. Загрузите операционную систему и откройте «Диспетчер устройств», чтобы убедиться, что жесткий диск Western Digital был успешно обнаружен. Если он отображается в списке устройств, значит, подключение прошло успешно, и вы готовы использовать свой новый жесткий диск Western Digital!
Подключение жесткого диска Western Digital
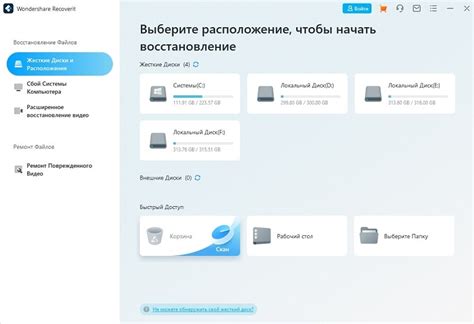
1. Проверьте доступные порты на вашем компьютере. Обычно жесткие диски WD подключаются через порт USB или SATA.
2. Если вы планируете использовать порт USB, возьмите кабель USB, поставляемый в комплекте с жестким диском WD. Вставьте один конец кабеля в порт USB на жестком диске, а другой конец в соответствующий порт на компьютере.
3. Если вы планируете использовать порт SATA, найдите свободный порт SATA на материнской плате вашего компьютера. Подключите один конец SATA-кабеля к порту SATA на жестком диске WD, а другой конец к свободному порту SATA на компьютере.
4. Если вы используете порт SATA, убедитесь, что в комплекте с жестким диском WD поставляется кабель питания SATA. Подключите один конец кабеля питания к жесткому диску WD, а другой конец подключите к источнику питания вашего компьютера.
5. После подключения жесткого диска WD к компьютеру, включите их оба. Ваш компьютер должен автоматически обнаружить новое устройство и начать установку драйверов.
6. По завершении установки драйверов, вы сможете увидеть свой новый жесткий диск WD в проводнике вашей операционной системы. Теперь вы можете использовать его для хранения и доступа к своим файлам и данным.
Выбор подходящего соединения
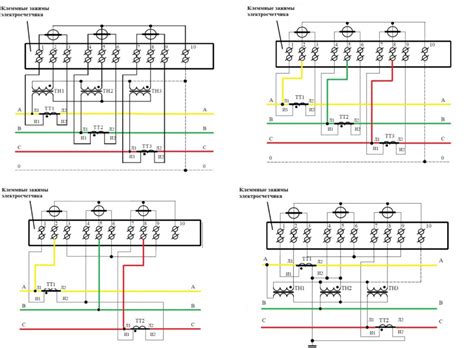
Перед тем как подключить жесткий диск Western Digital к компьютеру, необходимо выбрать подходящее соединение. Это зависит от доступных портов на вашем компьютере и требований жесткого диска.
Существует несколько типов соединений, которые вы можете использовать:
| Тип соединения | Описание |
|---|---|
| SATA | Наиболее распространенный тип соединения для жестких дисков. Он обеспечивает высокую скорость передачи данных и поддерживает горячую замену устройств. |
| USB | USB-соединение позволяет подключать жесткий диск к компьютеру с помощью USB-кабеля. Это удобно для переносных жестких дисков. |
| FireWire | FireWire-соединение также обеспечивает высокую скорость передачи данных и часто используется для профессионального оборудования. |
| eSATA | eSATA-порты разработаны специально для подключения внешних жестких дисков. Они обладают высокой скоростью передачи данных и удобны в использовании. |
Перед покупкой жесткого диска Western Digital важно убедиться, что ваши компьютер и операционная система поддерживают выбранное соединение. Вы можете проверить это в документации или на сайте производителя.
После выбора подходящего соединения вы будете готовы к подключению вашего жесткого диска Western Digital к компьютеру и начать использовать его для хранения и обмена данными.
Подготовка компьютера к установке

Перед тем, как подключить жесткий диск Western Digital к компьютеру, необходимо выполнить несколько предварительных шагов:
- Выключите компьютер. Прежде всего, убедитесь, что ваш компьютер выключен и отключен от источника питания. Это важно для безопасной установки жесткого диска.
- Разместите компьютер на стабильной поверхности. Установка жесткого диска может требовать определенного положения компьютера, поэтому убедитесь, что ваш компьютер установлен на стабильной поверхности.
- Проверьте наличие свободных разъемов. Прежде чем приступить к установке, убедитесь, что у вас есть свободный разъем для подключения жесткого диска Western Digital. Обычно разъемы SATA или IDE используются для подключения внутренних жестких дисков.
- Подготовьте необходимые инструменты. Для установки жесткого диска вам могут понадобиться отвертка, шуруповерт и другие инструменты в зависимости от модели и типа компьютера.
Следуя этим простым шагам, вы подготовите свой компьютер к установке жесткого диска Western Digital и сможете приступить к следующим этапам процесса.
Физическое подключение диска

Шаги по физическому подключению диска Western Digital к компьютеру:
- Выключите компьютер и отключите его от электрической сети.
- Откройте корпус компьютера, чтобы получить доступ к его внутренностям.
- Найдите свободное место на материнской плате или кабель для подключения жесткого диска.
- Если на материнской плате есть SATA разъемы, используйте SATA кабель для подключения диска. Если у вас старая система с IDE интерфейсом, используйте IDE кабель.
- Подключите один конец SATA или IDE кабеля к соответствующему разъему на материнской плате и другой конец - к соответствующему разъему на задней панели диска WD.
- Подключите к диску WD кабель питания. Обычно это SATA или Molex разъем питания.
- Закройте корпус компьютера и подключите его к электрической сети.
- Включите компьютер и дождитесь его загрузки.
- Проверьте, появился ли ваш диск WD в системе. Вы можете проверить это в диспетчере устройств (Device Manager) или в Дисковом устройстве (Disk Management).
Теперь, когда вы физически подключили диск Western Digital к компьютеру, вы можете приступить к его настройке и использованию.
Установка необходимого ПО

Перед подключением жесткого диска Western Digital к компьютеру необходимо установить соответствующее программное обеспечение.
1. Зайдите на официальный сайт Western Digital - www.wdc.com.
2. Найдите раздел "Поддержка" или "Скачать" на главной странице.
Примечание: расположение данного раздела может немного отличаться в зависимости от версии веб-сайта.
3. Введите модель вашего жесткого диска в поле поиска и нажмите кнопку "Найти" или выберите вашу модель из представленного списка.
4. Перейдите на страницу загрузок для выбранной модели.
5. Найдите раздел "Программное обеспечение" или "Драйверы и утилиты".
6. Нажмите на ссылку для скачивания необходимого ПО.
7. Дождитесь завершения загрузки файла.
Примечание: вам может потребоваться создать аккаунт на веб-сайте Western Digital, чтобы скачивать файлы. Если у вас уже есть аккаунт, войдите в него перед загрузкой.
8. Щелкните дважды по загруженному файлу для его установки.
9. Следуйте инструкциям на экране, чтобы завершить установку ПО.
10. После установки ПО перезагрузите компьютер, чтобы изменения вступили в силу.
Теперь вы готовы к подключению жесткого диска Western Digital к вашему компьютеру.
Настройка и форматирование диска
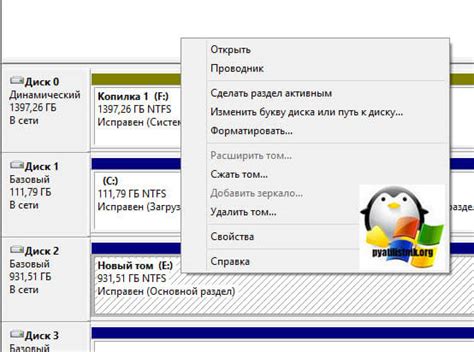
После подключения жесткого диска Western Digital к компьютеру, первым шагом будет его настройка и форматирование, чтобы обеспечить совместимость и готовность к использованию.
Вот какие шаги необходимо выполнить для настройки и форматирования диска:
- Откройте "Панель управления" на вашем компьютере. Для этого нажмите кнопку "Пуск", затем выберите "Панель управления".
- Выберите раздел "Система и безопасность" и затем нажмите на "Административные инструменты".
- В разделе "Административные инструменты" найдите и откройте "Управление компьютером".
- В открывшемся окне "Управление компьютером" выберите "Управление дисками".
- В списке дисков найдите свой новый жесткий диск Western Digital. Он должен быть отображен как неотформатированный.
- Щелкните правой кнопкой мыши на новом диске и выберите "Инициализировать диск".
- Выберите тип раздела (MBR или GPT) и нажмите "OK".
- После инициализации диска, щелкните правой кнопкой мыши на неотформатированном пространстве диска и выберите "Создать простой том".
- Следуйте инструкциям мастера форматирования в появившемся окне, чтобы задать параметры форматирования диска.
- По завершению форматирования, новый жесткий диск Western Digital будет готов к использованию.
После завершения настройки и форматирования диска, вы сможете сохранять и получать доступ к данным на нем, а также выполнять другие операции в зависимости от ваших потребностей.
Проверка и завершение установки
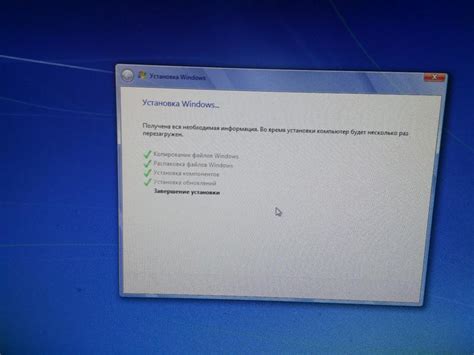
После подключения жесткого диска Western Digital к компьютеру, необходимо проверить его работоспособность и завершить установку. Вот несколько шагов, которые помогут вам выполнить эти задачи:
1. Проверьте, что жесткий диск правильно подключен к компьютеру. Убедитесь, что все кабели надежно прикреплены к соответствующим портам.
2. Включите компьютер и дождитесь загрузки операционной системы. Оно может занять несколько минут.
3. Откройте проводник или папку компьютера, чтобы убедиться, что жесткий диск отображается в списке устройств. Если вы видите его там, значит, установка прошла успешно.
4. Для удобства использования жесткого диска, можно создать ярлык на рабочем столе. Для этого щелкните правой кнопкой мыши на иконке жесткого диска в списке устройств и выберите "Создать ярлык". Перетащите ярлык на рабочий стол.
5. Теперь вы можете начать использовать жесткий диск Western Digital для хранения своих файлов и данных. Перетащите файлы и папки на жесткий диск, чтобы сохранить их на нем. Вы также можете создать новые папки и организовать свои файлы по категориям.
Поздравляем! Вы успешно подключили и настроили жесткий диск Western Digital на своем компьютере. Теперь у вас есть дополнительное пространство для хранения ваших файлов и данные будут защищены.
| Примечание: | Если ваш компьютер не видит подключенный жесткий диск, попробуйте перезагрузить компьютер и проверить его снова. Если проблема не устраняется, возможно, потребуется проверить соединения или обратиться за помощью к специалисту. |