AirDrop – это удобная функция, которая позволяет пользователям Apple-устройств легко обмениваться файлами без использования интернет-соединения или сторонних приложений. Однако, для того чтобы воспользоваться этой возможностью, необходимо правильно настроить AirDrop в домашней сети.
В данной статье мы предлагаем вам пошаговую инструкцию, которая поможет подключить AirDrop к вашей домашней Wi-Fi сети. Следуя этим шагам, вы сможете легко обмениваться файлами между своими Apple-устройствами на домашней сети, не прибегая к помощи проводных соединений или интернета.
Шаг 1: Подготовка вашей домашней Wi-Fi сети
Перед началом настройки AirDrop необходимо убедиться, что ваша домашняя сеть соответствует требованиям Apple. Во-первых, у вас должен быть активный Wi-Fi роутер с поддержкой функции AirDrop. Во-вторых, роутер должен быть обновлен до последней версии прошивки, чтобы гарантировать совместимость с AirDrop.
Как подключить AirDrop к домашней сети: пошаговая инструкция
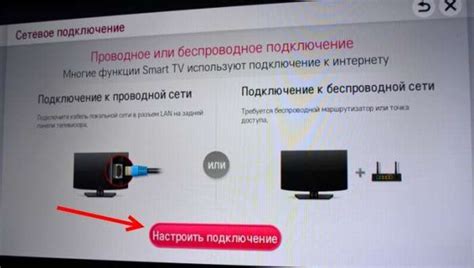
Вот пошаговая инструкция, которая поможет вам подключить AirDrop к домашней сети:
Шаг 1: Убедитесь, что все ваши устройства, которые вы хотите подключить к домашней сети, работают на последней версии операционной системы iOS или macOS.
Шаг 2: На каждом из устройств откройте "Настройки".
Шаг 3: Найдите и нажмите на раздел "General" (Общие) в меню "Настройки".
Шаг 4: Прокрутите вниз и найдите опцию "AirDrop".
Шаг 5: Нажмите на опцию "AirDrop", чтобы открыть дополнительные настройки.
Шаг 6: Выберите значение "Contacts Only" (Только контакты) или "Everyone" (Все), в зависимости от того, кто может видеть ваше устройство AirDrop.
Шаг 7: Вернитесь на предыдущий экран "Настройки" и найдите раздел "Wi-Fi" (Беспроводная сеть).
Шаг 8: Убедитесь, что ваше устройство подключено к вашей домашней Wi-Fi сети. Если нет, выберите свою домашнюю сеть из списка доступных сетей.
Шаг 9: Теперь ваше устройство AirDrop должно быть подключено к вашей домашней сети. Вы можете проверить, кто из ваших контактов или всех пользователей может видеть ваше устройство AirDrop, открыв меню "Настройки" и перейдя в раздел "AirDrop".
Теперь вы можете использовать AirDrop для быстрого и удобного обмена файлами с устройствами, находящимися в пределах вашей домашней сети. Приятного использования!
Настройка Wi-Fi соединения
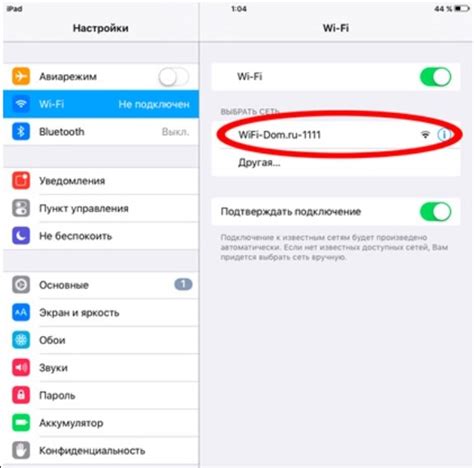
Для подключения AirDrop к домашней сети необходимо выполнить следующие шаги:
- Откройте настройки Wi-Fi на устройстве, с которого вы хотите использовать AirDrop.
- Выберите вашу домашнюю Wi-Fi сеть из списка доступных сетей.
- Введите пароль Wi-Fi сети, если он требуется.
- Дождитесь подтверждения успешного подключения к Wi-Fi сети.
- Убедитесь, что настройки сети позволяют взаимодействие с другими устройствами в сети.
- Настройте желаемые параметры безопасности Wi-Fi сети на вашем маршрутизаторе или точке доступа.
- Настройте сетевой протокол AirDrop на вашем устройстве и домашнем маршрутизаторе в соответствии с рекомендациями производителя.
После выполнения этих шагов ваше устройство будет подключено к домашней Wi-Fi сети и готово к использованию AirDrop.
Включение функции AirDrop на устройствах

- На iPhone или iPad, откройте "Настройки".
- Прокрутите вниз и выберите "AirDrop".
- Выберите один из трех вариантов доступности: "Отключить", "Включить только для контактов" или "Включить для всех".
• "Отключить" - эта настройка полностью выключает функцию AirDrop на устройстве.
• "Включить только для контактов" - эта настройка ограничивает доступ к вашему устройству только людям из вашего списка контактов.
• "Включить для всех" - эта настройка открывает доступ к вашему устройству для всех пользователей в пределах действия сети.
- На Mac, откройте "Настройки".
- Выберите "Общий".
- В окне "AirDrop" выберите один из трех вариантов доступности: "Отключен", "Контакты" или "Все".
• "Отключен" - эта настройка полностью выключает функцию AirDrop на вашем компьютере.
• "Контакты" - эта настройка ограничивает доступ к вашему компьютеру только людям из вашего списка контактов.
• "Все" - эта настройка открывает доступ к вашему компьютеру для всех пользователей в пределах действия сети.
После того, как функция AirDrop будет включена на всех необходимых устройствах, вы сможете без проблем обмениваться файлами между ними. Убедитесь, что все устройства подключены к одной домашней сети для лучшей производительности.
Подключение всех устройств к одной Wi-Fi сети

Чтобы использовать функцию AirDrop на всех своих устройствах, вам необходимо подключить их к одной Wi-Fi сети. Это позволит вам легко обмениваться файлами между устройствами без необходимости использовать кабели или интернет-соединение.
Для настройки Wi-Fi подключения на каждом устройстве выполните следующие шаги:
- Откройте меню "Настройки" на каждом устройстве.
- Выберите вкладку "Wi-Fi".
- В списке доступных сетей выберите вашу домашнюю Wi-Fi сеть.
- Введите пароль для подключения к сети, если это требуется.
- Подождите, пока устройство подключится к сети.
Повторите эти шаги для каждого устройства, которое вы хотите подключить к Wi-Fi сети.
После того, как все устройства будут успешно подключены к Wi-Fi сети, вы сможете использовать функцию AirDrop для передачи файлов между ними. Просто выберите файл, который вы хотите отправить, откройте меню "Поделиться" и выберите AirDrop. Затем выберите устройство, на которое вы хотите отправить файл, и подтвердите передачу.
Теперь вы знаете, как подключить все свои устройства к одной Wi-Fi сети и использовать функцию AirDrop для обмена файлами удобным и беспроводным способом.
Обмен файлами через AirDrop
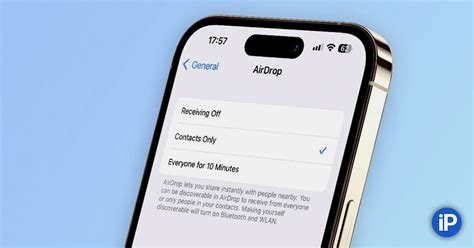
Чтобы начать обмен файлами через AirDrop, вам понадобится настроить соответствующие параметры на своих устройствах и убедиться, что они находятся
в одной домашней сети. Вот пошаговая инструкция:
| Шаг | Действие |
|---|---|
| Шаг 1 | Включите Wi-Fi на всех устройствах, которые вы хотите подключить к AirDrop. |
| Шаг 2 | На каждом устройстве откройте настройки Wi-Fi и подключитесь к домашней сети. |
| Шаг 3 | Включите AirDrop на каждом устройстве. Чтобы это сделать, откройте Центр управления на iOS-устройствах или Центр уведомлений на Mac-устройствах и выберите опцию AirDrop. |
| Шаг 4 | Настройте параметры обмена файлами через AirDrop. Вы можете выбрать одну из трех опций: "Только контакты", "Включить все" или "Выключить". |
| Шаг 5 | После настройки параметров AirDrop, вы можете начать обмен файлами между устройствами. Для этого откройте приложение Фото, Документы или любое другое приложение, которое поддерживает AirDrop, выберите файл и нажмите кнопку "Поделиться". |
| Шаг 6 | Выберите устройство, на которое вы хотите отправить файл, из списка AirDrop-устройств, которое появится на экране. Приемное устройство получит запрос на принятие файла и после подтверждения происходит передача. |
Теперь вы знаете, как производить обмен файлами через AirDrop в своей домашней сети. Пользуйтесь этой удобной функцией для быстрого и удобного обмена файлами
между устройствами Apple.