AirPods - это беспроводные наушники, разработанные компанией Apple. Их главное преимущество - это отсутствие проводов, что делает их очень удобными в использовании. Однако, иногда кнопка на корпусе AirPods может перестать работать, что может усложнить подключение наушников к устройству. Но не беспокойтесь, в этом пошаговом руководстве мы расскажем вам, как подключить AirPods без работы кнопки.
Первым шагом является открытие корпуса AirPods и убеждение в том, что они находятся в режиме ожидания подключения. Для этого вы должны увидеть мигающий светодиод на корпусе наушников. Если светодиод не мигает, вам может потребоваться перезарядить наушники перед подключением.
Затем вам нужно открыть настройки Bluetooth на своем устройстве. Обычно это делается через меню "Настройки" или "Параметры". После открытия настроек Bluetooth, убедитесь, что Bluetooth на вашем устройстве включен. Затем вы должны увидеть список доступных устройств.
В списке доступных устройств вы должны увидеть AirPods. Если AirPods не отображается, возможно, что они уже были подключены к другому устройству. В этом случае вы должны найти и удалить AirPods из списка "Парные устройства" на другом устройстве. Затем повторите процесс поиска AirPods на вашем устройстве.
Как использовать AirPods без кнопки - подробное руководство

У AirPods нет кнопки для управления, но они все равно очень удобны в использовании. Здесь мы расскажем вам, как использовать AirPods без кнопки шаг за шагом.
1. Сопряжение с устройством
Сначала убедитесь, что ваше устройство Bluetooth включено, а затем приближайте AirPods к устройству. Они должны автоматически подключиться.
2. Управление воспроизведением звука
Для включения или приостановки воспроизведения звука дважды нажмите на любой из AirPods.
3. Регулирование громкости
Чтобы увеличить громкость, дважды нажмите на правый AirPod. Чтобы уменьшить громкость, дважды нажмите на левый AirPod.
4. Переключение треков
Чтобы перейти к следующему треку, дважды нажмите на правый AirPod. Чтобы вернуться к предыдущему треку, дважды нажмите на левый AirPod.
5. Ответ на звонки
Чтобы ответить на звонок, просто дважды нажмите на любой из AirPods. Чтобы завершить звонок, снова дважды нажмите на любой из AirPods.
6. Активация голосового помощника
Чтобы активировать голосового помощника на вашем устройстве, дважды нажмите на любой из AirPods. Например, дважды нажмите, чтобы активировать Siri.
7. Использование AirPods с множеством устройств
Если вы используете AirPods с несколькими устройствами, они автоматически переключаются между ними. Просто начните воспроизведение звука на другом устройстве, и AirPods подключатся к нему автоматически.
Теперь, когда вы знаете, как использовать AirPods без кнопки, вы можете наслаждаться музыкой или разговорами без лишних усилий!
Проверьте совместимость
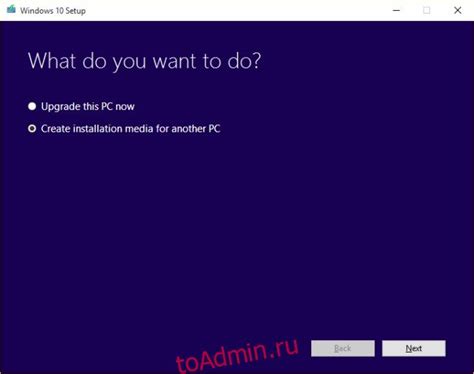
Перед тем как попытаться подключить AirPods без работы кнопки, убедитесь, что ваше устройство совместимо с этими наушниками.
Во-первых, убедитесь, что у вас есть устройство поддерживающее технологию Bluetooth. AirPods можно подключить к устройствам, таким как iPhone, iPad, Mac и Apple Watch.
Во-вторых, убедитесь, что ваше устройство имеет последнюю версию операционной системы. AirPods требуют операционную систему iOS 10 или выше для подключения к iPhone или iPad и операционную систему macOS Sierra или выше для подключения к компьютеру Mac. Если ваше устройство не имеет последнюю версию операционной системы, обновите его перед попыткой подключения AirPods.
Если вы уверены, что ваше устройство совместимо с AirPods, вы можете переходить к следующему шагу и попробовать подключить их без помощи кнопки.
Подключите AirPods к устройству

1. Убедитесь, что Bluetooth на вашем устройстве включен.
2. Откройте крышку зарядного футляра AirPods.
3. На вашем устройстве перейдите в настройки Bluetooth.
4. В списке доступных устройств найдите AirPods и нажмите на них.
5. Нажмите кнопку "Подключить" или "Сопряжение".
6. На вашем устройстве может появиться запрос на ввод пароля AirPods. Введите пароль, если требуется.
7. После успешного подключения вы увидите статус подключения на вашем устройстве и слушательных устройствах.
8. Теперь вы можете наслаждаться беспроводным звуком с помощью AirPods!
Откройте настройки Bluetooth
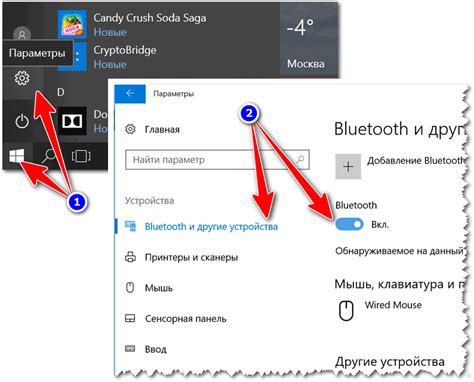
1. Перейдите в настройки вашего устройства, где можно изменить параметры подключения и настроек Bluetooth.
2. В списке доступных опций найдите и выберите "Bluetooth".
3. Если кнопка Bluetooth отключена, включите ее, чтобы начать поиск доступных устройств.
4. На вашем устройстве появится список устройств, с которыми можно установить соединение через Bluetooth.
5. В этом списке найдите и выберите ваши AirPods. Они могут отображаться как "AirPods" или название, которое вы указали ранее при первом подключении.
6. После выбора AirPods установится соединение между ними и вашим устройством.
7. Теперь вы можете использовать AirPods для прослушивания аудио, звонков и других функций на вашем устройстве.
Найдите AirPods в списке устройств
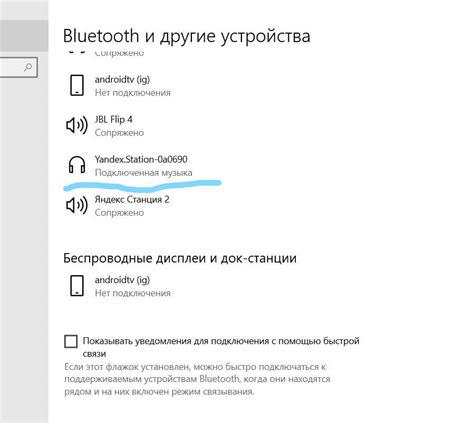
1. Откройте настройки Bluetooth на вашем устройстве, перейдя в раздел "Настройки" и выбрав пункт "Bluetooth".
2. Дождитесь, пока ваше устройство найдет доступные Bluetooth-устройства.
3. В списке устройств найдите название "AirPods" или "AirPods Pro".
4. Убедитесь, что AirPods находятся в близкой доступности и включены в режиме поиска.
5. Если AirPods не отображаются в списке, попробуйте нажать кнопку "Поиск устройств" или "Перезагрузить поиск".
6. Когда AirPods появятся в списке, нажмите на их название, чтобы установить соединение.
Примечание: Некоторые устройства могут требовать ввод пароля или кода для подключения AirPods. Если это происходит, следуйте инструкциям на экране для завершения процесса.
Подключите AirPods без кнопки

Шаг 1: Убедитесь, что ваши AirPods находятся в заряженном состоянии.
Шаг 2: Откройте меню "Настройки" на вашем устройстве.
Шаг 3: Найдите раздел "Bluetooth" и откройте его.
Шаг 4: Если Bluetooth выключен, включите его, нажав на кнопку переключения.
Шаг 5: AirPods должны быть видны в разделе "Другие устройства" или "Список устройств". Если они не отображаются, убедитесь, что они находятся в режиме ожидания подключения (возможно, вам потребуется поместить их внутрь зарядного футляра).
Шаг 6: Выберите AirPods из списка доступных устройств для подключения.
Шаг 7: Подтвердите подключение AirPods, следуя инструкциям на экране.
Поздравляю! Вы успешно подключили AirPods без использования кнопки.
Теперь вы можете наслаждаться своей музыкой или общением без лишних хлопот с кнопкой подключения.
Настройте управление AirPods без кнопки

- Откройте настройки Bluetooth на вашем устройстве.
- Подключите свои AirPods к устройству. Если они уже подключены, выключите их и затем повторно включите.
- Затем найдите настройки AirPods и нажмите на них.
- В настройках AirPods найдите раздел "Настройка переходов" или "Настройка касаний".
- Выберите действие, которое вы хотите использовать вместо кнопки. Например, вы можете настроить одно касание, двойное касание или удержание, чтобы вызвать Siri, управлять воспроизведением музыки или отвечать на вызовы.
- После выбора действия вам может понадобиться настроить дополнительные параметры, такие как громкость или прокрутка треков.
- По завершении настройки сохраните изменения и закройте настройки AirPods.
Теперь вы можете управлять своими AirPods без кнопки! Помните, что настройки могут отличаться в зависимости от устройства, поэтому рекомендуется обратиться к руководству пользователя вашего устройства для получения более подробной информации.